Alapértelmezés szerint az Access-űrlapok vezérlői az űrlap bal felső sarkához rögzítve maradnak, és nem méretezhetők át az űrlap átméretezésekor. A viselkedés módosításához használja a Horgonyzás parancsot. Konfigurálhat például egy szövegdobozt úgy, hogy az az űrlap méretének növelésekor jobbra és lefelé nyúljon. Így több szöveg jelenik meg a vezérlőben.
A témakör tartalma
Vezérlőelem rögzítése
-
A navigációs ablakban kattintson a jobb gombbal a módosítani kívánt űrlapra, majd kattintson az Elrendezési nézet parancsra.
-
Az űrlapon kattintson arra a vezérlőre, amelyre alkalmazni szeretné a horgonyzási viselkedést.
-
Az Elrendezés lap Pozíció csoportjában kattintson a Horgonyzás elemre.
-
Kattintson a kívánt lehetőségre.
Horgonyzási beállítások
Horgonyzási beállítás
A vezérlő viselkedése az űrlap átméretezésekor
Bal felső sarok (alapértelmezett)
A vezérlő az űrlap bal felső sarkához van rögzítve, és nem módosítja a méretet.
Lehúzás
A vezérlőelem az űrlap bal felső sarkához van rögzítve, és lefelé húzva kitölti a rendelkezésre álló területet.
Bal alsó sarok
A vezérlő az űrlap bal alsó sarkához van rögzítve, és nem módosítja a méretet.
Széthúzás felülről
A vezérlőelem az űrlap bal felső sarkához van rögzítve, és vízszintesen nyújtva kitölti a rendelkezésre álló területet.
Le- és áthúzás
A vezérlő az űrlap bal felső sarkához van rögzítve, és lefelé és átnyúlva kitölti a rendelkezésre álló területet.
Széthúzás alulról
A vezérlőelem az űrlap bal alsó sarkához van rögzítve, és vízszintesen nyújtva kitölti a rendelkezésre álló területet.
Jobb felső sarok
A vezérlő az űrlap jobb felső sarkához van rögzítve, és nem módosítja a méretet.
Le- és jobbra nyújtás
A vezérlőelem az űrlap jobb felső sarkához van rögzítve, és függőlegesen nyújtva kitölti a rendelkezésre álló területet.
Jobb alsó sarok
A vezérlő az űrlap jobb alsó sarkához van rögzítve, és nem módosítja a méretet.
Megjegyzések:
-
Ha az űrlap Orientation (Tájolás ) tulajdonsága Right-to-Left (Jobbról balra) értékre van állítva, a "stretch across" parancsok alapértelmezett horgonyzása az űrlap jobb oldalára kerül a bal oldal helyett.
-
Ha a vezérlőelem egyik "nyújtási" beállítását adja meg, a vezérlő soha nem lesz kisebb, mint a vezérlőelem Szélesség és Magasság tulajdonságaiban megadott méretek.
-
Ha meg szeretné akadályozni, hogy a vezérlőelemek az űrlap átméretezésekor ne nyúljanak, zsugorodjanak vagy mozogjanak, állítsa vissza a vezérlőelem rögzítési beállítását az alapértelmezett bal felső értékre.
Megjegyzések:
-
Ha úgy konfigurálta az Accesst, hogy az objektumokat átfedésben lévő ablakokként jelenítse meg a többlapos dokumentumok helyett, a kiválasztott horgonyzási viselkedés látható lesz az űrlapablak átméretezésekor (vagy ha az űrlap teljes méretű, az Access ablakának átméretezésekor). Ha úgy állította be az adatbázist, hogy az objektumokat dokumentumfülekként jelenítse meg (ez az alapértelmezett beállítás), a kiválasztott horgonyzási viselkedés csak az Access-ablak átméretezésekor látható.
Hogyan dokumentumablak-beállításokat?
-
A Fájl lap Súgó csoportjában kattintson a Beállítások gombra.
-
Válassza az Aktuális adatbázis kategóriát.
-
Az Alkalmazásbeállítások csoport Dokumentumablak beállításai területén válassza az Átfedésben lévő ablakok vagy többlapos dokumentumok lehetőséget.
-
Tipp: Tervező nézetben győződjön meg arról, hogy az űrlap úgy van méretezve, hogy legalább üres tervezőrács-terület legyen a vezérlők alatt és jobb oldalán. Ezzel gondoskodhat arról, hogy a vezérlők az űrlapablak alsó és jobb széléig rögzítve és nyújtva legyenek. Emellett állítsa be az egyes nyújtásvezérlők szélességét és magasságát a szokásos körülmények között használandó minimális méretre.
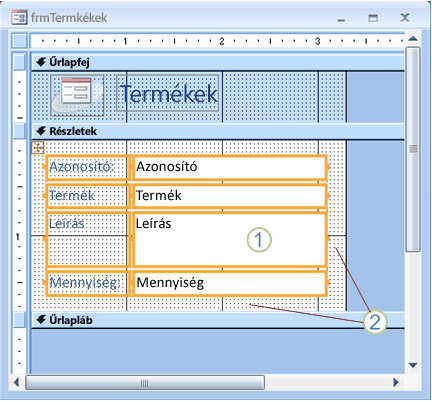
1. A Leírás szövegdoboz úgy van beállítva, hogy le- és átnyúljon, és a minimálisan használható méretre lett beállítva.
2. Az űrlap tervezőrácsát úgy méretezték le, hogy csak kis mennyiségű szabad terület maradjon.
Megjegyzés: Előfordulhat, hogy át kell helyeznie vagy át kell méreteznie az űrlap egyéb vezérlőinek (különösen az űrlap élőfejének vagy élőlábának elemeit) az űrlap tervezőrácsának átméretezése előtt.
Speciális szempontok az elrendezések használatakor
Az elrendezés táblázatszerű rács, amellyel több vezérlőt is igazíthat egy űrlaphoz. Az elrendezések minden adatbázisban hasznosak, mivel lehetővé teszik a vezérlők csoportjainak egyidejű gyors igazítását és elhelyezését anélkül, hogy először ki kellene választania az egyes vezérlőket. Amikor a Létrehozás lap Űrlapok csoportjának egyik gyorslétrehozási eszközével hoz létre űrlapot, az Access alapértelmezés szerint elrendezésekben jeleníti meg a mezőket.
Az elrendezéseknek két fajtája van: halmozott és táblázatos. Egyelemű űrlapokon ( amelyekben az Alapértelmezett nézet tulajdonság egyetlen űrlapra van állítva) az Access alapértelmezés szerint halmozott elrendezéseket használ. Halmozott elrendezésben a horgonyzási funkció függőlegesen és vízszintesen mozgatja és nyújtja a vezérlőket.
Többelemű űrlapokon (amelyek Alapértelmezett nézet tulajdonsága Folyamatos űrlapok) az Access alapértelmezés szerint táblázatos elrendezéseket használ. Táblázatos elrendezésben a horgonyzási funkció csak függőlegesen mozgatja és nyújtja a vezérlőket. Például a Lehúzás és a Több pont közötti horgonyzás beállítás csak egy vezérlőt nyújt át, nem lefelé.
A horgonyzást minden elrendezésben csak egy vezérlőhöz adhatja meg. Az elrendezés többi vezérlőjének rögzítése automatikusan be van állítva az alábbi táblázatnak megfelelően:
|
Horgonyzási beállítás |
Más vezérlők automatikus beállításai ugyanabban a vezérlőelrendezésben |
|
|
Halmozott elrendezés |
Táblázatos elrendezés |
|
|
Bal felső sarok (alapértelmezett) |
Minden más vezérlő bal felső értékre van állítva. |
Minden más vezérlő bal felső értékre van állítva. |
|
Lehúzás |
A fenti vezérlők bal felső értékre vannak állítva. Az alábbi vezérlők bal alsó értékre vannak állítva. |
Minden más vezérlő a Stretch Down értékre van állítva. |
|
Bal alsó sarok |
Minden más vezérlő bal alsó értékre van állítva. |
Minden más vezérlő bal alsó értékre van állítva. |
|
Széthúzás felülről |
Minden más vezérlő a Stretch Across Top értékre van állítva. |
A bal oldali vezérlők bal felső értékre vannak állítva. A jobb oldali vezérlők a Jobb felső sarokra vannak állítva. |
|
Le- és áthúzás |
A fenti vezérlők a Stretch Across Top értékre vannak állítva. Az alábbi vezérlők a Széthúzás alulra beállításra vannak állítva. |
A bal oldali vezérlők a Stretch Down értékre vannak állítva. A jobb oldali vezérlők a Stretch Down (Lenyújtás) és a Right (Jobbra) értékre vannak állítva. |
|
Széthúzás alulról |
Minden más vezérlő a Széthúzás alulra értékre van állítva. |
A bal oldali vezérlők bal alsó értékre vannak állítva. A jobb oldali vezérlők a Jobb alsó sarokra vannak állítva. |
|
Jobb felső sarok |
Minden más vezérlő jobb felső értékre van állítva. |
Minden más vezérlő jobb felső értékre van állítva. |
|
Le- és jobbra nyújtás |
A fenti vezérlők jobb felső értékre vannak állítva. Az alábbi vezérlők a Jobb alsó értékre vannak állítva. |
Minden más vezérlő a Stretch Down és a Right értékre van állítva. |
|
Jobb alsó sarok |
Minden más vezérlő jobb alsó értékre van állítva. |
Minden más vezérlő jobb alsó értékre van állítva. |
Megjegyzés: Az űrlap kialakításától függően előfordulhat, hogy el kell távolítania egy vezérlőt egy vezérlőelrendezésből a kívánt horgonyzási viselkedés eléréséhez. Ha el szeretne távolítani egy vezérlőt egy vezérlőelrendezésből, miközben a jelentés Meg van nyitva Tervező nézetben, jelölje ki azokat a vezérlőket, amelyeket el szeretne távolítani az elrendezésből, majd az Elrendezés lap Táblázat csoportjában kattintson az Elrendezés eltávolítása gombra.










