A klasszikus SharePoint-lapokhoz adhat hozzá médiafájlokat (például videót, hangot vagy képet). A médiafájl a számítógépről, a SharePointból vagy egy másik helyről, például egy fájlmegosztásból érkezhet. A videoklipeket beágyazhatja egy videomegosztó webhelyről, például a YouTube-ról, a Vimeo-ról vagy a Huluból.
Figyelmeztetés: Ha egy hangfájl-fájlt tölt fel. WAV formátum esetén a legtöbb böngészőben nem megfelelő üzenet jelenhet meg. Az üzenet állapota: "a médialejátszó kijelző nem tudja lejátszani a fájlokat ebben a formátumban". Ez a beállítás nem megfelelő minden támogatott böngészőben, kivéve a Chrome-ot. Hagyja figyelmen kívül az üzenetet, és folytassa a fájl feltöltésével.
Fontos: A lapok szerkesztéséhez engedéllyel kell rendelkeznie az eljárás követéséhez.
Videó beszúrása klasszikus SharePoint-, 2016-vagy 2013-lapra
-
Nyissa meg azt a lapot, amelyhez médiafájlt szeretne hozzáadni.
-
Kattintson a Lap fülre. A menüszalagon kattintson a Szerkesztés gombra.
-
Kattintson a lapon egy szerkeszthető területre.
-
Válassza a Beszúrás fület, majd a menüszalag média csoportjában kattintson a videó és hanggombra.
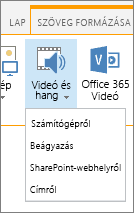
-
Az alábbi lehetőséget közül választhat:
-
Számítógépről
-
Beágyazás
-
SharePoint-webhelyről
-
Feladó címe
Ha többet szeretne tudni arról, hogy miként szúrhat be médiafájlokat az alábbi beállítások egyikével, kattintson az alábbi hivatkozások egyikére.
-
Ha a számítógépről szeretne fájlt feltölteni, hajtsa végre a következő lépéseket.
-
Kattintson a Számítógépről lehetőségre.
-
Tallózással keresse meg a fájl helyét, jelölje ki a fájlt, majd kattintson a Megnyitás gombra.
-
Adjon meg célként egy könyvtárat, ahol a fájlt tárolni kívánja.
Azt javasoljuk, hogy adjon meg egy tárgyieszköz-tárat rendeltetési helyként. Egy űrlaptár kifejezetten a médiához készült, és automatikusan olyan funkciókat tartalmaz, mint például a Képelõnézet és a videók miniatűrje. Ezekkel a szolgáltatásokkal egyszerűbben dolgozhat a médiafájlokkal.
Ha meg szeretné tudni, hogy miként állíthatja be a médiafájlokat a médiatárban, olvassa el a tár beállítása a kép-, hang-vagy videofájlok tárolásáhozcímű témakört. -
Kattintson az OK gombra.
Ha videót szeretne beágyazni egy videomegosztó webhelyről, például a YouTube-ról vagy a Vimeo-ról, a Huluról vagy más hasonló webhelyről, kövesse az alábbi alapvető lépéseket.
A videó webhelyén tegye az alábbiakat:
-
Felhívhatja a használni kívánt videót.
-
Keresse meg a videót, és kattintson a megosztás gombra.
-
A webhelytől függően előfordulhat, hogy egy beágyazási hivatkozásra kell kattintania, vagy ott a megfelelő lehet. Kattintson a beágyazási kódra, és nyomja le a CTRL+C másolni vagy kattintson a jobb gombbal, és válassza a helyi menü Másolás parancsát.
Biztonsági megjegyzés: Biztonsági okokból a SharePoint csak a beágyazási kódot támogatja <iframe> címkével.
A SharePoint-webhelyen tegye a következőt:
-
Kattintson a Beágyazás elemre.
-
Ezután illessze be a beágyazási kódot a párbeszédpanelen.
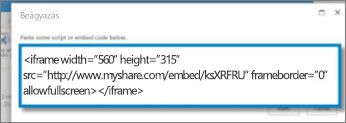
Tipp: A videó beágyazási kódját általában könnyen elérhetővé teszi a népszerű videomegosztó webhelyeken. Egyszerűen keresse meg a beágyazás vagy a megosztás lehetőséget, majd a képernyőn megjelenő utasításokat követve jelenítse meg a beágyazási kódot. Amikor megjelenik a beágyazási kód, másolja a vágólapra, majd illessze be a kódot az előző képen látható módon.
-
Kattintson a Beszúrás gombra.
Ha egy SharePoint-webhelyen lévő helyről szeretne videót hozzáadni, kövesse az alábbi lépéseket.
-
Kattintson a SharePoint-webhelyről lehetőségre. Ekkor megnyílik az elemválasztó, amelynek segítségével a kívánt mappához vagy könyvtárhoz tallózhat.
-
Tallózással keresse meg a webhelyen azt a helyet (például egy eszközök tárat), ahol a video-és hangfájlok vannak mentve.
-
Jelölje ki a fájlt, majd kattintson az OK gombra.
Ha egy másik helyről szeretne videót hozzáadni a webhelyhez, kövesse az alábbi lépéseket.
-
Kattintson a Címről parancsra.
-
Írja be a használni kívánt fájl URL-címét, majd kattintson az OK gombra. Az URL-címnek közvetlenül egy videofájl számára kell mutatnia. Például: http://contoso.com/VideoFile.wmv.
Amikor videót vagy hangot vesz fel egy lapra, a SharePoint beszúr egy multimédia kijelzőt. Miután hozzáadta a médiafájlt, testre szabhatja a kijelzőt. Módosíthatja például a méretet vagy a helyet, szerkesztheti a címet, illetve hozzáadhat egy katalógus emblémát is.
Minden alkalommal, amikor hozzáad egy videót egy laphoz, gondoskodjon arról, hogy feliratokat és hangos leírásokat is vegyen fel a tartalomhoz. A feliratok révén a hallássérült, valamint a videót megtekintő más nyelvet beszélő felhasználók is megismerhetik a tartalmat.
Ha egy lapon módosítani szeretné a multimédia kijelzőt, kövesse az alábbi lépéseket:
-
Nyissa meg a videót tartalmazó lapot.
-
Kattintson a Lap fülre, majd a Szerkesztés gombra.
-
Ha a videó megjelenik a lapon, a videokép tetszőleges pontjára kattintva nyissa meg a médiafájl lapot és a menüszalagot.
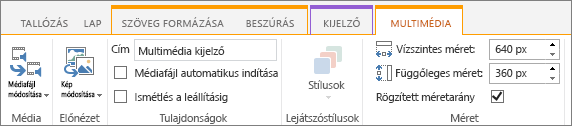
-
A menüszalag minta csoportjában mutasson a kép módosítása elemre, és válassza ki azt a képfájlt, amelyet meg szeretne jeleníteni a hang-vagy videofájl előzetes verziójában. Ha nem frissíti az előnézeti képet, megjelenik a fájltípus alapértelmezett képe.
-
A Tulajdonságok csoportban megadhatja vagy módosíthatja a megjelenő címet. Azt is megadhatja, hogy szeretné-e a fájlt automatikusan lejátszani a lap betöltésekor, vagy ha a Leállításig meg kell ismételni.
-
A menüszalag lejátszó stílusok csoportjában mutasson a stílusok elemre, és válassza ki azt a stílust, amelyet a lejátszóhoz szeretne használni.
-
A menüszalag méret csoportjában azt is megadhatja, hogy milyen módosításokat szeretne végezni a lejátszó vízszintes és függőleges méretéhez.
-
A multimédia kijelző szerkesztéséhez mutasson az egérrel a médiafájl címére, és kattintson a megjelenő nyílra a multimédia kijelző menüjének megnyitásához.
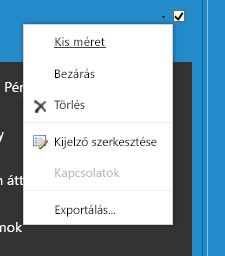
-
A kijelző szerkesztése elemre koppintva nyissa meg a Szerkesztés ablakot a képernyő szélén.
-
A kijelző szerkesztési paneljén válassza ki a módosítani kívánt tulajdonságokat. Ha végzett a módosítások befejezésével, kattintson az alkalmazgombra.
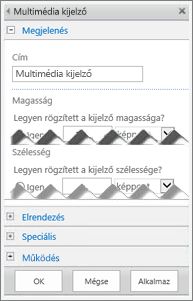
-
Az OK gombra kattintva zárja be a Szerkesztés ablakot, és térjen vissza a lapra.
-
Ha befejezte a lapon a módosításokat, kattintson a Lap fülre, majd a Mentés gombra. Ha a lap ki van véve az Ön számára, figyelmeztető üzenet jelenik meg egy hivatkozás kíséretében, hogy be tudja adni a lapot.
Az alábbiakban bemutatjuk, hogyan helyezhet el egy sokkal kisebb, vékonyabb vezérlő sávot egy weblapra. Ez a vezérlősáv olyan hangfájlok (például podcastok) esetén működik a legjobban, amelyeknél a teljes Multimédia kijelző túl nagy lenne.
-
Töltse fel a hangfájlt és az átiratfájlt a Webhelyeszközök mappába.
-
Nyissa meg a Beállítások menüt a jobb felső sarokban, és válassza a Beállítások parancsot.
-
Válassza a Webhely tartalma hivatkozást.
-
Lépjen a Webhelyeszközök mappába.
-
Húzza a hang-és átirat-fájlt a mappába.
-
Szerezze be a fájlok URL-címét. A fájl műveleti menüjének megnyitásához válassza a három pontot a fájl neve mellett. Másolja a hivatkozást a műveleti menüből a vágólapra, majd illessze be egy másik fájlba. Később szüksége lesz erre a hivatkozásra, a hangfájl beágyazási kódjában.
-
-
A Szerkesztés menüszalag megnyitásához és a Szerkesztés üzemmódba való lépéshez válassza a Szerkesztés hivatkozást azon a lapon, ahol meg szeretné jeleníteni a videót.
-
Helyezze a fókuszt oda, ahová be szeretné szúrni a videót.
-
A Beágyazás párbeszédpanel megnyitásához a Beszúrás lapon nyissa meg a Video- és audiofájl csoportot, és válassza a Beágyazás lehetőséget.
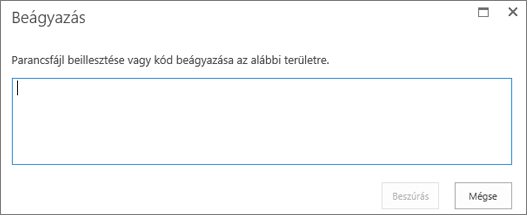
-
Illessze be a beágyazási kódot a mezőbe úgy, hogy a hangfájl URL-címe idézőjelek közé helyezve az „src=” karakterlánc után szerepeljen.
<audio src="your-audio-file-URL-here.mp3"controls="controls"></audio>
Ezzel a kóddal elhelyezi a médiavezérlő sávot a lapon. A sáv lehetővé teszi a felhasználóknak a lejátszás elindítását és leállítását.
Tipp: Ha a beágyazási kód nem megfelelően van formázva, vagy nem létező fájlhelyre mutat, a Beszúrás gomb nem aktív.
-
Ha elkészült, a Beszúrás gombra koppintva helyezze a hangvezérlőt a lapra. A beágyazott hangvezérlő a következőképpen néz ki:
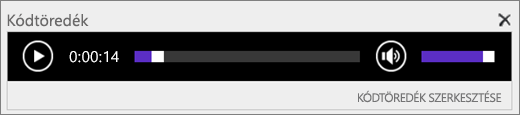
-
Helyezze a fókuszt a hangvezérlő kódtöredékére, és lépjen a következő sorba az Enter billentyűvel.
-
Szúrja be a hangfájl átiratfájljának hivatkozását.
-
A Digitális eszköz kiválasztása párbeszédpanel Beszúrás lapján válassza a Hivatkozás és a SharePoint-webhelyről lehetőséget.
-
Jelölje ki a hangfájl átiratfájlját, és nyomja le az Insert billentyűt. Ezzel beszúr egy hivatkozást, amelynek a szövege megegyezik a fájl nevével.
-
Helyezze a fókuszt a hivatkozásba, közvetlenül a fájlnév utolsó karaktere elé. A Backspace billentyűvel óvatosan távolítsa el az első és az utolsó karakteren kívül a fájlnév összes karakterét.
Tipp: Ezzel a hivatkozás ép, a kurzor pedig éppen a kívánt helyen marad a hivatkozás szövegének megváltoztatásához.
-
Írja be a hivatkozás kívánt szövegét. Egy hangfájl átirata esetén például írja be a következőt: A hangfájl átiratának megtekintése.
-
Törölje a fájlnév fennmaradó karaktereit.
-
-
Ha elkészült, mentse a módosításokat, és kattintson a lap tetején a Mentés gombra.
Ha a hagyományos SharePointot használja, akkor felvehet Office 365 Videó vagy Microsoft Stream a lapra. Lásd: videó beágyazása a Microsoft 365 videóból , vagy az adatfolyam kijelző használata.
Fényképek, képek, ClipArt-elemek és hanganyagok használatakor felelős a szerzői jogtiszteletben tartásához.
-
A Szerkesztés menüszalag megnyitásához és a Szerkesztés üzemmódba való lépéshez a szerkeszteni kívánt lapon válassza a Szerkesztés hivatkozást.
-
Helyezze a fókuszt oda, ahová be szeretné szúrni a képet.
-
A Kép feltöltése párbeszédpanel megnyitásához a Beszúrás lapon nyissa meg a Kép csoportot, és válassza a Számítógépről lehetőséget.
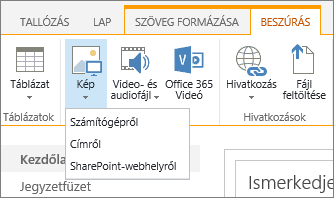
Tipp: Ha az internetről szeretne beszúrni egy képet a kép URL-címének beillesztésével, válassza a Címről lehetőséget. Ha a SharePoint-webhelyről szeretne képet beszúrni, válassza a SharePoint-webhelyről lehetőséget.
-
Válassza ki a fájlt, jelölje ki a célmappát a SharePoint-webhelyén (az alapértelmezett választás a webhely eszközeinek mappája), és adjon meg egy megjegyzést a különböző képverziókkal kapcsolatban.
-
A kép beszúrásához és a kép fül aktiválásához válassza az OKgombot.

Tipp: A Kép fül csak akkor látható, ha ki van jelölve egy kép.
-
Lépjen a Kép lapon a Helyettesítő szöveg mezőbe, és írja be a kép helyettesítő szövegét.
-
Amikor elkészült, kattintson a Mentés gombra.
Tippek a kisegítő lehetőségekkel kapcsolatban
-
A helyettesítő szövegnek rövidnek, de leírónak kell lennie.
-
A jó helyettesítő szöveg tájékoztatja a hallgatót arról, hogy miért fontos a kép.
A helyettesítő szövegről további információt a WebAIM Alternative Text lapon talál.
A multimédia kijelző hozzáadása egy laphoz
A multimédia kijelző segítségével hang-vagy videoklipeket játszhat a lapon. A multimédia kijelző által támogatott speciális video-és hangformátumokról a támogatott multimédia-formátumok és-protokollok a silverlightbancímű témakörben olvashat.
A lapok szerkesztéséhez engedéllyel kell rendelkeznie az eljárás követéséhez.
-
Lépjen a frissíteni kívánt lapra.
-
A menüszalag lap lapján kattintson a Szerkesztéselemre.
-
Az alábbi lehetőségek közül választhat:
-
Ha a wiki-lapot vagy a közzétételi lapot szerkeszti, kattintson egy olyan szerkeszthető helyre a lapon, ahol el szeretné helyezni a multimédia kijelzőt, kattintson a Beszúrás fülre a menüszalag szerkesztési eszközök területén, majd kattintson a videó és hangelemre.
-
Ha egy kijelzőlap szerkesztését választja, kattintson a kijelző hozzáadása elemre abban az oszlopban vagy zónában, ahová a médiafájlokat be szeretné ágyazni. A Kategóriákcsoportban kattintson a média és tartalomelemre. A kijelzőkcsoportban kattintson a multimédia kijelzőelemre, majd a Hozzáadásgombra.
-
-
Amikor megjelenik a multimédia kijelző a lapon, kattintson arra a szövegre, amelynek a beállításához kattintson ide.
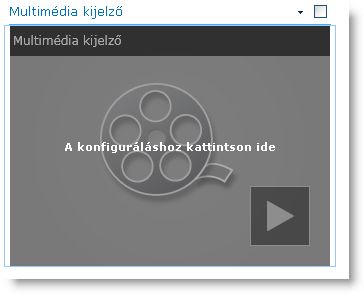
-
Kattintson a menüszalag média beállításai fülére.
-
Ha konfigurálni szeretné a multimédia kijelzőt egy adott hang-vagy videofájl megjelenítéséhez, mutasson a médiafájl módosításaelemre, majd válasszon az alábbi lehetőségek közül:
-
Ha a számítógépről szeretne fájlt feltölteni, kattintson a számítógéprőlelemre, tallózással keresse meg a fájl helyét, és kattintson az OK gombra.
-
Ha olyan videót szeretne beágyazni, amelyet már mentett egy SharePoint-webhelyre, kattintson a sharepointbólelemre, majd tallózással keresse meg a webhelyen azt a helyet (például egy eszközök tárat), ahol a video-és hangfájlok vannak mentve. Jelölje ki a kívánt fájlt, majd kattintson az OK gombra.
-
Ha videót szeretne beágyazni egy videomegosztó webhelyről , kattintson a címrőlelemre, majd írja be a használni kívánt fájl URL-címét, majd kattintson az OKgombra.
A multimédia kijelző támogatja a fájlok lejátszását az URL-címekről, amelyek közvetlenül egy videofájl számára mutatnak. Például: http://contoso.com/VideoFile.wmv. Ha beágyazási kódot vagy megosztási hivatkozásokat használ a videót tartalmazó lapokon, azok nem fognak működni. Ha többet szeretne tudni a videók beágyazási kóddal való beágyazásáról, olvassa el a videó beágyazása a lapon beágyazási kód segítségévelcímű témakört.
-
-
Ha kiválasztotta a kívánt fájlt, kattintson az OK gombra.
-
A minta csoportban mutasson a kép módosításaelemre, és válassza ki azt a képfájlt, amelyet meg szeretne jeleníteni a hang-vagy videofájl előzetes verziójában. Ha nem frissíti az előnézeti képet, a program a fájltípus alapértelmezett képét jeleníti meg.
-
A Tulajdonságok csoportban adja meg azt a címet, amelyet a kijelzőhöz meg szeretne jeleníteni. Azt is megadhatja, hogy szeretné-e a fájlt automatikusan lejátszani a lap betöltésekor, vagy ha a Leállításig meg kell ismételni.
-
A menüszalag lejátszó stílusok csoportjában mutasson a stílusok elemre, és válassza ki azt a stílust, amelyet a lejátszóhoz szeretne használni.
-
A menüszalag méret csoportjában tetszés szerint megadhatja, hogy milyen módosításokat szeretne végezni a lejátszó vízszintes és függőleges méretéhez.
A tartalmi lekérdezés kijelzővel hozzáadhat egy videó-vagy hangfájlok dinamikus megjelenítését a lapokhoz. Ez akkor lehet hasznos, ha olyan szakaszt szeretne felvenni a lapra, amely a "legtöbbet értékelt" videókat tartalmazza, vagy az összes olyan videót, amely egy adott metaadat-címkével rendelkezik.
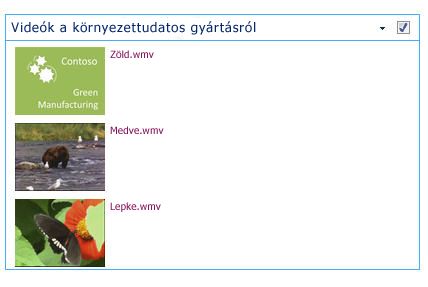
Ha a tartalmi lekérdezés kijelzőt felveszi egy lapra, beállíthatja, hogy a lekérdezés minden olyan tartalmi elemre a webhelyen, amely megfelel bizonyos feltételeknek. Ekkor a lekérdezés eredményét a lapon jeleníti meg. Ha új tartalmat vesz fel a webhelyre, és megfelel a lekérdezés feltételeinek, akkor az a kijelzőben is megjelenik. A tartalmi lekérdezés kijelző egy adott lista vagy tár tartalmát, illetve egy webhelycsoportban több listát és tárat tud visszaadni.
A lapok szerkesztéséhez engedéllyel kell rendelkeznie az eljárás követéséhez.
Ez az eljárás feltételezi, hogy meg szeretné jeleníteni a videókat, de a hang-vagy képfájlok is működni fognak.
-
Lépjen a frissíteni kívánt lapra.
-
A menüszalag lap lapján kattintson a Szerkesztéselemre. Az alábbi lehetőségek közül választhat:
-
A wiki-lapok vagy a közzétételi lapok szerkesztésekor kattintson annak a lapnak a szerkeszthető területére, amelyhez hozzá szeretné adni a tartalmi lekérdezés kijelzőt. Kattintson a szerkesztési eszközök menüszalagjának Beszúrás fülére, majd a kijelzőgombra. A Kategóriákcsoportban kattintson az összegző tartalomelemre. A kijelzőkcsoportban kattintson a tartalmi lekérdezéselemre, majd a Hozzáadásgombra.
-
Ha egy kijelzőlap szerkesztését választja, kattintson a kijelző hozzáadása elemre abban az oszlopban vagy zónában, amelyhez hozzá szeretné adni a tartalmi lekérdezés kijelzőt. A Kategóriákcsoportban kattintson az összegző tartalomelemre. A kijelzőkcsoportban kattintson a tartalmi lekérdezéselemre, majd a Hozzáadásgombra.
-
-
A tartalmi lekérdezés kijelzőben kattintson a nyílra, majd a kijelző szerkesztéseparancsra.
-
Kattintson az eszközpanel megnyitása hivatkozásra.
-
A tartalmi lekérdezés eszközpanelen kattintson a lekérdezéskibontásához.
-
A forráscsoportban adja meg a megjeleníteni kívánt elemek helyét. Szükség esetén tallózással keresse meg az adott webhely, alwebhely vagy lista helyét.
-
Ha a lekérdezést a webhelyre szeretné korlátozni, a lista típusa csoportban adja meg, hogy milyen típusú listából szeretné megjeleníteni az elemeket. Ha a 6. lépésben kijelölt egy adott listát vagy tárat, akkor a program automatikusan kitölti ezt a mezőt.
-
A tartalomtípuscsoportban a tartalomtípus elemei csoportban válassza a digitális eszközök tartalomtípusaielemet.
-
A tartalomtípus elemeinek megjelenítésecsoportban válassza a videólehetőséget. Ha a szervezete létrehozta a digitális eszközök tartalomtípusai testre szabott verzióit, akkor érdemes bejelölni a gyermek-tartalomtípusok belefoglalása jelölőnégyzetet is.
-
Ha szeretné, a célközönségkiválasztásának beállításai csoportban választhatja a célközönség-szűrést is, amely bizonyos elemeket bizonyos célközönségeknek jelenít meg, attól függően, hogy hogyan van beállítva a célközönség a webhelyhez.
-
A további szűrőkterületen az elemek metaadatait használva szűrheti a megjelenített tartalmakat. Ha például egy adott kulcsszóval megjelölt videókat szeretne megjeleníteni, jelölje ki az operátort tartalmazóvállalati kulcsszavakat , majd írja be a kívánt értékeket.
-
Ha további szűrőket szeretne felvenni, kattintson a gombra, és adja meg a további szűrőket.
-
Bontsa ki a bemutatót, végezze el a kívánt módosításokat a Csoportosítás és rendezés, a stílusokés a mezők megjelenítéséhez. A stílusokcsoportban érdemes ellenőrizni, hogy a médiafájlok lejátszása a böngészőben jelölőnégyzet be van-e jelölve, ha azt szeretné, hogy a webhely látogatói közvetlenül a böngészőben is le tudják játszani a médiaklipeket.
Ha először állítja be a tartalmi lekérdezés kijelzőt, előfordulhat, hogy nem tudja, hogyan szeretné konfigurálni az elemeket a bemutatócsoportban. Érdemes lehet először megtekinteni a lekérdezést a kijelzőben, majd ismét szerkesztenie, hogy testre szabja az információk megjelenését.
Ha például a bemutatóegyik beállítását sem szeretné testre szabni, a videók nagy méretű előnézeti képpel jelenhetnek meg, ami nem működik a lap megtervezésével. Ebben az esetben érdemes lehet kijelölni a rögzített képméretet a stílusok csoportban. Az elem stílusa a webhely látogatói számára a kis előnézeti képekkel a videók lejátszásához kattintson a gombra. Az alábbi példa egy olyan tartalmi lekérdezés kijelzőt mutat be, amely három videót jelenít meg. A beállítás rögzített képméretet tartalmaz.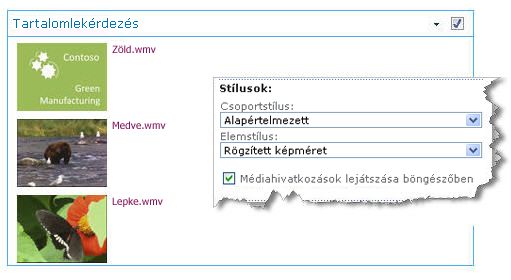
-
Kattintson az OK gombra.
-
Mentse a módosításokat a lapon.
A tartalmi lekérdezés kijelzőről további információt a tartalom dinamikus nézetének megjelenítése a lapon a tartalmi lekérdezés kijelző hozzáadásávalcímű témakörben talál.
Ha harmadik féltől származó videomegosztás webhelyről szeretne beágyazni egy videót egy lapra, ezt úgy teheti meg, hogy hozzáadja a beágyazási kódot a tartalom-szerkesztő kijelzőhöz.
Az eljárás végrehajtásához tervezői jogosultsággal kell rendelkeznie.
-
Keresse meg a lapra beágyazni kívánt videót, és másolja a beágyazási kódot.
-
Lépjen a frissíteni kívánt lapra.
-
A menüszalag lap lapján kattintson a Szerkesztéselemre. Az alábbi lehetőségek közül választhat:
-
Ha a wiki-lapot szerkeszti, kattintson a lapon arra a helyre, ahová fel szeretné venni a tartalom-szerkesztő kijelzőt, kattintson a szerkesztési eszközök menüszalagjának Beszúrás fülére, majd a kijelzőgombra. A Kategóriákcsoportban kattintson a média és tartalomelemre. A kijelzőkcsoportban kattintson a tartalom-szerkesztőelemre, majd a Hozzáadásgombra.
-
Ha egy kijelzőlap szerkesztését választja, kattintson a kijelző hozzáadása elemre abban az oszlopban vagy zónában, ahová a médiafájlokat be szeretné ágyazni. A Kategóriákcsoportban kattintson a média és tartalomelemre. A kijelzőkcsoportban kattintson a tartalom-szerkesztőelemre, majd a Hozzáadásgombra.
-
-
A tartalom-szerkesztő kijelzőben mutasson a nyílra, és kattintson a kijelző szerkesztéseelemre.
-
A tartalom-szerkesztő kijelzőben írja be azt a szöveget, amelyet meg szeretne jeleníteni a videó bevezetéséhez.
-
A szerkesztési eszközök menüszalagjának szövegformázás lapján a Korrektúra csoportban kattintson a HTMLmenügombra, majd a HTML-forrás szerkesztéseparancsra.
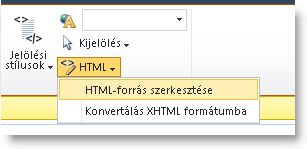
-
Illessze be a beágyazási kódot a HTML-forrás párbeszédpanelen, majd kattintson az OK gombra.
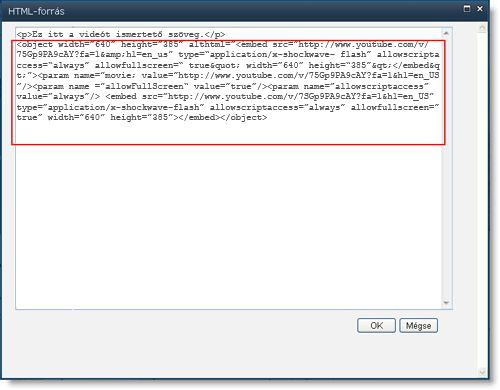
-
A lap mentése (vagy a Mentés és a beadás), ha a webhelyen lévő lapokhoz kivétel szükséges
-
A videó lejátszásához kattintson a beágyazott videolejátszó Lejátszás gombjára.
Képek hozzáadása helyettesítő szöveggel
Ha a tartalmat minden felhasználó számára hozzáférhetővé szeretné tenni, kövesse az alábbi útmutatást.
Fényképek, képek, ClipArt-elemek és hanganyagok használatakor felelős a szerzői jogtiszteletben tartásához.
-
A Szerkesztés menüszalag megnyitásához és a Szerkesztés üzemmódba való lépéshez a szerkeszteni kívánt lapon válassza a Szerkesztés hivatkozást.
-
Helyezze a fókuszt oda, ahová be szeretné szúrni a képet.
-
Kép hozzáadásához a Beszúrás lapon nyissa meg a kép csoportot, és válassza a számítógéprőllehetőséget.
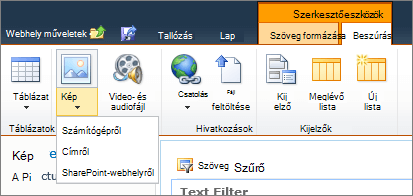
Tipp: Ha az internetről szeretne beszúrni egy képet a kép URL-címének beillesztésével, válassza a Címről lehetőséget. Ha a SharePoint-webhelyről szeretne képet beszúrni, válassza a SharePoint-webhelyről lehetőséget.
-
Válassza ki a fájlt, jelölje ki a célmappát a SharePoint-webhelyén (az alapértelmezett választás a webhely eszközeinek mappája), és adjon meg egy megjegyzést a különböző képverziókkal kapcsolatban.
-
A kép beszúrásához és a Képeszközök lap aktiválásához válassza az OKgombot.

Tipp: A Képeszközök fül csak akkor látható, ha ki van jelölve egy kép.
-
Lépjen a Kép lapon a Helyettesítő szöveg mezőbe, és írja be a kép helyettesítő szövegét.
-
Amikor elkészült, kattintson a Mentés gombra.
Tippek a kisegítő lehetőségekkel kapcsolatban
-
A helyettesítő szövegnek rövidnek, de leírónak kell lennie.
-
A jó helyettesítő szöveg tájékoztatja a hallgatót arról, hogy miért fontos a kép.
A helyettesítő szövegről további információt a WebAIM Alternative Text lapon talál.
Támogatott videofájl-formátumok
A multimédia kijelző HTML5 Video-ot használ, és támogatja az. asf,. avi,. mpg,. mp3,. MP4,. OGG,. ogv,. WebM,. WMA és. wmv formátumú videofájlok használatát.
A klasszikus Silverlight Media kijelző támogatja az. asf, az. mp3, az. MP4, a. WMA és a. wmv kiterjesztést.
Megjegyzés: Noha a fenti formátumok mindegyike támogatott, nem mindegyik használható a dobozból (például. wmv). Kérjük, használja az. mp4 formátumot a legkönnyebben hozzáférhető megoldáshoz.










