A Visio Megjelenítővel a Visio telepítése nélkül megnyithat, megtekinthet és nyomtathat Visio-rajzokat. Az eszköz azonban nem használható Visio-rajzok szerkesztésére, mentésére vagy létrehozására. Ezekhez a műveletekhez telepítse a Visio teljes verzióját. Ha a Visio teljes verziójában hoz létre és szerkeszt diagramokat, és elküldi ezeket a diagramokat egy olyan személynek, aki nem rendelkezik Visióval, az illető Visio Megjelenítő használhatja a diagram megtekintéséhez.
Ha Ön rendszergazda, és olyan felhasználók egy csoportját támogatja, akik kihasználhatják a Visio Megjelenítő használatát, vegye figyelembe, hogy a "Microsoft Edge IE-móddal" konfigurálható a szervezet számára a csoportházirend használatával. További részletekért tekintse meg az InternetExplorerIntegrationLocalFileExtensionAllowList című cikket a "Microsoft Edge – Szabályzatok" című cikkben.
Az ajánlott eszköz a Visio Online Viewer
Azoknak a felhasználóknak, akik nem rendelkeznek Visio-licenccel, javasoljuk, hogy a Webes Visio használatával tekintsük meg a Visio-fájlokat. Miután bejelentkezett a Microsoft 365-fiókjába, hozzáférhet a OneDrive-ban vagy a SharePointban tárolt Bármely Visio-fájlhoz, majd az ott található fájl kiválasztásával megnyithatja azt. A fájl megnyílik a böngészőben a Webes Visio, így írásvédett nézetet kap a fájlról.
Hol találhatók a Visio Megjelenítő
A Visio Megjelenítő legújabb verziójának letöltése a Microsoft letöltőközpontból.
Megjegyzések:
-
A Visio Megjelenítő 2016-ban megnyithatók a Visio 2000-ben, 2002-ben, 2003-ban, 2007-ben, 2010-ben, 2013-ban és 2016-ban mentett Visio-rajzok (.vsd fájlok). A Visio Megjelenítő 2016-ban emellett megnyithatók a Visio 2002-ben, 2003-ban és 2007-ben mentett Visio XML-rajzok (.vdx fájlok).
A rendszer beállítása a Visio Megjelenítő microsoft edge-beli IE-módban való használatára
A színfalak mögött Visio Megjelenítő a Microsoft webböngészőjének segítségével kell megtekintenie Visio rajzokat. Internet Explorer 11 már nem támogatott a Microsoft 365, de ha a Microsoft Edge IE módban van beállítva a számítógépen, Visio Megjelenítő a kívánt módon fog működni.
Követelmények
-
Az Internet Explorer 11 windowsos funkcióként van telepítve és engedélyezve a számítógépen. (Erre azért van szükség, mert a Microsoft Edge az Internet Explorert használja, miközben IE módban fut.)
-
Az Visio asztali alkalmazás nincs telepítve a számítógépen. (Visio Megjelenítő csak olyan számítógépeken használható, amelyeken nincs telepítve a Visio asztali alkalmazás.)
-
Visio Megjelenítő telepítve van a számítógépen.
Adja hozzá ezeket az adatokat a beállításjegyzékhez
Mentse a következő kódblokkot .reg fájlként, és importálja a beállításjegyzékbe. A "Microsoft Edge és az IE mód" társítása a .vsdx fájltípussal. A beállításjegyzéket nagy körültekintéssel kell módosítani. Útmutatásért lásd: Beállításjegyzékbeli alkulcsok és értékek hozzáadása, módosítása vagy törlése .reg fájl használatával.
Windows Registry Editor Version 5.00
[HKEY_CURRENT_USER\SOFTWARE\Microsoft\Windows\CurrentVersion\Explorer\FileExts\.vsdx\OpenWithProgids]
"MSEdgeIEModeVSDX"=hex(0):
[HKEY_CURRENT_USER\SOFTWARE\Classes\MSEdgeIEModeVSDX]
[HKEY_CURRENT_USER\SOFTWARE\Classes\MSEdgeIEModeVSDX\Application]
"ApplicationCompany"="Microsoft Corporation"
"ApplicationName"="Microsoft Edge with IE Mode"
"ApplicationIcon"="C:\\Program Files (x86)\\Microsoft\\Edge\\Application\\msedge.exe,4"
"AppUserModelId"=""
[HKEY_CURRENT_USER\SOFTWARE\Classes\MSEdgeIEModeVSDX\DefaultIcon]
@="C:\\Program Files (x86)\\Microsoft\\Edge\\Application\\msedge.exe,4"
[HKEY_CURRENT_USER\SOFTWARE\Classes\MSEdgeIEModeVSDX\shell]
[HKEY_CURRENT_USER\SOFTWARE\Classes\MSEdgeIEModeVSDX\shell\open]
[HKEY_CURRENT_USER\SOFTWARE\Classes\MSEdgeIEModeVSDX\shell\open\command]
@="\"C:\\Program Files (x86)\\Microsoft\\Edge\\Application\\msedge.exe\" -ie-mode-file-url -- \"%1\""
[HKEY_LOCAL_MACHINE\SOFTWARE\Policies\Microsoft\Edge]
"InternetExplorerIntegrationLevel"=dword:00000001
Ellenőrizze a "Microsoft Edge IE móddal" és a Visio Megjelenítő megfelelő beállítását
A fenti eljárás végrehajtása után nyissa meg a Fájlkezelő, és navigáljon egy Visio.vsd/.vsdx fájlhoz.
A fájlikonnak így kell kinéznie:

Ha pedig a jobb gombbal a fájlikonra kattint, a menünek tartalmaznia kell egy MegnyitásiE módban a Microsoft Edge-hez lehetőséget, ahogyan az alábbi képen látható:
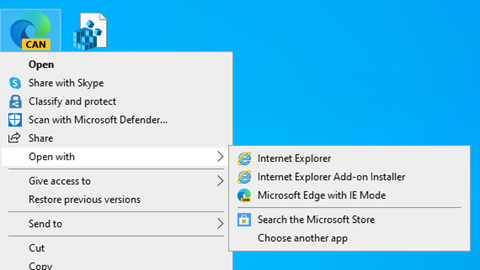
A fájl ikonja és a fenti beállítás azt jelzi, hogy Visio Megjelenítő megfelelően van beállítva a rendszerben a megtekintéshez. VSDX-fájlok.
Rajz megtekintése Visio megjelenítővel
Amikor megnyit egy rajzot Visio Megjelenítő, a rajz megjelenik egy böngészőablakban. Ha a rajznak több oldala van, az egyes oldalak a Megjelenítő alsó részén található fülekkel nyithatók meg.
A rajz áthelyezése
-
Keresse meg a megnyitni kívánt rajzot.
-
Dupla kattintással nyissa meg a rajzot.
Megjegyzések:
-
A Visio Megjelenítőben nem jelennek meg a rajzsablonok, ablaktáblák, segédvonalak és segédpontok. A Visio Megjelenítő emellett nem támogatja a beépített DGN-rajzokat, az elforgatott oldalakat, a több hivatkozás rendelését egyetlen alakzathoz, a rajzlaphoz rendelt hivatkozásokat és a rajzlap beállításainak használatát.
-
Az egyéni kitöltési stílusok, a vonalstílusok és egyes vonalvégződések a Visio Megjelenítőben másképp jelenhetnek meg, mint a Visióban.
-
-
A rajzot kijelölve és húzva áthelyezheti a böngészőablakban, vagy használhatja a görgetősávokat vagy a nyílbillentyűket.
Tipp: Ha nem szeretné húzni, a görgetősávokat is kijelölheti, vagy a nyílbillentyűkkel pásztázhatja a rajzot. A fel- és lefelé pásztázáshoz használhatja a kerék gombot, az oldalirányban való pásztázáshoz pedig nyomja le a SHIFT billentyűt, majd forgassa el a kerék gombot.
-
Ha a rajz egy adott területére szeretne nagyítani, nyomja le a Ctrl+Shift billentyűkombinációt, és húzzon egy téglalapot a nagyítani kívánt terület köré.
-
A böngészőben a lap középre igazításához kattintson a jobb gombbal a rajzra, válassza a Nagyítás, majd a Teljes oldal lehetőséget.
-
Ha a rajz egy másik lapjára szeretne lépni, válassza a lapfület a rajzablak alján.
Nagyítás és kicsinyítés
A rajzok nagyításához és kicsinyítéséhez végezze el a következő műveletek egyikét:
-
A rajz nagyításához kattintson a jobb gombbal a rajzra, majd válassza a Nagyítás parancsot, vagy válassza a Nagyítás gombot

-
Ha a rajz egy adott területére szeretne nagyítani, nyomja le a Ctrl+Shift billentyűkombinációt, és húzzon egy téglalapot a nagyítani kívánt terület köré.
-
A rajz egy adott pontjának nagyításához nyomja le a Ctrl+Shift billentyűkombinációt, és jelölje ki a nagyítani kívánt pontot.
-
A rajz kicsinyítéséhez kattintson a jobb gombbal a rajzra, majd válassza a Kicsinyítés parancsot. Vagy válassza a Kicsinyítés gombot

-
A rajz egy adott pontjának kicsinyítéséhez nyomja le a Ctrl+Shift billentyűkombinációt, és kattintson a jobb gombbal arra a pontra, ahová ki szeretné kicsinyíteni a képet.
-
Ha a nagyítás százalékos arányával szeretné nagyítani vagy kicsinyíteni a rajzot, kattintson a jobb gombbal a rajzra, válassza a Nagyítás parancsot, majd válassza ki a nagyítás százalékos arányát, vagy válasszon egy nagyítási százalékot a nagyítási

-
A teljes oldal kicsinyítéséhez és megtekintéséhez a Visio Megjelenítő ablakban kattintson a jobb gombbal a rajzra, válassza a Nagyítás, majd a Teljes oldal lehetőséget, vagy válassza a Lap nagyítása gombot

Rajz középre igazítása a Visio Megjelenítőben
A rajz középre igazításához végezze el az alábbi műveletek egyikét:
-
Kattintson a jobb gombbal a rajzra, válassza a Nagyítás, majd a Teljes oldal parancsot.
-
Válassza a Lap nagyítása gombot

-
Húzza a rajzot a böngésző ablakának közepére.
Hivatkozás követése
-
Vigye a mutatót a hivatkozást tartalmazó alakzat fölé.
-
Jelölje ki az alakzatot.
Megjegyzés: Ha az ugyanabban az ablakban megnyíló hivatkozás követése után vissza szeretne lépni a Visio-rajzra, használja a böngésző Vissza gombját.
Váltás másik oldalra
Ha a rajz egy másik oldalára szeretne váltani, hajtsa végre a következő műveletek egyikét:
-
Válassza ki annak a lapnak a lapfülét, amely a rajzablak alján található.
-
Kattintson a jobb gombbal a rajzra, válassza az Ugrás a lapra parancsot, majd válassza ki a kívánt lapot.
A Ctrl+Page Down billentyűkombinációval a következő oldalra, a Ctrl+Page Up billentyűkombinációval pedig az előző oldalra léphet.
Alakzattal tárolt alakzatadatok megtekintése
-
Kattintson duplán a Visio-rajz valamelyik alakzatára.
Az alakzatok a Tulajdonságok és beállítások párbeszédpanelben jelennek meg az Alakzat tulajdonságai fülnél. Ha ez a fül üres, az alakzat nem tartalmaz adatokat.
Rajz nyomtatása Visio Megjelenítővel
Ha Visio Megjelenítő Visio rajzot nyomtat ki, az a webböngészőből, nem pedig a Visio.
-
A diagram megjelenítését állítsa be úgy, hogy ugyanazt a nagyítási arányt és középpontot használja a böngésző ablakában, mint amelyet a nyomtatott oldalon szeretne.
Ha teljes rajzot szeretné kinyomtatni, nézze végig azt a böngésző ablakában és helyezze középre az ablakban. (Kattintson jobb gombbal a rajzra > kattintson a Nagyítás > Teljes oldal parancsra.)
-
A nyomtatóbeállításokat a böngésző Oldalbeállítás párbeszédpaneljének megnyitásával adhatja meg.
-
A böngésző Nyomtatási kép funkciójával láthatja, hogy a diagram nyomtatásban hogyan fog kinézni.
Ha nem megfelelő, zárja be a Nyomtatási kép párbeszédpanelt, és helyezze újra középre a diagramot, valamint módosítsa úgy a nagyítás beállítását, hogy a kívánt formában jelenjen meg a lapon.
Megjegyzések:
-
Ha a nyomtatás előkészítésekor módosítja a Nyomtatási kép párbeszédpanel beállításait, előfordulhat, hogy a rajz nyomtatása helytelenül történik. A probléma elkerülése érdekében ne módosítsa a beállításokat ezen a párbeszédpanelen. Ha mindenképpen módosítani kell a nyomtatási beállításokat, még a nyomtatás előtt tegye azt meg az Oldalbeállítás párbeszédpanelen.
-
Ha Visio rajzot nyomtat ki Visio Megjelenítő, az a webböngészőből, nem pedig a Visio-ből fog nyomtatni. A böngészőből való nyomtatás azt jelenti, hogy a rajz nem feltétlenül ugyanúgy néz ki, mint amikor Visio nyomtatja; a nyomtatási folyamat kevésbé szabályozható, és egyszerre csak egy oldalt nyomtathat ki.
-
Amikor Visio rajzokat nyomtat ki a webböngészőből, a böngészőablakban használt nagyítási tényezőt és középpontot használja a program a nyomtatott oldalon, így a monitoron látható adatok közelítőleg közelítik meg a nyomtatásokat. A rajz nyomtatása előtt mindig ellenőrizze a nyomtatási képet.
-
Rajztulajdonságok és a megjelenítő beállításainak ideiglenes módosítása
-
A Visio Megjelenítő eszköztáron válassza a Tulajdonságok gombot

-
A Megjelenítés lap, a Rétegek lap és a Megjegyzések lap funkcióival rejtheti el, illetve jelenítheti meg a rajz és a megjelenítő egyes részeit.










