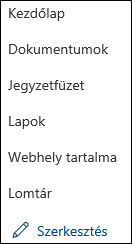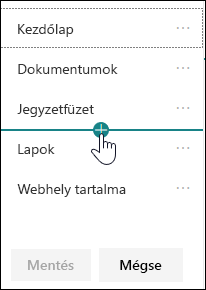Webhely létrehozása az SharePoint segítségével
Online SharePoint létrehozása
-
Jelentkezzen be az office.com/signin weblapon.
-
Válassza a Microsoft 365 appindítót

Nem találja a keresett appot? Az appindítóban a Minden app elemre kattintva megtekintheti az Önnek elérhető Microsoft 365-appok betűrendbe rendezett listáját. Innen rákereshet egy adott appra.
-
Válassza a + Webhely létrehozása lehetőséget.
-
Válassza ki, hogy Csapatwebhely vagy Kommunikációs webhely legyen-e a létrehozott webhely.
-
Nevezze el a webhelyet, adjon meg hozzá egy leírást, válassza ki az adatvédelmi beállításokat, majd válassza a Tovább gombot.
-
A Tagok hozzáadása mezőben adja meg azoknak a nevét vagy e-mail-címét, akik a webhelyet kezelni szeretné .
-
Adja meg azoknak a nevét vagy e-mail-címét, akik tagja szeretne lenni a webhelynek, majd válassza a Befejezés gombot.
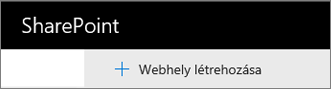
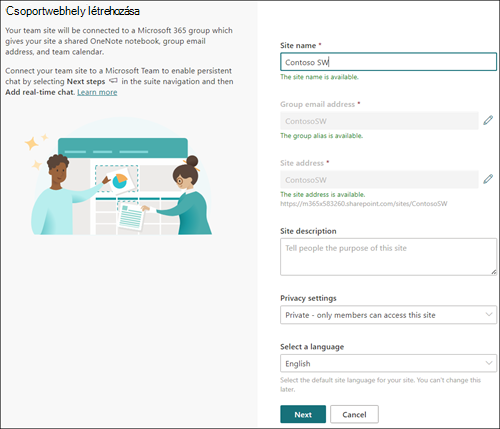
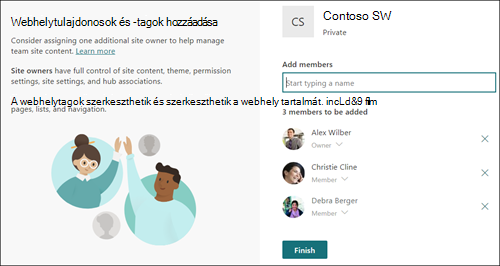
Lap hozzáadása webhelyhez
-
Nyissa meg annak a webhelynek a kezdőlapját, ahová fel szeretne venni egy lapot.
-
Válassza az + Új, majd a Lap lehetőséget.
-
Adjon címet a lapnak úgy, hogy beírja a lap nevét a Lap neve területre.
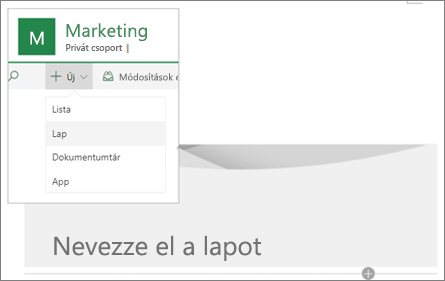
Tartalom hozzáadása laphoz
Kijelzők használatával szöveget, képeket, dokumentumokat, hivatkozásokat és sok más információt adhat a laphoz.
-
A lapon vigye az egérmutatót a cím alá (vagy a meglévő kijelzők közé), és válassza a + effektust.
-
Jelölje ki a hozzáadni kívánt kijelzőt.
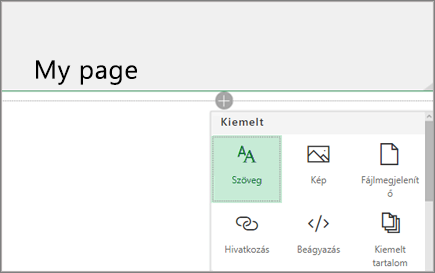
Navigáció testreszabása
-
Válassza a bal oldali menü alján a Szerkesztés elemet.
-
Hivatkozás hozzáadása, hivatkozás megjelenítendő nevének vagy címének szerkesztése, hivatkozás mozgatása felfelé vagy lefelé, alhivatkozások létrehozása stb.