Webinárium ütemezése a Microsoft Teamsben
Hozzon létre egy webináriumot, hozza létre a dátumot és az időpontot, vegyen fel társszervezőket és előadókat, és adja meg a napirendi elemeket és jegyzeteket, amelyeket az esemény előtt áttekinthet más előadók számára.
Ebben a cikkben
Webinárium létrehozása
-
A Teams naptárában válassza az Új értekezlet melletti nyilat, majd a Webinárium lehetőséget.
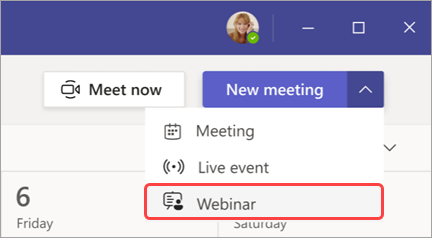
-
Adja meg a webinárium részleteit.
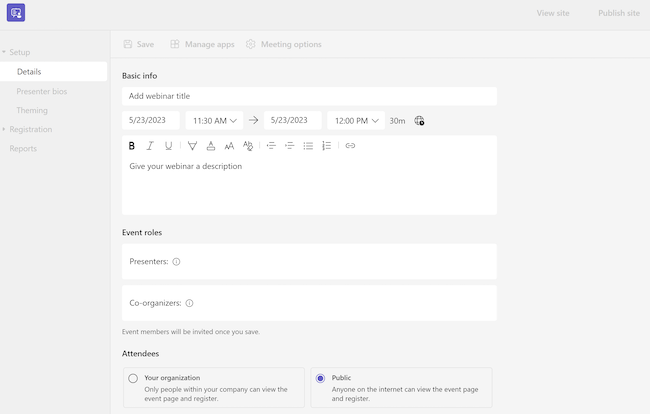
-
Az Új webinárium lapon adja meg a webinárium címét és dátumát, kezdő és befejező időpontját, valamint egy leírást. Előadókat és társszervezőket is hozzáadhat az eseményhez.
Tipp: Fontolja meg egy későbbi kezdési időpont beállítását a résztvevők számára a regisztrációs űrlapon, hogy időt biztosítson magának és az előadóknak arra, hogy együtt készüljenek fel az esemény kezdete előtt.
-
Alapértelmezés szerint a webinárium nyilvános lesz, vagy bárki számára elérhető lesz a szervezeten belül és kívül, hogy regisztráljon. Módosíthatja nyilvánosról a saját szervezetére, így az eseményoldal és a regisztráció csak a szervezeten belüli személyek számára lesz elérhető
-
Az értekezleti feljegyzések szakaszban napirendi elemeket és jegyzeteket adhat hozzá, valamint webinárium előtti feladatokat rendelhet az előadókhoz. Ez az információ csak az előadókkal van megosztva.
Megjegyzés: A résztvevők nem fogják látni az űrlapon megadott adatokat.
-
-
A regisztrációra való áttéréshez válassza a Mentés lehetőséget.
Megjegyzés: Az esemény mentésekor a program automatikusan elküldi a meghívókat a résztvevőknek.
Webinárium duplikálása
Duplikáljon egy meglévő webináriumot, hogy az összes részletét és beállítását egy új webináriumra alkalmazza. Duplikálhatja a Teams-naptárában szereplő múltbeli és közelgő webináriumokat.
Ha duplikál egy meglévő webináriumot, az új webinárium a következőhöz hasonló lesz:
-
Cím
-
Ismertetés
-
Előadók és társszervezők
-
Eseménytéma
-
Regisztrációs beállítások
-
Testreszabott e-mailek
-
Értekezlet beállításai
Webinárium duplikálása:
-
A Teams-naptárban kattintson a jobb gombbal arra a múltbeli vagy közelgő webináriumra, amelyet meg szeretne duplikálni.
-
Válassza az Esemény duplikálása

-
Állítsa be az új esemény dátumát és időpontját, és szerkessze a módosítani kívánt esemény részleteit.
-
Válassza a Mentés gombot.
A webináriumokat duplikálhatja úgy is, hogy duplán kattint rá a Teams-naptárban, majd a részletek lapon az Esemény duplikálása 
Webinárium társszervezőinek hozzáadása
A webinárium társszervezői a regisztrációs űrlapok szerkesztésével, az esemény témájának testreszabásával és sok más mellett segíthetnek az események kezelésében. A társszervezők számos módon módosíthatják az eseményt, a társszervezők azonban nem módosíthatják a webinárium Részletek szakaszát (dátum, idő stb.). Legfeljebb tíz társszervező vehető fel, és csak a szervezeten belüliek vehetők fel.
Társszervező hozzáadása a webináriumhoz:
-
Webinárium létrehozásához kövesse a fenti lépéseket.
-
Ha már létrehozott egy webináriumot, nyissa meg a Teams naptárából, és válassza az Esemény kezelése lehetőséget.
-
-
A Részletek szakaszban adja meg a társszervezők nevét a Társszervezők területen.
-
Válassza a Mentés gombot.
Webinárium-előadók hozzáadása
Ha engedélyezni szeretné másoknak, hogy tartalmakat mutassanak be a webinárium során, listázhatja őket a meghívóban. Az előadóknak nem kell regisztrálniuk. Ugyanúgy csatlakoznak a webináriumhoz, mint egy normál értekezlethez.
Előadók hozzáadása webinárium létrehozásakor:
-
Webinárium létrehozásához kövesse a fenti lépéseket.
-
Ha már létrehozott egy webináriumot, nyissa meg a Teams naptárából, és válassza az Esemény kezelése lehetőséget.
-
-
A Részletek szakaszban adja meg az előadók nevét a szervezet Előadói területén.

-
Válassza a Mentés gombot.
Külső előadók hozzáadása
Egyszerűen hozzáadhat akár 20 külső előadót a webináriumhoz. A külső előadók összevont, korlátlan vagy névtelen vendégek. Külső előadó hozzáadásakor egy egyedi csatlakozási hivatkozást kapnak, amellyel anélkül léphetnek be a webináriumba, hogy az előszobában várakoznának.
Megjegyzés: A külső előadók mobil csatlakozása jelenleg nem támogatott.
Külső előadó hozzáadása:
-
Nyissa meg a Teams naptárát.
-
Válasszon ki egy közelgő webináriumot, és válassza az Esemény kezelése lehetőséget.
-
Válassza a Külső előadók hozzáadása lehetőséget.
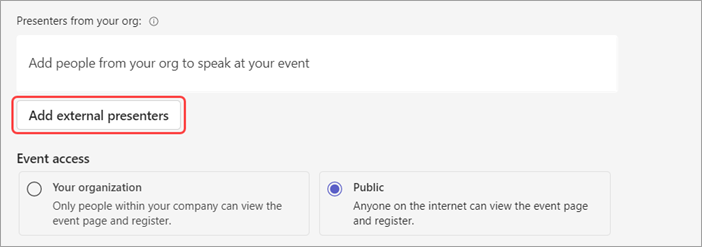
-
A Külső előadók területen adja meg a hozzáadni kívánt külső előadók e-mail-címét.
-
Válassza a Meghívások mentése és küldése

Megjegyzések:
-
A külső előadóknak nincs szükségük Microsoft-fiókokra az eseményhez való csatlakozáshoz. Az asztali Teamsben vagy a Webes Teamsben csatlakozhatnak az e-mailben található egyedi csatlakozás hivatkozásra kattintva, és az előcsatlakozás képernyőn megadhatja a nevüket.
-
A vendégelőadóknak be kell jelentkezniük a vendégfiókjukkal az értekezlethez való csatlakozáshoz. A névtelen előadóknak nem kell Microsoft-fiókkal bejelentkezni.
-
A külső előadók a nyilvános és a privát események előszobáit is megkerülhetik.
-
A külső előadóknak nem szabad továbbítaniuk a hivatkozásaikat. Akár három eszközön is csatlakozhatnak ugyanazzal a hivatkozással.
A külső illesztés hivatkozásának újragenerálása vagy másolása
A külső előadók által összekapcsolt hivatkozás újragenerálása vagy másolása:
-
Nyisson meg egy városházát a Teams naptárában.
-
A városháza részletei között válassza a Külső előadók lehetőséget.
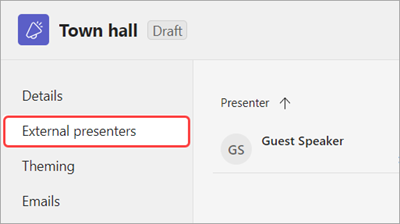
-
Válassza az Egyedi illesztés hivatkozást.
-
Kattintson a Másolás gombra a vágólapra mutató hivatkozás másolásához, vagy az újrabetöltés gombra kattintva hozzon létre egy újat.
Webinárium részleteinek módosítása
Miután létrehozott és mentett egy webináriumot, az megjelenik a Teams naptárában, ahol kezelheti annak részleteit.
A webinárium részleteinek módosítása az esemény létrehozása után:
-
Nyissa meg a Teams-naptárt, és válassza ki a szerkeszteni kívánt webináriumot.
-
Válassza az Esemény kezelése

-
Eseményadatok, előadók vagy társszervezők módosítása és hozzáadása.
-
Válassza a Mentés gombot.
Megjegyzések:
-
A webináriumra regisztrált, függőben lévő vagy várólistán lévő felhasználók automatikusan kapnak egy e-mailt az esemény dátumának vagy időpontjának változásairól.
-
Ha az esemény már közzé van téve, az eseményoldal automatikusan frissül a mentett módosításoknak megfelelően.










