Esemény létrehozása
-
A navigációs ablaktábla válassza a Naptár

-
Válassza az Új esemény > az Új esemény lehetőséget.
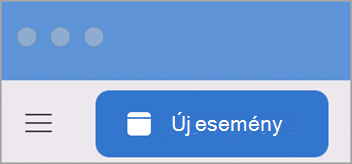
Megjegyzés: Ha kijelöl egy dátumot és időpontot a naptárban, a program automatikusan új találkozóablakban adja meg a kijelölés dátumát és időpontját.
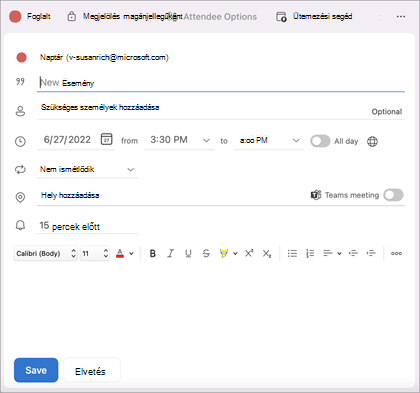
-
Adja hozzá az esemény nevét az Új esemény mezőben.
-
Válassza az Ütemezési segéd lehetőséget.
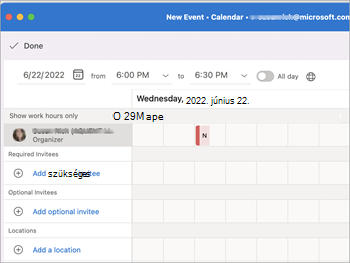
-
A Szükséges meghívott hozzáadása mezőbe írja be a meghívott nevét, és válassza ki a meghívottat a partnerek listájából. Ismételje meg ezt az összes meghívott esetében.
-
Keresse meg a mindenki számára elérhető időpontot és dátumot, és válassza ki.
-
Válassza a Kész lehetőséget.
-
Teams-értekezlet esetén válassza a Teams-értekezlet gombot.
-
Válassza a Nem ismétlődik vagy az ismétlési minta lehetőséget.
-
Válassza a Hely hozzáadása vagy a Teams-értekezlet gombot.
Megjegyzés: Hely hozzáadásakor válassza a Tallózás a Helyiségkeresővel lehetőséget, és válasszon egy helyet.
-
Válassza ki az értesítés időzítését.
-
Válassza a Küldés gombot.
Értekezlet létrehozása
-
A navigációs ablak alján kattintson a Naptár elemre.
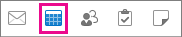
-
AKezdőlapon kattintson az Értekezlet elemre.
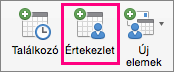
-
Ha nem az alapértelmezett fiókból szeretné elküldeni a meghívót, válasszon ki egy fiókot a Feladó listából .
-
A Címzett mezőben írja be az értekezletre meghívott emberek nevét vagy a kívánt erőforrásokat. Válassza ki bármelyik nevet az adott személy adatainak megtekintéséhez, beleértve a telefonszámot, az e-mail-címet, az irodai helyet és egyebeket.
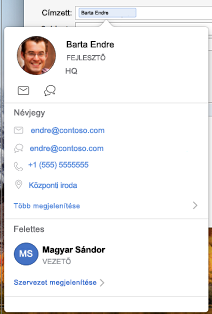
-
A Tárgy mezőben adja meg az értekezlet leírását.
-
Ha ismeri a tárgyaló adatait, írja be a Hely mezőbe; ellenkező esetben kattintson a helyiségkereső gombra a menüszalagon. (További információ a Helyiségkeresőről: Konferenciaterem keresése pontot.)

-
Adja meg az esemény részleteit, majd tegye a következők valamelyikét:
Cél
Teendő
Az Időzóna menü megjelenítése az eseményhez
A Szervező – Értekezlet lapon kattintson az Időzónák elemre.
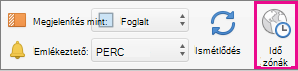
Mellékletek hozzáadása a találkozóhoz
Az Értekezlet menüben kattintson a Mellékletek> Hozzáadás gombra.
A találkozó beállítása ismétlődő eseményként
A Szervező – Értekezlet lapon kattintson az Ismétlődés elemre, és válasszon egy ismétlődési mintát.
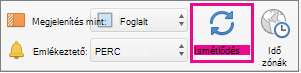
Annak megtekintése, hogy a meghívottak elérhetők-e (csak Exchange-fiókok esetében)
Az Szervező – Értekezlet lapon kattintson az Ütemezés elemre.

Az Ütemezés gombra kattintva megjelenik az Ütemezési segéd panel. Ha nem látja a foglaltsági adatokat az Ütemezési segéd panelen, győződjön meg arról, hogy az Exchange-fiókja ki van jelölve a meghívó tetején található Feladó mezőben.
-
Kattintson a Küldés gombra.
Találkozó létrehozása
-
A navigációs ablak alján kattintson a Naptár elemre.
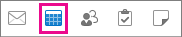
-
AKezdőlapon kattintson a Találkozó elemre.
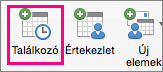
Tipp: A találkozókat úgy is létrehozhatja, ha a naptárban duplán kattint egy időtartamra a napi, heti vagy havi nézetben. A kijelölt dátum és idő automatikusan megjelenik az új esemény ablakában.
-
Töltse ki a Tárgy és Helymezőt, és válasszon a következők közül:
Művelet
Teendő
Az Időzóna menü megjelenítése az eseményhez
A Találkozó lapon kattintson az Időzónákelemre.
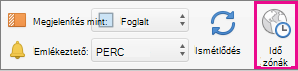
A találkozó ismétlődésének beállítása
A Találkozó lapon kattintson az Ismétlődés elemre, és válasszon egy ismétlődési mintát.
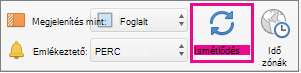
A találkozó átalakítása értekezletté résztvevők meghívásával
A Találkozó lapon kattintson a Meghívás elemre.

-
A Találkozó lapon kattintson a Mentés & Bezárás gombra.
Kapcsolódó témakörök
Értekezlet vagy esemény ütemezése a Windows Outlookban vagy a weben










