Értekezlet ütemezése más résztvevőkkel
Értekezlet-összehívást küldhet egy vagy több személynek. Outlook időt foglal le a naptárában az értekezletre, és nyomon követi, hogy ki fogadja el a meghívót. Amikor értekezlet-összehívást hoz létre, mellékleteket adhat hozzá, beállíthat egy helyet, kérheti a személyes részvételt, és az Ütemezési segéd használatával kiválaszthatja az értekezlet legjobb időpontját.
Fontos: A lépések eltérhetnek az új és a klasszikus Windows Outlook esetén. Ha meg szeretné állapítani, hogy az Outlook melyik verzióját használja, keresse meg a Fájl elemet a menüszalagon. Ha nincs Fájl lehetőség, kövesse az Új Outlook lap lépéseit. Ha a Fájl lehetőség megjelenik a menüben, válassza a Klasszikus Outlook fület.
-
A naptárban válassza az Új esemény lehetőséget.
-
Adjon címet az értekezletnek.
-
Válassza

-
Jelöljön ki egy javasolt időpontot az értekezlethez, vagy manuálisan adjon meg egy dátumot és egy kezdési és befejezési időpontot.
-
Adja meg az értekezlet helyét, és állítsa a Teams-értekezlet csúsztatását balra vagy jobbra, ha szükséges:

-
Válassza a Küldés lehetőséget a meghívó kézbesítéséhez.
Értekezlet ütemezése
-
Hozzon létre értekezlet-összehívást az alábbi módszerek egyikével:
-
A Beérkezett üzenetek mappában válassza az Új elemek > Értekezlet lehetőséget, vagy használja a Ctrl+Shift+Q billentyűparancsot.
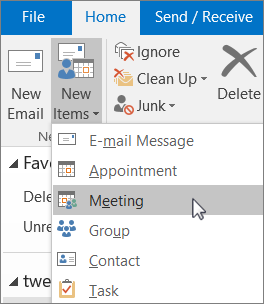
-
A naptárban válassza az Új értekezlet lehetőséget, vagy használja a Ctrl+Shift+Q billentyűparancsot.
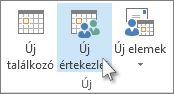
-
A Beérkezett üzenetek mappában levő e-mailek egyikében válassza a Válasz értekezlettel gombot.
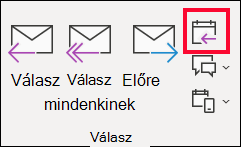
-
-
Vegyen fel résztvevőket az alábbi két módszer egyikével:
-
Vegye fel a résztvevőket az értekezlet-összehívás Címzett sorába, és ugorjon a 4. lépésre.
-
HaMicrosoft 365 vagy Exchange-fiókot használ, az Ütemezési segéddel megtekintheti a résztvevők időbeosztását.
-
-
Az Ütemezési segédben kattintson a saját neve alatt látható mezőben, és írja be egy résztvevő nevét vagy e-mail-címét, vagy a Résztvevők hozzáadása gombra kattintva nyissa meg a címjegyzéket.
Az Ütemezési segédben egy résztvevő neve melletti ikonra kattintva megjelölheti az adott résztvevőt Kötelező résztvevőként, Nem kötelező résztvevőként, illetve Erőforrásként. Amikor elkezdi beírni egy résztvevő nevét, az Outlook javaslatokat jelenít meg annak alapján, hogy Ön kivel találkozott vagy váltott e-mailt a közelmúltban. Egy résztvevő hozzáadásához válasszon ki egy nevet a listáról.
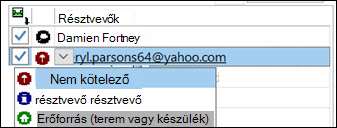
-
Adja meg az értekezlet tárgyát, kezdési és befejezési időpontját, valamint helyét.
A Outlook 2016 (vagy újabb) és a Microsoft 365 Outlookban elkezdheti beírni egy hely nevét, például a Fourth Coffee Shop vagy a Conference Room 23 nevet, és az Outlook megkeresi a hely egyezéseit. Egy hely kiválasztásához jelölje ki a megfelelő javaslatot, másik hely megadásához pedig folytassa a beírást.
Tipp: Microsoft Exchange-fiók vagy Microsoft 365-beli e-mail-fiók használata esetén az Ütemezési segéd, majd a Helyiségkereső lehetőségre kattintva megkeresheti a szabad helyiségeket, és le is foglalhatja azokat. További információért tekintse át Az Ütemezési segéd és a Helyiségkereső használata értekezletekhez az Outlookban című témakört.
-
Ha fájlt is szeretne csatolni egy értekezlet-összehíváshoz, válassza a Beszúrás menü Fájl csatolása elemét, majd válassza ki a felvenni kívánt fájlt.
-
Ha nem szeretné ismétlődővé tenni az értekezletet, kattintson a Küldés gombra. Egyéb esetben tekintse át az Értekezlet ismétlődővé tétele című szakaszt.

Az Ideje indulni funkció bekapcsolása
-
Az iOS Outlookban válassza a Beállítások > Ideje indulni lehetőséget.
-
Jelöljön ki egy támogatott fiókot, majd a csúszka használatával engedélyezze az Ideje indulni funkciót.
Megjegyzés: Az Ideje indulni funkció még nem érhető el Android Outlookhoz. Csak az Microsoft 365, az Outlook.com és egyes Gmail rendszerbeli fiókok támogatottak.
Értekezlet továbbításának megtiltása a résztvevők számára
Az Microsoft 365 használata esetén értekezlet-összehívás létrehozásakor megakadályozhatja, hogy az értekezlet résztvevői másoknak is továbbítsák az értekezlet-összehívást. Ez az új lehetőség az Aktuális csatorna ügyfelei számára érhető el a 1808-as verzióra való frissítés után.
-
Az értekezlet-összehívás elküldése előtt válassza a Válaszlehetőségek > Továbbítás engedélyezése elemet, majd a váltókapcsolóval tegye lehetővé vagy tiltsa meg a résztvevőknek az értekezlet-összehívás továbbítását.
További információ az Értekezlet továbbításának megakadályozása című témakörben olvasható.
-
Kattintson az Értekezlet > Ismétlődés gombra.
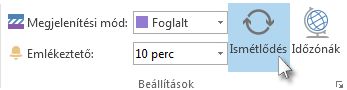
Megjegyzés: Az értekezlet rendszeres ismétlődésének ütemezéséhez nyomja le a Ctrl+G billentyűkombinációt.
-
Határozza meg az ismétlődési szabályt, majd kattintson az OK gombra.
Megjegyzés: Ha ismétlődési szabályt rendel egy értekezlet-összehíváshoz, akkor az Értekezlet lap az Értekezletsorozat nevet veszi fel.
-
Az értekezlet-összehívás elküldéséhez kattintson a Küldés gombra.
Személy felvétele meglévő értekezletbe
Felvehet további résztvevőt egy meglévő értekezletbe.
Ha Ön az értekezlet tulajdonosa:
-
Duplán rákattintva nyissa meg az értekezletet, majd a Címzett sorban vagy az Ütemezési segéd használatával vegyen fel egy vagy több személyt az értekezletbe.
-
Kattintson a Küldés gombra, majd válassza az alábbi lehetőségek egyikét:
-
Frissítés küldése csak a felvett vagy törölt résztvevőknek
-
Frissítés küldése minden résztvevőnek
-
Ha nem Ön az értekezlet tulajdonosa:
-
Nyissa meg az értekezlet-összehívást. Válassza a menüszalag Válasz csoportjában levő Válasz elemet, majd a Továbbítás lehetőséget. Vegyen fel egy vagy több címzettet az értekezlet-összehívásba.
-
Kattintson a Küldés gombra. Az értekezlet tulajdonosa értesítést kap majd arról, hogy Ön továbbította az értekezlet-összehívást egy másik személynek. További információ az Értekezlet továbbítása című témakörben olvasható.
Értekezletek korai befejezése
Az Microsoft 365-beli Outlook használata esetén már azt is beállíthatja, hogy az Outlook néhány perccel korábban befejezze az értekezleteket. Ezzel segíthet biztosítani azt, hogy elegendő ideje legyen eljutni egyik értekezletről a másikra. Eltérő időtartamot választhat ki az egy óránál rövidebb, illetve az egy óránál hosszabb értekezletekhez.
-
Válassza a Fájl > Beállítások > Naptár > Naptárbeállítások lehetőséget.
-
Jelölje be a Találkozók és értekezletek korai befejezése jelölőnégyzetet.
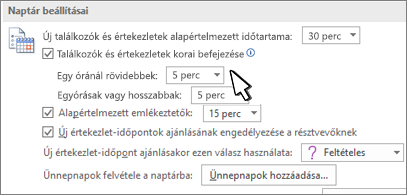
-
A legördülő listák segítségével válassza ki a percek kívánt számát az egy óránál rövidebb, illetve az egy órás vagy annál hosszabb értekezletekhez, majd kattintson az OK gombra.
Tünet: Az Értekezletszervező csak akkor jelenik meg kétszer az Ütemezési segédben, ha egy résztvevő megtekint egy értekezletet az Outlookból.
Okoz: Ez a probléma akkor fordul elő, ha a következő feltételek teljesülnek:
-
A szervező legalább 2 vagy több résztvevőnek küld értekezlet-összehívást.
-
A résztvevő elfogadja a meghívást.
Megoldás: Figyelmen kívül hagyhatja az Ütemezési segédben megjelenő ismétlődő Szervezőt.










