Az értekezletek létrehozása, részvétele és futtatása alapvető fontosságú a távtanulás szempontjából. Az alábbiakban útmutatást és információt talál a Microsoft Teams-értekezletek kezeléséhez.
Megjegyzés: A Teams legfeljebb 300 résztvevős értekezleteket támogat.
Az online tanulásra való váltás új kihívásokat jelenthet az osztályterem számára. A Microsoft Teams segítségével értekezleteket hozhat létre és tarthat a virtuális osztályteremhez. További segítségért tekintse meg a különböző témaköröket, vagy tekintse meg távtanulási központunkat .
A Microsoft Teamsben kétféleképpen ütemezhet értekezleteket: ütemezés a naptárban vagy az Értekezlet most lehetőséggel.
Ha értekezletet szeretne ütemezni a naptárral, kövesse az alábbi lépéseket.
-
Nyissa meg a Microsoft Teamst.
-
Válassza a Naptár lehetőséget az alkalmazássávon, majd válassza az Új értekezlet lehetőséget.
-
Adja meg az értekezlet címét, hívjon meg másokat, és adja meg az értekezlet célját leíró részleteket. Több emberrel tart értekezletet? Miután hozzáadta a szükséges és nem kötelező résztvevőket, az Ütemezési segéddel megkeresheti az ütemezésüknek leginkább megfelelő időpontot.
-
Amikor elkészült az adatok kitöltésével, válassza a Mentés lehetőséget. Ezzel bezárja az ütemezési űrlapot, és elküld egy meghívót mindegyik résztvevő Outlook-postaládájába.
Ha az Értekezlet most funkciót szeretné használni, olvassa el az Azonnali értekezletek létrehozása az Értekezlettel most című témakört.
Jelölje ki azokat a szerepköröket, amelyek befolyásolják, hogy mások mit láthatnak és mit tehetnek, amikor bekapcsolódnak egy értekezletbe. A résztvevők használhatják például a mikrofonjukat és a videokamerájukat, és megtekinthetik a mások által megosztott tartalmakat, de nem oszthatják meg saját tartalmaikat, és nem adhatnak hozzá vagy távolíthatnak el más résztvevőket.
Az értekezletek szervezésekor hozzárendelhető különböző szerepkörökről további információt a Szerepkörök Teams-értekezletekben című témakörben talál.
Előadói engedélyek módosítása:
-
Nyissa meg az értekezletet a naptárból, majd válassza az Értekezlet beállításai lehetőséget.
-
A Who can present (Ki adhat meg előadást ) legördülő menüből kiválaszthatja, hogy kinek szeretne előadói engedélyeket adni.
Ha már rendelkezik osztálycsoporttal, az értekezletet az adott csoport csatornáján hozhatja létre.
Lépjen az osztálycsoporthoz, és válassza az Értekezlet gomb melletti legördülő nyilat. Válassza az Értekezlet most lehetőséget egy értekezlet azonnali indításához, vagy értekezlet ütemezése az értekezlet későbbi rendszerezéséhez.
Tipp: Ha egy adott osztályon belül külön csoportot vagy csoportokat szeretne létrehozni, használhat privát csatornát. Hozzon létre egy privát csatornát minden egyes projektcsoporthoz, hogy könnyen és gyorsan találkozzon az egyes projektcsoportokkal. A privát csatornák létrehozásával kapcsolatos további információkért lásd: Standard és Privát csatornák.
A virtuális értekezletek bárki számára módosíthatók. Gyakran hasznos, ha az értekezlet megkezdése előtt információkat küld az értekezlet ajánlott eljárásairól, etikettjéről és szabályairól. Ez segíthet csökkenteni a fennakadásokat és javítani az értekezleti élményt mindenki számára!
Általában ugyanezek az értekezleti utasítások és beállítások használata az összes osztályértekezleten segít a diákoknak abban, hogy tudják, mire számíthatnak.
Az értekezlet-összehívások küldésekor például az alábbi mintautasításokat használhatja:
Bekapcsolódás az online leckébe:
-
Kattintson a Csatlakozás a Microsoft Teams használatával hivatkozásra a virtuális osztályterembe való belépéshez.
-
Némítsa el a mikrofont, és tartsa kikapcsolva a videót csatlakozáskor.
-
Kattintson a Csatlakozás gombra az értekezlethez való csatlakozáshoz.
-
A csevegési oldal paneljének megnyitásához válassza a Csevegés lehetőséget.
-
Ha kérdése vagy megjegyzése van egy lecke során, küldje el a "Kéznél" üzenetet a csevegésben, hogy az oktatója láthassa.
-
Amikor az oktató készen áll a kérdés meghallgatására, bekapcsolják a mikrofont, hogy Ön feltehesse a kérdését, vagy közreműködjön a beszélgetésben.
Fontos: Kérjük, tartsa tiszteletben a többi tanuló jogosultságát, hogy megszakítások nélkül tanuljon. Minden iskolai és osztályterem-szabály ugyanúgy érvényes az interneten, mint az iskolában.
Ha még csak most ismerkedik az online értekezletek szervezésével és részvételével, ez a nyomtatható útmutató segít gyorsan elsajátítani az alapokat.
Nézet módosítása értekezleten
A Teams megpróbálja előre jelezni, hogy mit szeretne látni egy értekezleten. Ha valaki elkezd beszélni, a videó- vagy profilképe hangsúlyosabban jelenik meg. Ha valaki megosztja a képernyőt, az a tartalom lesz a fő fázis.
Ha azonban valami mást szeretne látni, többféleképpen is elmondhatja a Teamsnek.
-
Váltás személyek és tartalmak között – Ha valaki PowerPointot vagy más tartalmat mutat be, váltson a tartalom megtekintése és a helyiségben lévő személyek között a megtekinteni kívánt videóra vagy tartalomra kattintva.
-
Videó rögzítése – Kattintson a jobb gombbal egy videóra az értekezleten belül, és válassza a Rögzítés parancsot. A videó attól függetlenül megjelenik, hogy éppen ki beszél. Rögzíthet több videót, vagy a jobb gombbal bármelyik rögzített videóra kattinthat, és bármikor kiválaszthatja a Rögzítés feloldása lehetőséget.
-
Videó újrakeretezése – A Teams körülvághatja a videót, hogy jobban illeszkedjen a képernyőhöz. Ha módosítani szeretné ezt a beállítást, kattintson a jobb gombbal a videóra, és válassza a Kerethez igazítás lehetőséget a teljes videó megtekintéséhez. Ha közelebbi, körülvágott nézetet szeretne látni, kattintson a jobb gombbal a videóra, és válassza a Keret kitöltése parancsot.
Az online osztályok újak lehetnek. Az online tantermi élmény lehető leghatékonyabb kihasználása érdekében fontolja meg az alábbiakat:
-
Hogyan indítja el az értekezletet a diákokkal? Vannak irányelvei? Engedélyezi a videót vagy sem? Arra ösztönzi a tanulókat, hogy csevegjenek egymással, hogy válaszoljanak a kérdésekre, vagy a csevegés csak a diákok és az oktató közötti közvetlen kérdésekre vonatkozik? Implementált már kézfelemelési rendszert?
-
Megértik a diákok az online osztály etikett szabályait? Megadhat például nekik egy listát, például:
-
Nincsenek egyéni csevegések az osztály során.
-
Osztálykimaradások következményei.
-
Megfelelő háttérkövetelmények
-
-
Hogyan ösztönözheti a részvételt?
-
Van olyan módszere, amellyel az osztálymunka után bejelentkezhet a diákokkal? Fontolja meg a kilépési felmérést vagy gyakorlatokat, amelyeket a diákok az online osztályon kívül is elvégezhetnek, hogy a leckék megfelelően érthetőek legyenek.
-
Ha kilépési jegyet szeretne létrehozni a diákoknak, amikor kilépnek az online osztályból, próbáljon meg létrehozni egy tesztet Microsoft Forms.
-
Az értekezletfelvételek nagyszerű források a diákok és a szülők számára, hogy visszatekinthessenek, amikor a korábbi leckékre szeretnének hivatkozni. Segítenek a diákoknak megérteni és megtartani a bemutatott anyagot. Amikor rögzít egy értekezletet, a rendszer automatikusan létrehoz egy kereshető átiratot és feliratot.
Ha rögzíteni szeretne egy értekezletet, az értekezlet elkezdése után lépjen a További beállítások > Felvétel indítása elemre. A felvétel leállításához térjen vissza a További beállítások elemre .
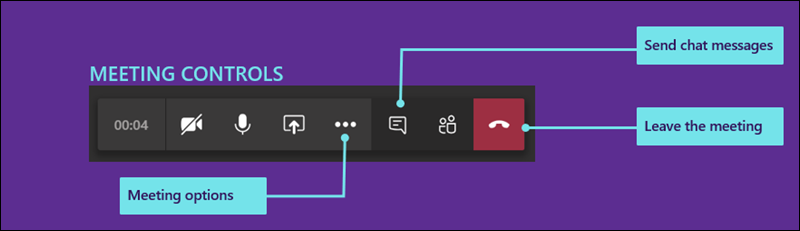
Az értekezlet befejezése után e-mailt fog kapni a felvételre mutató hivatkozással. A felvétel hét napig lesz elérhető a csevegésben vagy a csatornán.
Ha az online osztály véget ér, a felhagyással kiléphet az értekezletből.
Az online tanulás kihívást és izgalmas lehet a diákok és oktatók számára egyaránt. A Microsoft Teams használatával az oktatók virtuális előadásokat, bemutatókat és akár vitacsoportokat is tarthatnak.
Tekintse meg az ezen az oldalon található különböző témaköröket, amelyek segítenek a Microsoft Teams virtuális osztálytermekben való használatának megkezdésében.
Áttekintést szeretne kapni a Microsoft Teams működéséről? Nézze meg ezt a videót!

E-mailben meghívót fog kapni egy online osztályértekezletre az oktatótól vagy az iskolai rendszergazdától. Az elfogadáshoz jelölje be a zöld pipát a meghívóban.
Az online osztályhoz többféleképpen is csatlakozhat, amikor elindul.
-
Ha meg van nyitva a Teams, miután az oktatója megkezdte az értekezletet, megjelenik egy előugró értesítés a képernyő jobb alsó sarkában, amely bejelenti az értekezlet kezdetét. Válassza a Csatlakozás lehetőséget az értekezlethez való csatlakozáshoz.
-
Csatlakozzon a Teams-naptárból. Nyissa meg a naptárát a Teamsben az összes jelenlegi és közelgő értekezlet megtekintéséhez. Ha csatlakozni szeretne egy értekezlethez, jelölje ki az értekezletet, majd válassza a Csatlakozás lehetőséget.
-
Kattintson a jobb gombbal az értekezletre a naptárban, és válassza a Bekapcsolódás online lehetőséget.
Az értekezlet beállításától függően előfordulhat, hogy várnia kell az online osztályba való felvételre. Ha igen, megjelenik egy üzenet, amely tájékoztatja arról, hogy jelenleg az értekezlet előszobájában van. Az oktatója hamarosan beengedi.
Az oktató valószínűleg irányelveket és osztályszabályokat küld Önnek az első online osztálya előtt.
Íme néhány gyakori szabály, amelyek segítenek az online osztály zökkenőmentes folytatásában.
-
Amikor csatlakozik az értekezlethez, kapcsolja ki a videokamerát és a mikrofont, kivéve, ha az oktató másként utasította. Ehhez jelölje ki a mikrofon és a videokamera csúszkáit, hogy mindkettő ki legyen kapcsolva. Bármikor újra bekapcsolhatja őket az értekezleten, ha az oktatója kéri.
-
Ha az oktató szeretné, hogy bekapcsolja a videokamerát, életlenítsd a hátteret. A háttér elmosása segít minimalizálni a zavaró tényezőket, és megkönnyíti az értekezletek bárhonnan történő üzemeltetését. A háttér elhomályosulásához válassza a középső csúszkát az értekezlethez való csatlakozáskor. Ezzel megnyit egy panelt a képernyő jobb oldalán, amelyen számos háttérbeállítás található. Az Életlenítés lehetőséget választva rejtse el a mögöttes részleteket.
-
Az értekezlet csevegésével kérdéseket tehet fel. Az oktató valószínűleg rendelkezik útmutatással a kézfelemelés legjobb módjához, de gyakori módszer, ha kiválasztja a Csevegés ikont az értekezleten, majd beírja a "Kézfeladás" vagy a "Kézfelemelés" kifejezést. Ezután várja meg, amíg az oktatója felhívja Önt.
Amikor csatlakozik az online osztályhoz, számos vezérlő jelenik meg, amelyek segítenek az oktatóval és a többi diákkal való kommunikációban és részvételben (ha engedélyezve van).
-
Az online osztálycsevegés használatához válassza a Csevegés lehetőséget.
-
Írja be az üzenetet a csevegőmezőbe, szúrjon be szöveget vagy hangulatjelet, és küldje el az üzenetet. Ügyeljen arra, hogy kövesse az oktatója online osztályában a megfelelő üzenetküldésre vonatkozó szabályokat.
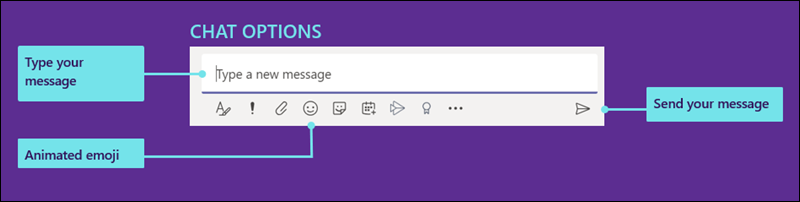
A Teams megpróbálja előre jelezni, hogy mit szeretne látni egy értekezleten. Ha valaki elkezd beszélni, a videó- vagy profilképe hangsúlyosabban jelenik meg. Ha valaki megosztja a képernyőt, az a tartalom lesz a fő fázis.
Ha azonban valami mást szeretne látni, többféleképpen is elmondhatja a Teamsnek.
-
Váltás személyek és tartalmak között – Ha valaki PowerPointot vagy más tartalmat mutat be, váltson a tartalom megtekintése és a helyiségben lévő személyek között a megtekinteni kívánt videóra vagy tartalomra kattintva.
-
Videó rögzítése – Kattintson a jobb gombbal egy videóra az értekezleten belül, és válassza a Rögzítés parancsot. A videó attól függetlenül megjelenik, hogy éppen ki beszél. Rögzíthet több videót, vagy a jobb gombbal bármelyik rögzített videóra kattinthat, és bármikor kiválaszthatja a Rögzítés feloldása lehetőséget.
-
Videó újrakeretezése – A Teams körülvághatja a videót, hogy jobban illeszkedjen a képernyőhöz. Ha módosítani szeretné ezt a beállítást, kattintson a jobb gombbal a videóra, és válassza a Kerethez igazítás lehetőséget a teljes videó megtekintéséhez. Ha közelebbi, körülvágott nézetet szeretne látni, kattintson a jobb gombbal a videóra, és válassza a Keret kitöltése parancsot.
Rendszergazdaként vannak olyan beállítások, amelyeket a diákok és az oktatók számára is kezelhet. Beállíthatja a teljes szervezetre vonatkozó értekezlet-házirendeket, valamint a szervezeten belüli összes értekezletre vonatkozó konkrét beállításokat.
Az értekezletszabályzatokkal szabályozható, hogy milyen funkciók érhetők el az értekezlet résztvevői és szervezői számára egyaránt. A beállítható szabályzatok közé tartoznak a következők:
-
Engedélyezi-e a felhőbeli rögzítést
-
IP-videó be- és kikapcsolása
-
Képernyőmegosztási mód be- és kikapcsolása
-
A rajztábla funkció be- és kikapcsolása
-
A megosztott jegyzet funkció be- és kikapcsolása
Az értekezlet-házirendek beállításáról további információt az Értekezleti házirendek kezelése című témakörben talál.
Számos értekezletbeállítást állíthat be a teljes szervezet számára. Ezek közé tartoznak az alábbiak:
-
Engedélyezi-e, hogy névtelen felhasználók csatlakozzanak az értekezletekhez
-
Testreszabott értekezlet-összehívások létrehozása. Az egyéni értekezlet-összehívások úgy is kialakíthatók, hogy tartalmazzák például az összes online osztályra vonatkozó osztályterem-szabályokat.
A szervezet értekezlet-beállításainak módosításáról további információt az Értekezlet beállításainak kezelése a Microsoft Teamsben című témakörben talál.










