A Keresés mappa egy virtuális mappa, amely megjeleníti az összes olyan e-mail-elemet, amely megfelel a mappa létrehozásakor megadott keresési feltételeknek.
Ha például egyetlen mappát szeretne az összes olvasatlan üzenetével együtt, létrehozhat egy Olvasatlan levelek keresési mappát. Ezzel a mappával egyetlen mappában tekintheti meg az összes olvasatlan üzenetet, annak ellenére, hogy az üzeneteket a postaláda különböző mappáiba mentheti.
Megjegyzés: A keresési mappák nem tartalmazhatnak több Outlook-adatfájlból (.pst) származó találatokat.
Megjegyzés: Ha az Új Outlook lap lépései nem működnek, vagy nem felelnek meg az Outlook verziójának, előfordulhat, hogy még nem használja az új Windows Outlookot. Válassza a Klasszikus Outlook lehetőséget, és kövesse ezeket a lépéseket.
Előre definiált Keresés mappa létrehozása
-
Nyissa meg azt a postaládát, amelyben keresési mappát szeretne létrehozni.
-
Nyissa meg Keresés Mappák elemet, és kattintson a jobb gombbal a csomópontra. Válassza az Új keresési mappa létrehozása lehetőséget.
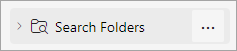
-
Az Új keresési mappa ablakban válassza ki a legördülő listából a hozzáadni kívánt keresési mappa típusát. Négy különböző keresési mappa közül választhat:
-
Olvasatlan levelek
-
Megjelölés nyomon követéshez
-
Nyomon követés céljából olvasatlan vagy megjelölt levelek
-
Közvetlenül nekem küldött levelek
-
-
Erősítse meg a keresési mappa nevét, és válassza a Létrehozás lehetőséget.
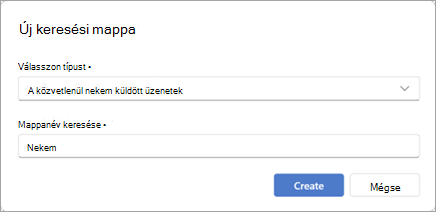
-
Nyissa meg a Keresés Mappák csomópontot, és bontsa ki az összes keresési mappa megtekintéséhez.
Keresési mappa törlése
A feleslegessé vált keresési mappákat egyszerűen törölheti. A keresési mappa egy virtuális mappa. a bennük megjelenő üzenetek nem törlődnek a mappa eltávolításával.
A keresési mappában lévő összes üzenet törlése
-
Ha egy Keresés mappában lévő összes üzenetet törölni szeretné, nyissa meg a Keresés mappát, és jelölje ki az összes üzenetet.
-
A billentyűzeten válassza a Törlés lehetőséget.
Keresési mappa törlése
-
A Mappalistában bontsa ki Keresés Mappák elemet.
-
Kattintson a jobb gombbal a törölni kívánt Keresés mappára, és válassza a Mappa törlése parancsot.
Fontos: A Keresés mappa törlése nem törli az üzeneteket, de ha töröl egy mappát, amely nem Keresés mappa, akkor a mappa és a mappán belüli üzenetek is törlődnek.
Kétféle keresési mappa hozható létre.
Előre beállított keresési mappák létrehozása és használata
-
A menüszalagon válassza a Mappa lapot.
-
Az Új csoportban válassza az Új keresési mappa lehetőséget.
Billentyűparancs Új keresési mappa létrehozásához nyomja le a Ctrl+Shift+P billentyűkombinációt.
-
A Keresési mappa kiválasztása listában kattintson a hozzáadni kívánt keresési mappára. Az előre beállított keresési mappák némelyike a lista végére görgetve található.
-
Ha az előre beállított keresési mappa személyre szabható, az erre vonatkozó beállítások a Keresési mappa testreszabása területen jelennek meg. Ha például a Meghatározott szavakat tartalmazó levelek mappát választja, akkor a Keresési mappa testreszabása területen beírhatja a kívánt szavakat.
Megjegyzés: A keresési mappák a megadott kifejezések eleje alapján futtatják a kereséseket. Ha például beírja az „eső” szót, a Keresési mappa azokat az üzeneteket adja eredményül, amelyekben szerepel az „eső” és az „esős” szó. A „beeső” vagy „megeső” szavakat tartalmazó üzenetek nem fognak megjelenni.
-
Ha több fiókkal használja az Outlookot, megadhatja, hogy melyikben fusson a keresés. A Keresés e-mail mezőben válassza ki a keresni kívánt e-mail fiókot, majd kattintson az OK gombra.
Személyre szabott keresési mappa létrehozása
-
Nyissa meg a Mappa menüt.
-
Az Új csoportban válassza az Új keresési mappa lehetőséget.
Billentyűparancs Új keresési mappa létrehozásához nyomja le a Ctrl+Shift+P billentyűkombinációt.
-
A Select a Keresés Folder (Keresés mappa kiválasztása) listában görgessen le az aljára, majd az Egyéni területen válassza az Egyéni Keresés mappa létrehozása lehetőséget.
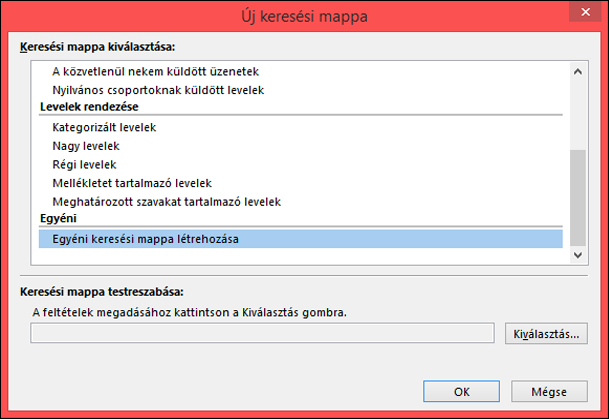
-
A Keresési mappa testreszabása csoportban kattintson a Választás gombra.
-
Írja be az egyéni keresési mappa nevét.
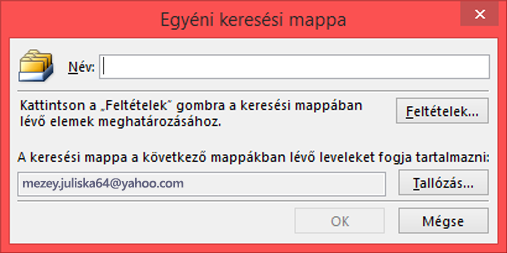
-
Kattintson a Feltételek gombra, és adja meg a kívánt beállításokat.
-
Az Üzenetek lapon az üzenet tartalmára és tulajdonságaira, például a feladóra, a kulcsszavakra és a címzettekre vonatkozó feltételeket adhatja meg.
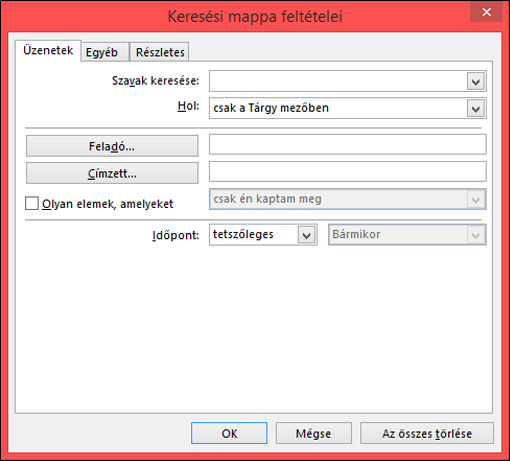
-
Az Egyéb lapon az üzenet egyéb feltételeit állíthatja be, például a fontosságot, az állapotot, a mellékleteket és a kategorizálást.
-
Az Irányított lapon részletes feltételeket adhat meg. A További kritériumok megadása csoportban kattintson a Mező menügombra, mutasson a kívánt feltételnek megfelelő pontra, majd a megjelenő listában jelölje ki a konkrét feltételt. Ezt követően a Feltétel és az Érték legördülő listában jelölje ki a kívánt beállítást, majd kattintson a Lista bővítése gombra. Ismételje meg ezeket a lépéseket minden egyes olyan feltételhez, amelyet ehhez a keresési mappához szeretne adni, majd kattintson az OK gombra.
-
-
Kattintson a Tallózás gombra, és válassza ki azt a mappát, amelyben keresni szeretne.
-
Kattintson az OK gombra az összes megnyitott párbeszédpanel bezárásához.
Keresési mappa törlése
A feleslegessé vált keresési mappákat egyszerűen törölheti. Mivel a keresési mappák virtuális mappák, a bennük megjelenő üzenetek nem törlődnek a mappa eltávolításával. Ha törölni szeretné a keresési mappában szereplő üzeneteket, nyissa meg a keresési mappát, jelölje ki az üzeneteket, majd nyomja le a Delete billentyűt.
A keresési mappát az alábbi módon törölheti.
-
Ha ki kell bontani a keresésimappa-listát, kattintson a Keresési mappa kifejezés melletti lefelé mutató nyílra.
-
Kattintson a jobb gombbal a törölni kívánt keresési mappára, és válassza a Mappa törlése parancsot.
Fontos: A mappa törlésével az üzeneteket nem távolítja el. Ha azonban egy olyan mappát töröl, ami nem keresési mappa, akkor vele együtt a benne található üzenetek is törlődnek.










