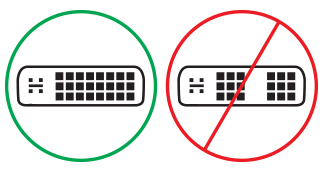A Surface külső kijelzőhöz való csatlakoztatásának hibaelhárítása
A hibaelhárítás megkezdése előtt
A Windows és a Surface legújabb frissítéseinek letöltése és telepítése gyakran számos problémát megold. Ennek módjáról az Illesztőprogramok és belső vezérlőprogramok letöltése a Surface-hez című témakörben olvashat.
Megoldások hibaelhárításhoz
Ha probléma merült fel a Surface eszköz TV-hez, monitorhoz vagy kivetítőhöz való csatlakoztatásakor, próbálkozzon az alábbi megoldásokkal a probléma azonosításához.
-
3. megoldás: Ellenőrizze a portverzió beállítását a külső kijelzőn
-
4. megoldás: A kijelző duplikálása vagy kiterjesztése a külső képernyőn
-
7. megoldás: A támogatott felbontás és frissítési gyakoriság módosítása
-
8. megoldás: Próbálja ki az adaptert egy másik külső kijelzőn
1. megoldás: A külső kijelző alaphelyzetbe állítása
Egy másik lehetséges gyors megoldás lehet, ha kihúzza a monitort a konnektorból, majd visszadugja.
2. megoldás: A videobemeneti beállítások ellenőrzése
Ha a Surface-t külső kijelzőhöz csatlakoztatta, győződjön meg arról, hogy a külső kijelző az aktuális portra van állítva. Ha például DisplayPort-kapcsolatot használ egy külső kijelzőhöz, ezt a kijelzőt úgy kell beállítani, hogy felismerje a DisplayPortot videobemeneti jelként.
Megjegyzés: A gyakori videobemeneti beállítások közé tartozik a VGA, a DVI, a DisplayPort, a HDMI, az Input és a Source.
3. megoldás: Ellenőrizze a portverzió beállítását a külső kijelzőn
A legtöbb külső kijelző rendelkezik egy képernyős menüvel, amely módosítja a kijelző által használt portverziót. Előfordulhat, hogy a beállítás módosításával jobb eredmények érhetők el.
Kövesse a kijelző kézikönyvében található utasításokat, vagy ellenőrizze a gyártó webhelyét.
4. megoldás: A kijelző duplikálása vagy kiterjesztése a külső kijelzőre
Nyomja le a Windows billentyű + P billentyűkombinációt a billentyűzeten, majd válassza ki a kívánt műveletet az alábbi táblázat szerint:
|
Ehhez: |
Válassza ezt: |
|
Csak a Surface-en láthatja a dolgokat. |
Csak pc-s megjelenítés |
|
Ugyanazokat a dolgokat láthatja a Surface-en és a külső kijelzőn is (a kijelzőfelbontásról a 7. megoldásban talál további információt). |
Duplikálás |
|
Helyezze át a Surface-t egy külső kijelzőre. Ha bővítette a kijelzőket, húzással áthelyezheti az elemeket a két kijelző között, és másik felbontást választhat ki a külső kijelzőhöz (a kijelzőfelbontásról a 7. megoldásban olvashat bővebben). |
Kibővítés |
|
Mindent csak a külső kijelzőn tekinthet meg (a Surface üres lesz). |
Csak külső megjelenítés |
|
A Miracast használatával vezeték nélkül is csatlakozhat kompatibilis kijelzőhöz (minden Surface-modell képes erre). |
Csatlakozás vezeték nélküli kijelzőhöz |
5. megoldás: Ellenőrizze a videokábeleket
A kábelek a külső kijelzőhöz való munkakapcsolat alapvető részét képezik. Az alábbiakat érdemes megfontolni és ellenőrizni:
-
HDMI videokábel használata esetén győződjön meg arról, hogy a 2.0-s verziójú, vagy DisplayPort-kábel használata esetén 1,2-es besorolású, és nem hosszabb 1,8 méternél. A hosszabb kábelek befolyásolhatják a videó minőségét.
-
Ha thunderbolt-kapcsolatot használ USB-C-vel, győződjön meg arról, hogy a kábel 4.0-s verziójú.
-
Győződjön meg róla, hogy minden videocsatlakozás biztonságos. Ellenőrizze a kapcsolatot a Surface-en található USB-C portról vagy Mini DisplayPortról, a dokkolóállomásról, a használt videoadapterről és a külső kijelző bemeneti kapcsolatáról.
-
Használja a monitorhoz kapott kábelt, és ha USB-C-t használ, ellenőrizze, hogy támogatja-e a videót.
-
Ha a monitorhoz mellékelt kábel nem reagál, használjon egy másik videokábelt a Surface csatlakoztatásához.
-
Ha videokiterjesztési kábelt, videoadaptert vagy konvertert használ, távolítsa el a beállításból, és ellenőrizze, hogy ez okozza-e a problémát.
-
Ha nem Surface videoadaptert használ, kérjen segítséget/hibaelhárítást az adapter gyártójától.
Többmonitoros konfiguráció esetén
A százszorszéplánccal kompatibilis külső kijelzők esetén a konfigurációs részletekért és a specifikációkért forduljon a kijelző gyártójától.
Példaként az alábbi módon állíthatja be a százszorszépláncot a DisplayPort használatával:
-
A Mini DisplayPort és a DisplayPort kábel használatával csatlakoztassa a Surface-en lévő Mini DisplayPortot az első külső kijelző DisplayPort bemenetéhez. Ha csak az egyik külső kijelző rendelkezik kimeneti porttal, először csatlakoztassa a Surface-t a külső kijelzőhöz.
-
Csatlakoztassa az első külső kijelző kimeneti portját a másik külső kijelző DisplayPort bemeneti portjához.
-
A monitor gyártójának utasításait követve állítsa be mindkét külső kijelzőt a DisplayPort 1.2 bemeneti forrásként való használatára. Ez lehet például többstreames átvitel (MST), amely lehetővé teszi, hogy az első kijelző a második külső kijelzővel együtt továbbítsa a jelet.
6. megoldás: A kijelzőadapter ellenőrzése
Ha adaptert használ (beleértve a Surface videoadaptert, a C típusú USB-t a HDMI-adapterhez, C típusú USB-t a DisplayPort-adapterhez és C típusú USB-t a VGA-adapterhez), ellenőrizze a csatlakozást. Távolítsa el az adaptert, és gondosan helyezze vissza a Surface eszközbe.
Ha a monitor nem támogatja a DisplayPortot vagy az USB-C-t, javasoljuk, hogy HDMI-t használjon. Ellenkező esetben használja a DVI-t vagy a VGA-t. A táblázatban felsorolt adapterek kompatibilitási teszten mentek keresztül, és segíthetnek a videóval kapcsolatos problémák megoldásában. További lehetőségekért lásd : Hivatalos licenccel rendelkező, harmadik féltől származó tartozékok.
|
USB-C |
|
|
HDMI |
Surface Mini DisplayPort és HDMI 2.0 adapter (1819-es modell) – aktív |
|
DVI |
Gofanco mDP – DVI aktív átalakító (mDPDVIA modell) – aktív |
|
Cable Matters mDP a DVI-hoz (101022-es modell) – aktív |
|
|
Megjegyzés: Használjon aktív Dual-Linked DVI-kábelt a külső kijelzőhöz való csatlakozáshoz. |
|
|
|
|
|
VGA |
Megjegyzés: Kerülje az "Y" elválasztó kábel használatát, amely két vagy több külső kijelző között osztja fel a jelet.
7. megoldás: A támogatott felbontás és frissítési gyakoriság módosítása
Ha a Surface eszközt TV-hez vagy monitorhoz csatlakoztatja, a Surface megpróbálja beállítani a legjobb felbontást a csatlakozó és a TV vagy monitor felbontása alapján.
A külső kijelző által támogatott felbontás és frissítési gyakoriság attól függ, hogy hány kijelző van csatlakoztatva, és hogy a Surface be van-e kapcsolva a kijelzőn. Attól is függ, hogy milyen processzora van.
Az egy vagy két külső kijelző támogatott frissítési sebességének és felbontásának megtekintéséhez válassza ki Surface-eszközét.
- A Surface-eszköz modelljének kiválasztása
- Surface Book / Surface Book 3
- Surface Go / Surface Go 2 / Surface Go 3 / Surface Go 4
- Surface Laptop 2
- Surface Laptop 3
- Surface Laptop 4
- Surface Laptop 5
- Surface Laptop Go / Surface Laptop Go 2 / Surface Laptop Go 3
- Surface Laptop SE
- Surface Laptop Studio / Surface Laptop Studio 2
- Surface Pro 6
- Surface Pro 7 / Surface Pro 7+
- Surface Pro X
- Surface Pro 8
- Surface Pro 9
- Surface Studio / Surface Studio 2+
|
Surface modell |
Egyetlen kijelző – Maximális frissítési sebesség |
Egyetlen kijelző – Maximális kijelzőfelbontás |
Kettős kijelző – Maximális frissítési sebesség |
Kettős kijelző – Maximális kijelzőfelbontás |
|---|---|---|---|---|
|
Surface Book 2 13" vagy 15" |
60 Hz |
4096 x 2304 |
60 Hz 30 Hz |
2560 x 1600 4096 x 2304 |
|
Surface Book 3 13.5” vagy 15” |
120 Hz |
4096 x 2304 |
60 Hz |
4096 x 2304 |
|
Surface modell |
Egyetlen kijelző – Maximális frissítési sebesség |
Egyetlen kijelző – Maximális kijelzőfelbontás |
Kettős kijelző – Maximális frissítési sebesség |
Kettős kijelző – Maximális kijelzőfelbontás |
|---|---|---|---|---|
|
Surface Go |
60 Hz |
3840 x 2160 |
- |
- |
|
LTE Advanced-támogatással rendelkező Surface Go |
60 Hz |
3840 x 2160 |
- |
- |
|
Surface Go 2 |
60 Hz |
3840 x 2160 |
30 Hz |
3840 x 2160 |
|
LTE Advanced-támogatással rendelkező Surface Go 2 |
60 Hz |
3840 x 2160 |
30 Hz |
3840 x 2160 |
|
Surface Go 3 |
60 Hz |
3840 x 2160 |
30 Hz |
3840 x 2160 |
|
Surface Go 4 |
60 Hz |
3840 x 2160 |
30 Hz |
3840 x 2160 |
|
Surface modell |
Egyetlen kijelző – Maximális frissítési sebesség |
Egyetlen kijelző – Maximális kijelzőfelbontás |
Kettős kijelző – Maximális frissítési sebesség |
Kettős kijelző – Maximális kijelzőfelbontás |
|---|---|---|---|---|
|
Surface Laptop 2 i5 vagy i7 processzorral |
60 Hz |
4096 x 2304 |
30 Hz 60 Hz |
4096 x 2304 2560 x 1600 |
|
Surface modell |
Egyetlen kijelző – Maximális frissítési sebesség |
Egyetlen kijelző – Maximális kijelzőfelbontás |
Kettős kijelző – Maximális frissítési sebesség |
Kettős kijelző – Maximális kijelzőfelbontás |
|---|---|---|---|---|
|
Surface Laptop 3 Intel processzorral |
30 Hz 60 Hz |
5120 x 3200 5120 x 2880 |
60 Hz |
3840 x 2160 |
|
Surface Laptop 3 AMD processzorral |
30 Hz 60 Hz |
7680 x 4320 5120 x 2880 |
60 Hz |
3840 x 2160 |
|
Surface modell |
Egyetlen kijelző – Maximális frissítési sebesség |
Egyetlen kijelző – Maximális kijelzőfelbontás |
Kettős kijelző – Maximális frissítési sebesség |
Kettős kijelző – Maximális kijelzőfelbontás |
|---|---|---|---|---|
|
Surface Laptop 4 Intel processzorral |
30 Hz 60 Hz |
5120 x 3200 5120 x 2880 |
60 Hz - |
3840 x 2160 - |
|
Surface Laptop 4 AMD processzorral |
30 Hz 60 Hz |
5120 x 2880 5120 x 2880 |
60 Hz - |
3840 x 2160 - |
|
Surface modell |
Egyetlen kijelző – Maximális frissítési sebesség |
Egyetlen kijelző – Maximális kijelzőfelbontás |
Kettős kijelző – Maximális frissítési sebesség |
Kettős kijelző – Maximális frissítési sebesség |
|---|---|---|---|---|
|
Surface Laptop 5 (USB-C Thunderbolt™ 4) |
60 Hz |
5120 x 2880 |
60 Hz |
3840 x 2160 |
|
Surface Laptop 5 (USB-C Surface Dock 2) |
60 Hz |
5120 x 2880 |
60 Hz |
4096 x 2160 |
|
Surface Laptop 5 (mDP Surface Dock 1) |
60 Hz - |
4096 x 2160 - |
60 Hz 30 Hz |
2560 x 1440 4096 x 2160 |
|
Surface modell |
Egyetlen kijelző – Maximális frissítési sebesség |
Egyetlen kijelző – Maximális kijelzőfelbontás |
Kettős kijelző – Maximális frissítési sebesség |
Kettős kijelző – Maximális kijelzőfelbontás |
|---|---|---|---|---|
|
Surface Laptop Go |
60 Hz - |
4096 x 2304 - |
30 Hz 60 Hz |
4096 x 2304 2560 x 1600 |
|
Surface Laptop Go 2 (USB-C) |
30 Hz 60 Hz |
5120 x 4096 5120 x 3200 |
- 60 Hz |
- 3840 x 2160 |
|
Surface Laptop Go 2 (mDP Surface Dock) |
30 Hz 60 Hz |
5120 x 4096 5120 x 2880 |
30 Hz 60 Hz |
4096 x 2160 3840 x 2160 |
|
Surface Laptop Go 2 (USB-C Surface Dock 2) |
30 Hz 60 Hz |
7680 x 4320 5120 x 3200 |
30 Hz 60 Hz |
4096 x 2160 3840 x 2160 |
|
Surface Laptop Go 3 |
30 Hz 60 Hz |
5120 x 4096 5120 x 2880 |
30 Hz 60 Hz |
4096 x 2160 3840 x 2160 |
|
Surface modell |
Egyetlen kijelző – Maximális frissítési sebesség |
Egyetlen kijelző – Maximális kijelzőfelbontás |
Kettős kijelző – Maximális frissítési sebesség |
Kettős kijelző – Maximális kijelzőfelbontás |
|---|---|---|---|---|
|
Surface Laptop SE |
60 Hz |
4096 x 2160 |
- |
- |
|
Surface modell |
Egyetlen kijelző – Maximális frissítési sebesség |
Egyetlen kijelző – Maximális kijelzőfelbontás |
Kettős kijelző – Maximális frissítési sebesség |
Kettős kijelző – Maximális kijelzőfelbontás |
|---|---|---|---|---|
|
Surface Laptop Studio |
120 Hz 60 Hz |
5120 x 2880 4096 x 2304 |
60 Hz |
4096 x 2304 |
|
Surface Laptop Studio 2 |
120 Hz |
5120 x 3200 |
60 Hz |
4096 x 2304 |
|
Surface modell |
Egyetlen kijelző – Maximális frissítési sebesség |
Egyetlen kijelző – Maximális kijelzőfelbontás |
Kettős kijelző – Maximális frissítési sebesség |
Kettős kijelző – Maximális kijelzőfelbontás |
|---|---|---|---|---|
|
Surface Pro 6 i5 vagy i7 processzorral |
60 Hz |
4096 x 2304 |
30 Hz 60 Hz |
4096 x 2304 2560 x 1600 |
|
Surface modell |
Egyetlen kijelző – Maximális frissítési sebesség |
Egyetlen kijelző – Maximális kijelzőfelbontás |
Kettős kijelző – Maximális frissítési sebesség |
Kettős kijelző – Maximális kijelzőfelbontás |
|---|---|---|---|---|
|
Surface Pro 7 |
30 Hz 60 Hz |
5120 x 3200 5120 x 2880 |
60 Hz |
3840 x 2160 |
|
Surface Pro 7+ |
30 Hz 60 Hz |
5120 x 3200 5120 x 2880 |
60 Hz |
3840 x 2160 |
|
Surface modell |
Egyetlen kijelző – Maximális frissítési sebesség |
Egyetlen kijelző – Maximális kijelzőfelbontás |
Kettős kijelző – Maximális frissítési sebesség |
Kettős kijelző – Maximális kijelzőfelbontás |
|---|---|---|---|---|
|
Surface Pro X (USB-C) |
30 Hz 60 Hz |
4096 x 2160 4096 x 2304 |
- |
- |
|
Surface Pro X (USB-C kettős port) |
- |
- |
60 Hz |
4096 x 2304 |
|
Surface Pro X (mDP Surface Dock) |
- |
- |
60 Hz |
3840 x 2160 |
|
Surface modell |
Egyetlen kijelző – Maximális frissítési sebesség |
Egyetlen kijelző – Maximális kijelzőfelbontás |
Kettős kijelző – Maximális frissítési sebesség |
Kettős kijelző – Maximális frissítési sebesség |
|---|---|---|---|---|
|
Surface Pro 8 (USB-C) |
60 Hz |
5120 x 2880 |
- |
- |
|
Surface Pro 8 (USB-C dual port) |
- |
- |
60 Hz |
3840 x 2160 |
|
Surface Pro 8 legújabb Surface Dock |
- |
- |
60 Hz |
3840 x 2160 |
|
Surface modell |
Egyetlen kijelző – Maximális frissítési sebesség |
Egyetlen kijelző – Maximális kijelzőfelbontás |
Kettős kijelző – Maximális frissítési sebesség |
Kettős kijelző – Maximális frissítési sebesség |
|---|---|---|---|---|
|
Surface Pro 9 (USB-C) |
60 Hz |
5120 x 2880 |
- |
- |
|
Surface Pro 9 (USB-C dual port) |
- |
- |
60 Hz |
3840 x 2160 |
|
Surface Pro 9 legújabb Surface Dock |
- |
- |
60 Hz |
3840 x 2160 |
|
Surface Pro 9 5G-vel (USB-C) |
60 Hz |
4096 x 2304 |
- |
- |
|
Surface Pro 9 5G-vel (USB-C dual port) |
- |
- |
60 Hz |
3840 x 2160 |
|
Surface Pro 9 az 5G legújabb Surface Dockjával |
- |
- |
60 Hz |
3840 x 2160 |
|
Surface modell |
Egyetlen kijelző – Maximális frissítési sebesség |
Egyetlen kijelző – Maximális kijelzőfelbontás |
Kettős kijelző – Maximális frissítési sebesség |
Kettős kijelző – Maximális kijelzőfelbontás |
|---|---|---|---|---|
|
Surface Studio i5 vagy i7 processzorral |
60 Hz - |
4096 x 2304 - |
60 Hz 30 Hz |
2560 x 1600 4096 x 2304 |
|
Surface Studio 2+ |
120 Hz 60 Hz |
5120 x 2880 4096 x 2304 |
60 Hz - |
4096 x 2304 - |
Amikor Surface-dokkolót használ
A Surface Dockon keresztüli csatlakozáskor maximálisan frissíthető vagy felbontásban jeleníthető meg, még akkor is, ha a Surface-modell bizonyos képességei túllépik ezt a korlátot. Az alábbi táblázat az egy vagy két külső kijelzőt használó Surface-eszközök maximális frissítési sebességét és megjelenítési felbontását határozza meg.
Csatlakozás egy külső monitorhoz
|
Surface Dock modell |
Maximális frissítési gyakoriság |
Maximális kijelzőfelbontás |
|
Surface-dokkoló |
60 Hz |
4096 x 2304 |
|
Surface-dokkoló 2 |
30 Hz |
7680 x 4320 |
|
Surface-dokkoló 2 |
120 Hz |
3840 x 2160 |
|
Surface Thunderbolt™ 4 Dock |
60 Hz |
3840 x 2160 (USB4/Thunderbolt™ 4)* |
|
Surface Thunderbolt™ 4 Dock |
60 Hz (8 bites szín) |
3840 x 2160 (USB-C, DisplayPort 1.3 vagy újabb – HBR3)* |
|
Surface Thunderbolt™ 4 Dock |
30 Hz (10 bites szín) |
3840 x 2160 (USB-C, DisplayPort 1.2 vagy újabb – HBR2)* |
* Mind a gazdaeszköznek, mind a külső kijelzőnek támogatnia kell a Thunderbolt™, a DisplayPort, a High Bit Rate (HBR) szabványt.
Csatlakozás két külső monitorhoz
|
Surface Dock modell |
Maximális frissítési gyakoriság |
Maximális kijelzőfelbontás |
|
Surface-dokkoló |
30 Hz |
4096 x 2304 |
|
Surface-dokkoló |
60 Hz |
2560 x 1600 |
|
Surface-dokkoló 2 |
60Hz |
3840 x 2160 |
|
Surface Thunderbolt™ 4 Dock |
60 Hz |
3840 x 2160 (USB4/Thunderbolt™ 4)* |
*A Microsoft Surface Thunderbolt™ 4 Dock csak egy 4k külső kijelzőt támogat, ha USB-C-kapcsolatot használ a gazdaeszközhöz usb4/Thunderbolt™ 4-kapcsolat helyett.
Ha két külső kijelzőt használ, nagyobb frissítési vagy megjelenítési felbontás érhető el az egyik kijelzőn a másikon használt frissítés vagy megjelenítés felbontásának csökkentésével.
8. megoldás: Próbálja ki az adaptert egy másik külső kijelzőn
A videoadapter működésének ellenőrzéséhez csatlakoztassa a Surface eszközt egy másik TV-hez, monitorhoz vagy projektorhoz. Ha nem tudja lekérni, hogy mi jelenjen meg a Surface-kijelzőn egy másik külső kijelzőn, előfordulhat, hogy ki kell cserélnie az adaptert.
9. megoldás: A megjelenítési gyorsítótár ürítése
Megjegyzés: Ne használja ezeket a lépéseket, ha S módban futtatja a Windowst.
A gyorsítótár törlése:
-
Távolítsa el a Surface eszközt a Surface-dokkolóról, vagy húzza ki a monitort a Surface eszközből.
-
Töltse le a Surface Dock beállításjegyzékfájlt. Válassza a Fájl megnyitása lehetőséget. Ez a fájl törli a gyorsítótárat, függetlenül attól, hogy van-e dokkolója vagy nincs.
-
Válassza ki és futtassa a surface dock Registry.reg parancsot.
-
Válassza az Igen lehetőséget a Surface módosításainak engedélyezéséhez, válassza az Igen lehetőséget a megerősítéshez, majd kattintson az OK gombra a bezárásához.
-
Indítsa újra a Surface eszközt, csatlakoztassa újra a dokkolót és/vagy a monitorokat, és próbálja meg újból használni a külső kijelzőt.
További kapcsolati súgó
Ha nem tudja megoldani a fenti megoldásokkal kapcsolatos problémát, tekintse meg a Surface tv-hez, monitorhoz vagy kivetítőhöz való csatlakoztatását ismertető cikket, amelyből megtudhatja, hogyan csatlakoztathatja a Surface-t más eszközökhöz.
Kapcsolódó témakörök
A hibaelhárítás megkezdése előtt
A Windows és a Surface legújabb frissítéseinek letöltése és telepítése gyakran számos problémát megold. Ennek módjáról az Illesztőprogramok és belső vezérlőprogramok letöltése a Surface-hez című témakörben olvashat.
Egy másik lehetséges gyors megoldás lehet, ha kihúzza a monitort a konnektorból, majd visszadugja.
Többmonitoros asztal beállítása
Keresse meg eszközét ebben a táblázatban, hogy megtudja, mire lesz szüksége egy második monitor beállításához a Surface eszközhöz.
|
Saját Surface eszköz |
Fűzött jelvezetés támogatása |
Külső kijelző-/audiokimeneti port |
|---|---|---|
|
Surface Pro Surface Studio Surface Laptop |
Igen |
Mini DisplayPort |
|
Surface Studio 2 Surface Book 2 Surface Go Surface Laptop 3 Surface Pro 7 Surface Laptop Studio 2 |
Igen |
USB-C |
|
Surface 3 |
Nem |
Mini DisplayPort |
Megjegyzések:
-
A C típusú USB és HDMI-adapter használatához javasoljuk a HDMI 2.0 vagy újabb kábellel rendelkező HDMI-adapter használatát.
-
A HDMI kapcsolat ezen kívül audio jelet is képes továbbítani. Azt is javasoljuk, hogy a Microsoft C típusú USB-adaptereit használja a C típusú USB-porttal ellátott eszközökön. További információért lásd: Surface hang, hangerő és audiótartozékok.
Megoldások hibaelhárításhoz
Ha probléma merült fel a Surface eszköz TV-hez, monitorhoz vagy kivetítőhöz való csatlakoztatásakor, próbálkozzon az alábbi megoldásokkal a probléma azonosításához.
-
2. megoldás: Ellenőrizze a DisplayPort verzióbeállítását a külső képernyőn
-
3. megoldás: Duplikálja vagy bővítse ki a képernyőt a külső képernyőre
-
7. megoldás: A támogatott felbontás és frissítési gyakoriság módosítása
-
9. megoldás: Az adapter kipróbálása egy másik külső kijelzőn
-
10. megoldás: Vezeték nélküli kijelző esetén kipróbálható lehetőségek
1. megoldás: A videóbemeneti beállítások ellenőrzése
Ha a Surface-t egy második képernyőhöz csatlakoztatta, és nem látja a Surface-ről származó videokimeneti jelet, akkor ellenőrizze a forrásválasztást vagy a videobemenet beállításait a második képernyőn. Ha például HDMI-kapcsolatot használ egy második képernyőhöz, akkor ezt a képernyőt úgy kell beállítani, hogy az felismerje a HDMI-t videobemeneti jelként.
A második képernyő videobemeneti beállításának ellenőrzéséhez és szükség esetén való módosításához kövesse a képernyő használati útmutatójában található utasításokat, vagy keressen tájékoztatást a gyártó weboldalán.
Megjegyzés: A gyakori videobemeneti beállítások közé tartozik a VGA, a DVI, az AUX, a DisplayPort, a HDMI, a Line in, az Input és a Source.
Ha ellenőrizte a második képernyő bemeneti beállításait, és még mindig nem működik, próbálja meg a 3. megoldást.
2. megoldás: Ellenőrizze a DisplayPort verzióbeállítását a külső képernyőn
A legtöbb külső képernyő rendelkezik olyan képernyőmenüvel, amelyben beállítható a monitor által használt DisplayPort verziója. Előfordulhat, hogy a beállítás módosításával jobb eredmények érhetők el.
Kövesse a képernyő kézikönyvének utasításait, vagy tájékozódjon a gyártó webhelyén.
3. megoldás: Duplikálja vagy bővítse ki a képernyőt a külső képernyőre
Nyomja le a Windows billentyű +P billentyűkombinációt a billentyűzeten, vagy válassza a műveletközpontot 
|
Ehhez: |
Válassza ezt: |
|
Csak a Surface kijelzőjén jelenjenek meg dolgok. |
Csak a számítógép képernyőjét használja |
|
Ugyanazokat a dolgokat láthatja a Surface-kijelzőn és a tévén, a monitoron vagy a kivetítőn is (a képernyőfelbontásról a 7. megoldásban talál további információt). |
Duplikálás |
|
Átvihető legyen a Surface kijelzőjén lévő tartalom a TV vagy a monitor képernyőjére. Ha bővített kijelzőket jelenít meg, húzással áthelyezheti az elemeket a két képernyő között, és másik felbontást választhat a második képernyőhöz (a képernyőfelbontásról további információt a 7. megoldásban talál). |
Kibővítés |
|
Minden elem megjelenítése a második képernyőn (a Surface kijelzője üres lesz). |
Csak a második képernyő |
|
A Miracast használatával vezeték nélkül is csatlakozhat kompatibilis kijelzőhöz (minden Surface-modell képes erre). |
Csatlakozás vezeték nélküli kijelzőhöz |
Ha még mindig nem jelenik meg a várt kép a második képernyőn, próbálja meg a 4. megoldást.
4. megoldás: A videókábelek ellenőrzése
Használjon legfeljebb 1,8 méter hosszú, jó minőségű videokábelt. A hosszabb kábelek befolyásolhatják a videó minőségét. Győződjön meg róla, hogy minden videocsatlakozás biztonságos. Ellenőrizze a Surface C típusú USB-port- vagy Mini DisplayPort-csatlakozását, a dokkolóállomás, a használt videoadapter és a TV-készülék, a monitor vagy a projektor videoportjának csatlakozását. Íme néhány tipp:
-
Használja a monitorhoz mellékelt kábelt, vagy ellenőrizze, hogy a kábel támogatja-e a videót. Ezt mindig végezze el a C típusú USB-porttal rendelkező Surface eszközök használata esetén.
-
Ha a monitorhoz mellékelt kábel nem reagál, használjon egy másik videokábelt a Surface csatlakoztatásához.
-
Ha videohosszabbító kábelt vagy videokonvertert használ, távolítsa el azt az egységből, hogy kiderítse, hogy az okozza-e a problémát.
-
Ha egy másik gyártó videoadapterét használja, és azzal van problémája, lépjen kapcsolatba az adapter gyártójával.
A DisplayPortot támogató monitorok esetén
Ha a monitor támogatja a DisplayPortot, javasoljuk, hogy használjon DisplayPort-kábelhez való Mini DisplayPortot, amely legfeljebb 1,8 méter hosszú. A DisplayPort lehetővé teszi a legmagasabb támogatott felbontás és frissítési frekvencia használatát Surface eszközön.
Többmonitoros konfiguráció esetén
Ha több monitort próbál fűzött jelvezetéssel összekapcsolni, az alábbiakra lesz szüksége:
-
Két monitorra DisplayPort 1.2 bemeneti porttal és legalább egy DisplayPort kimeneti porttal
-
Standard DisplayPort-kábelekre, legalább egy olyanra, amely Mini DisplayPort végződéssel rendelkezik
A fűzött jelvezetést támogató Surface eszközök beállítása:
-
A Mini DisplayPort használatával a DisplayPort-kábelhez csatlakoztassa a Surface eszközön lévő Mini DisplayPortot az első monitor DisplayPort bemenetéhez. Ha csak az egyik monitornak van kimeneti portja, akkor először ahhoz a monitorhoz csatlakoztassa a Surface eszközt.
-
Csatlakoztassa az első monitor kimeneti portját a másik monitor DisplayPort bemeneti portjához.
-
Kövesse a monitor gyártójának utasításait, hogy mindkét monitoron beállíthassa a DisplayPort 1.2 bemeneti forrásként való használatát. Például ezt Multi-Stream Transportnak (MST) lehet nevezni, amely lehetővé teszi, hogy az első monitor továbbítsa a jelet a második monitornak.
Ha meggyőződött róla, hogy nem a kábelek okozzák a problémát, lépjen az 5. megoldásra.
5. megoldás: A kijelző adapterének ellenőrzése
Ha adaptert használ (beleértve a Surface videoadaptert, a C típusú USB-t a HDMI-adapterhez, C típusú USB-t a DisplayPort-adapterhez és C típusú USB-t a VGA-adapterhez), ellenőrizze a csatlakozást. Távolítsa el az adaptert, és gondosan helyezze vissza a Surface eszközbe.
Ha a monitor nem támogatja a DisplayPortot, javasoljuk a HDMI használatát. Ellenkező esetben használja a DVI-t vagy a VGA-t. A táblázatban felsorolt adapterek kompatibilitási teszten mentek keresztül, és segíthetnek a videóval kapcsolatos problémák megoldásában. További lehetőségekért lásd : Hivatalos licenccel rendelkező, harmadik féltől származó tartozékok.
|
USB-C |
|
|
HDMI |
Surface Mini DisplayPort és HDMI 2.0 adapter (1819-es modell) – aktív |
|
DVI |
Gofanco mDP – DVI aktív átalakító (mDPDVIA modell) – aktív |
|
Cable Matters mDP a DVI-hoz (101022-es modell) – aktív |
|
|
Megjegyzés: A legjobb eredmény elérése érdekében használja a DVI Dual Link kábelt is. |
|
|
|
|
|
VGA |
Megjegyzés: Ne használjon „Y” vagy „dual-link” adaptert, amely két vagy több monitor között osztja szét a jelet.
Ha Mini DisplayPort-adaptert használ, győződjön meg róla, hogy az adapter megfelelően van-e csatlakoztatva. Az adapter csak akkor működik, ha a csatlakozót úgy helyezték be, hogy a Mini DisplayPort lapos feléhez van igazítva a csatlakozó lapos fele.

Az alábbiakban bemutatjuk, hogy milyen egy Mini DisplayPort. Lehet, hogy a Surface vagy a dokkolóállomás másik helyen található.
Ha még mindig nem jelenik meg a várt kép a második képernyőn, próbálja meg a 6. megoldást.
6. megoldás: Törölje a kijelző gyorsítótárát
Megjegyzés: Ne alkalmazza ezeket a lépéseket, ha a Windows 10-et S módban használja.
A gyorsítótár törlése:
-
Távolítsa el a Surface eszközt a Surface-dokkolóról, vagy húzza ki a monitort a Surface eszközből.
-
Töltse le a Surface Dock beállításjegyzékfájlt. Válassza a Fájl megnyitása lehetőséget. Ez a fájl törli a gyorsítótárat, függetlenül attól, hogy van-e dokkolója vagy nincs.
-
Válassza ki és futtassa a surface dock Registry.reg parancsot.
-
Válassza az Igen lehetőséget a Surface módosításainak engedélyezéséhez, válassza az Igen lehetőséget a megerősítéshez, majd kattintson az OK gombra a bezárásához.
-
Indítsa újra a Surface eszközt, csatlakoztassa újra a dokkolót és/vagy a monitorokat, és próbálja meg újból használni a külső kijelzőt.
Ha még mindig nem jelenik meg a tartalom a második képernyőn, próbálja meg a 7. megoldást.
7. megoldás: A támogatott felbontás és frissítési gyakoriság módosítása
Ha a Surface eszközt TV-hez vagy monitorhoz csatlakoztatja, a Surface megpróbálja beállítani a legjobb felbontást a csatlakozó és a TV vagy monitor felbontása alapján.
A külső kijelző által támogatott felbontás és frissítési gyakoriság attól függ, hogy hány kijelző van csatlakoztatva, és hogy a Surface be van-e kapcsolva a kijelzőn. Attól is függ, hogy milyen processzora van.
Egy külső kijelző támogatott felbontása és frissítési gyakorisága:
|
Surface |
Maximális frissítési gyakoriság |
Maximális képernyőfelbontás |
|
Surface 3 |
30 Hz |
3840 x 2160 |
|
Surface Book |
60 Hz |
3840 x 2160 |
|
Surface Book i5 vagy i7 processzorral |
30 Hz |
4096 x 2304 |
|
Surface Book 2 13” vagy 15” |
60 Hz |
4096 x 2304 |
|
Surface Book 3 13.5” vagy 15” |
120 Hz |
4096 X 2304 |
|
Surface Go |
60 Hz |
3840 x 2160 |
|
LTE Advanced-támogatással rendelkező Surface Go |
60 Hz |
3840 x 2160 |
|
Surface Go 2 |
60 Hz |
3840 x 2160 |
|
Surface Go 4 |
60 Hz |
1920 x 1280 |
|
LTE Advanced-támogatással rendelkező Surface Go 2 |
60 Hz |
3840 x 2160 |
|
Surface Laptop i5 vagy i7 processzorral |
60 Hz |
4096 x 2304 |
|
Surface Laptop 2 i5 vagy i7 processzorral |
60 Hz |
4096 x 2304 |
|
Surface Laptop 3 Intel processzorral |
30 Hz |
5120 x 3200 |
|
Surface Laptop 3 AMD processzorral |
30 Hz |
7680 x 4320 |
|
Surface Laptop 4 Intel processzorral |
30 Hz |
5120 x 3200 |
|
Surface Laptop 4 AMD processzorral |
30 Hz |
7580 x 4320 |
|
Surface Laptop 4 AMD processzorral |
60 Hz |
5120 x 2880 |
|
Surface Laptop Go |
60 Hz |
4096 x 2304 |
|
Surface Laptop 2 |
30 Hz |
5120 x 4096 |
|
Surface Laptop Go 3 |
60 Hz |
1536 x 1024 |
|
Surface Pro 1796 i5 vagy i7 processzorral |
60 Hz |
4096 x 2304 |
|
Surface Pro 1796 m3 processzorral |
60 Hz |
3840 x 2160 |
|
Surface Pro 2 |
24 Hz |
4096 x 2160 |
|
Surface Pro 3 |
24 Hz |
4096 x 2160 |
|
Surface Pro 4 Core M processzorral |
60 Hz |
3840 x 2160 |
|
Surface Pro 4 i5 vagy i7 processzorral |
60 Hz |
4096 x 2304 |
|
Surface Pro 6 i5 vagy i7 processzorral |
60 Hz |
4096 x 2304 |
|
Surface Pro 7 |
30 Hz |
5120 x 3200 |
|
Surface Pro 7+ |
30 Hz |
5120 x 3200 |
|
Surface Pro X (USB-C) |
30 Hz |
4096 x 2160 |
|
Surface Studio i5 vagy i7 processzorral* |
60 Hz |
4096 x 2304 |
|
Surface Laptop Studio 2 |
120 Hz |
2400 x 1600 |
Két külső kijelző támogatott felbontása és frissítési gyakorisága:
|
Surface |
Maximális frissítési gyakoriság |
Maximális képernyőfelbontás |
|
Surface Book |
60 Hz |
2560 x 1600 |
|
Surface Book i5 vagy i7 processzorral |
30 Hz |
4096 x 2304 |
|
Surface Book 2 13” vagy 15” |
30 Hz |
4096 x 2304 |
|
Surface Book 3 13.5” vagy 15” |
60 Hz |
4096 x 2304 |
|
Surface Go |
30 Hz |
3840 x 2160 |
|
LTE Advanced-támogatással rendelkező Surface Go |
30 Hz |
3840 x 2160 |
|
Surface Go 2 |
30 Hz |
3840 x 2160 |
|
Surface Go 4 |
30 Hz |
1920 x 1280 |
|
LTE Advanced-támogatással rendelkező Surface Go 2 |
30 Hz |
3840 x 2160 |
|
Surface Laptop i5 vagy i7 processzorral |
30 Hz |
4096 x 2304 |
|
Surface Laptop 2 i5 vagy i7 processzorral |
30 Hz |
4096 x 2304 |
|
Surface Laptop 3 Intel processzorral |
60 Hz |
3840 x 2160 |
|
Surface Laptop 3 AMD processzorral |
60 Hz |
3840 x 2160 |
|
Surface Laptop 4 Intel processzorral |
60 Hz |
3840 x 2160 |
|
Surface Laptop 4 AMD processzorral |
60 Hz |
3840 x 2160 |
|
Surface Laptop Go |
30 Hz |
4096 x 2304 |
|
Surface Laptop 2 |
60 Hz |
3840x2160 |
|
Surface Laptop Go 3 |
30 Hz |
1536 x 1024 |
|
Surface Pro 1796 |
60 Hz |
2560 x 1600 |
|
Surface Pro 1796 i5 vagy i7 processzorral |
30 Hz |
4096 x 2304 |
|
Surface Pro 1796 m3 processzorral |
30 Hz |
3840 x 2160 |
|
Surface Pro 2 |
30 Hz |
3840 x 2160 |
|
Surface Pro 3 i3 processzorral |
60 Hz |
1920 x 1200 |
|
Surface Pro 3 i5 vagy i7 processzorral |
30 Hz |
3840 x 2160 |
|
Surface Pro 4 |
60 Hz |
2560 x 1600 |
|
Surface Pro 4 Core M processzorral |
30 Hz |
3840 x 2160 |
|
Surface Pro 4 i5 vagy i7 processzorral |
30 Hz |
4096 x 2304 |
|
Surface Pro 6 i5 vagy i7 processzorral |
30 Hz |
4096 x 2304 |
|
Surface Pro 7 |
60 Hz |
3840 x 2160 |
|
Surface Pro 7+ |
60 Hz |
3840 x 2160 |
|
Surface Pro X (USB-C kettős port) |
60 Hz |
4096 x 2304 |
|
Surface Pro X (mDP Surface Dock) |
60 Hz |
3840 x 2160 |
|
Surface Studio i5 vagy i7 processzorral* |
30 Hz |
4096 x 2304 |
|
Surface Laptop Studio 2 |
120 Hz |
2400 x 1600 |
Amikor Surface-dokkolót használ
A Surface Dockon keresztüli csatlakozáskor lehetséges, hogy a képernyőfrissítésnek vagy a lehetséges felbontásnak felső korlátja van, még akkor is, ha a Surface-modell bizonyos funkciói átlépik ezt. Az alábbi táblázatban megadhatja a maximális frissítési gyakoriságot és képernyőfelbontást a Surface eszközökhöz, akár egy, akár két külső képernyőt használnak.
Csatlakozás egy külső monitorhoz
|
Surface Dock modell |
Maximális frissítési gyakoriság |
Maximális képernyőfelbontás |
|
Surface-dokkoló |
60Hz |
4096 x 2304 |
|
Surface-dokkoló 2 |
30Hz |
7680 x 4320 |
|
Surface-dokkoló 2 |
120Hz |
3840 x 2160 |
|
Surface Thunderbolt™ 4 Dock |
60 Hz |
3840 x 2160 (USB4/Thunderbolt™ 4)* |
|
Surface Thunderbolt™ 4 Dock |
60 Hz (8 bites szín) |
3840 x 2160 (USB-C, DisplayPort 1.3 vagy újabb – HBR3)* |
|
Surface Thunderbolt™ 4 Dock |
30 Hz (10 bites szín) |
3840 x 2160 (USB-C, DisplayPort 1.2 vagy újabb – HBR2)* |
* Mind a gazdaeszköznek, mind a külső kijelzőnek támogatnia kell a Thunderbolt™, a DisplayPort, a High Bit Rate (HBR) szabványt.
Csatlakozás két külső monitorhoz
|
Surface Dock modell |
Maximális frissítési gyakoriság |
Maximális képernyőfelbontás |
|
Surface-dokkoló |
30Hz |
4096 x 2304 |
|
Surface-dokkoló |
60Hz |
2560 x 1600 |
|
Surface-dokkoló 2 |
60Hz |
3840 x 2160 |
|
Surface Thunderbolt™ 4 Dock |
60 Hz |
3840 x 2160 (USB4/Thunderbolt™ 4)* |
*A Microsoft Surface Thunderbolt™ 4 Dock csak egy 4k külső kijelzőt támogat, ha USB-C-kapcsolatot használ a gazdaeszközhöz usb4/Thunderbolt™ 4-kapcsolat helyett.
Ha két külső képernyőt használ, az egyik képernyőn magasabb frissítési gyakoriságot vagy képernyőfelbontás érhet el, ha csökkenti a másikon használt frissítési gyakoriságot vagy képernyőfelbontást.
Ha a képernyő felbontásának módosítása és az asztal méreteinek beállítása nem segít, próbálja meg a 8. megoldást.
8. megoldás: A monitor kompatibilitásának ellenőrzése
Kompatibilis monitorok széles választéka áll rendelkezésre Surface eszközéhez. Ellenőrizze a monitort és a kábeleket, és győződjön meg arról, hogy rendelkeznek a megfelelő tanúsítványokkal.
|
Kapcsolat |
Tanúsítvány |
|
HDMI |
HDMI |
|
USB-C videobemenet |
USB-IF és VESA |
|
C típusú USB-kábel |
USB-IF |
|
DisplayPort |
VESA |
Ha úgy találja, hogy a monitor kompatibilis, mégis segítségre van szüksége, próbálkozzon a 9. megoldással.
9. megoldás: Az adapter kipróbálása egy másik külső kijelzőn
A videoadapter működésének ellenőrzéséhez csatlakoztassa a Surface eszközt egy másik TV-hez, monitorhoz vagy projektorhoz. Ha nem tudja a Surface kijelzőjén megjelenő tartalmat másik külső képernyőn megjeleníteni, akkor szükség lehet az adapter cseréjére.
10. megoldás: Vezeték nélküli kijelző esetén kipróbálható lehetőségek
A Miracast használatával valamennyi Surface-modell vezeték nélkül is csatlakozhat kompatibilis kijelzőhöz. Ehhez nyomja le a Windows billentyű + P billentyűkombinációt, és válassza a Csatlakozás vezeték nélküli kijelzőhöz lehetőséget. A Microsoft vezeték nélküli kijelzőadaptere segítségével vezeték nélkül csatlakoztathatja a Surface eszközt egy HDMI-kompatibilis kijelzőhöz.
Ha problémái vannak a Surface vezeték nélküli csatlakoztatásával a kijelzőhöz, próbálkozzon az alábbi megoldásokkal. A Microsoft vezeték nélküli kijelzőadapterével kapcsolatos problémák megoldására vonatkozó információkért olvassa el a Surface-hibaelhárítás a Microsoft vezeték nélküli kijelzőadapterének használatával című részt.
Győződjön meg róla, hogy a kijelző támogatja a Miracastot
Ahhoz, hogy a Surface-t vezeték nélküli csatlakoztassa a Microsoft vezeték nélküli kijelzőadapterének használata nélkül, a kijelzőnek kompatibilisnek kell lennie a Miracasttal. Látogasson el a gyártó webhelyére és ellenőrizze, hogy a TV, a monitor vagy a projektor támogatja-e Miracastot.
Indítsa újra a Surface-t és a TV-t, a monitort vagy a projektort
Néha egy egyszerű újraindítás is megoldhatja a problémát. A Surface-en válassza a Start > Power > Restart lehetőséget. Ha elérhető frissítés, a következőt jelentheti: Frissítés és újraindítás . Kapcsolja ki, majd be a TV-t vagy más kijelzőt, és próbálja meg újracsatlakoztatni őket.
A részletekért tekintse meg A Surface visszaállítása vagy alaphelyzetbe állítása Windows esetén lapot.
A legújabb frissítések telepítése
Sok esetben a Windows és a Surface legújabb frissítéseinek letöltése és telepítése megoldja a problémát. Ennek módjáról az Illesztőprogramok és belső vezérlőprogramok letöltése a Surface-hez című témakörben olvashat.
Kapcsolja ki a Bluetooth funkciót a Surface eszközön
A Bluetooth esetenként zavarhatja a Miracast működését. Válassza a műveletközpontot