A névjegykártya részletes információkat jelenít meg a személyekről, és egykattintásos hozzáférést biztosít a másokkal való kommunikáció számos módjához. A névjegykártyáról küldhet például csevegőüzenetet, kezdeményezhet hívást, vagy küldhet e-mailt az adott személynek. A microsoftos Outlook naptárából is ellenőrizheti a foglaltsági adatokat, értekezletet ütemezhet, és a Szervezet lapon megállapíthatja, hogy a személy hol fér hozzá a szervezetéhez. Emellett rögzítheti egy személy névjegykártyáját az asztalra, hogy az könnyen elérhető maradjon.
Emellett a Terjesztési csoport kártyán adott csoportokkal kapcsolatos információkhoz is használhatja. A keresőmezőbe írja be egy terjesztési csoport nevét, és vigye az egérmutatót a Terjesztési csoport neve fölé a keresési eredmények között. Ekkor megjelenik a csoportkártya.
Először lássuk, miként tekinthető meg a névjegykártya, majd ejtsünk szót az általa nyújtott lehetőségekről.
Névjegykártya megnyitása a Lync partnerlistájából
-
Keresse meg a szóban forgó partnert a partnerlistában, mutasson a fényképére (vagy a jelenléti ikonjára, ha a képek nem láthatók a partnerlistában), majd kattintson a Névjegykártya megtekintése gombra.
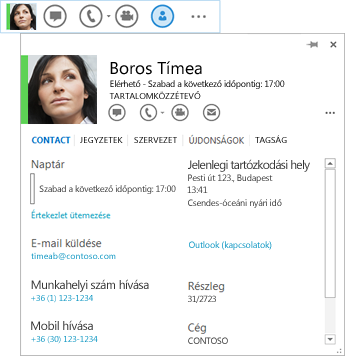
A névjegykártya minden olyan helyen megnyitható az Office-alkalmazásokból, ahol egy személy képe vagy egy személy neve és jelenléti ikonja látható.
-
Álljon meg az egérrel a partner képe fölött (vagy a neve melletti jelenléti ikon fölött), majd nyissa meg a névjegykártyát a lefelé mutató nyílra kattintva.
Nyissa meg a partner névjegyét a fent ismertetett módon, és tegye a következők egyikét:
-
Csevegőüzenet küldéséhez kattintson a csevegőüzenet gombra a Gyors Start menü eszköztáron (a kép jobb oldalán), vagy kattintson a csevegőgombra (a névjegykártya alján).
-
Ha hanghívást kíván kezdeményezni, kattintson a hanghívásra szolgáló gombra a partner munkahelyi telefonszámán történő hívásához, vagy a hanghívásra szolgáló gomb melletti nyílra kattintva válassza ki a kívánt telefonszámot a legördülő listából.
-
Videohívás kezdeményezéséhez kattintson a gyorselérési eszköztár videohívásra szolgáló gombjára.
-
E-mail küldéséhez kattintson a Gyors Start menü eszköztár e-mail gombjára, vagy kattintson a partner e-mail-címére az E-mail küldése címke alatt.
-
Nyissa meg a partner névjegykártyáját.
-
Kattintson a Partner lap Naptár csoportjában látható Értekezlet ütemezése hivatkozásra.
-
Adja meg az értekezlet-összehívás szükséges adatait az Outlookban, majd kattintson a Küldés gombra.
-
Nyissa meg a kívánt névjegykártyát, majd kattintson a közvetlenül a Hívás gomb alatt található Szervezet elemre. A szervezet bármely listaelemére kattintva megtekintheti az adott személy névjegykártyáját.
A névjegykártyák saját példányaira felvehet különféle információkat, többek között a partner születésnapját, munkahelyi címét, további telefonszámait, illetve e-mail címeit. Ezeket az információkat az Outlook tárolja. A partner nevét is módosíthatja, hogy a partnerlistában a beceneve vagy egyéb személyre szabott neve jelenjen meg.
-
A személy névjegykártyáján kattintson a Partner fülre, és tegye az alábbiak egyikét:
-
Szervezetén belüli partner esetén kattintson a Szerkesztés elemre.
VAGY
-
Szervezetén kívüli partner esetén kattintson a Hozzáadás, majd a Szerkesztés elemre.
-
-
Ha egynél több profillal rendelkezik ehhez a partnerhez, megnyílik egy párbeszédpanel, amely megkérdezi, hogy melyik profilt szeretné módosítani, és hogy szeretné-e alapértelmezettként menteni a módosított profilt, miután módosította. Adja meg a kívánt beállításokat, majd kattintson az OK gombra.
-
A megnyíló névjegykártya replikaverziójában írja be a partner alternatív nevét a Név mezőbe, ha módosítani szeretné a névjegy nevét, ahogyan az a Lync megjelenik.
-
Kattintson az E-mail, Telefon, Cím és/vagy Születésnap fejléc(ek) melletti pluszjelre (+), majd írja be a mezőkbe felvenni kívánt adatokat. (A Munka fejléc alatt felsorolt információk nem módosíthatók és nem vehetők fel.)
-
Kattintson a Mentés gombra.
A módosításoknak néhány percen belül meg kell jelennie Lync és Outlook.
Ha rögzít egy névjegykártyát az asztalra, nem kell újra és újra megnyitnia a névjegykártyát ahhoz, hogy megtekintse az adott partner adatait, vagy hogy felvegye vele a kapcsolatot.
-
Névjegykártya asztalra történő rögzítéséhez nyissa meg a kívánt névjegykártyát, és kattintson a jobb felső sarkában lévő rögzítőgombra.
-
A rögzítés feloldásához kattintson újra a rögzítőgombra. A rögzítés feloldásához és a névjegykártya bezárásához kattintson a Névjegykártya bezárása gombra (X).
A névjegykártya egyéb lehetőségeket is biztosít a partnerekkel való kommunikációra és a róluk való tájékozódásra:
-
Ha szeretné felolvastatni a programmal a kapcsolattartó nevét (ez a funkció csak akkor érhető el, ha a partner rögzítette a nevét az Outlook hangposta-szolgáltatása számára), kattintson a hanglejátszás gombjára, amely a kapcsolattartó neve mellett található.
-
Ha fel szeretné venni a partnert a Lync Kedvencek listájára, kattintson a További beállítások gombra (... ), majd a Hozzáadás a kedvencekhez parancsra.
-
Ha meg szeretné jeleníteni a partner közösségi hálózati híreit (ha ismerősük egy mindkettőjük által használt közösségi hálózaton, vagy ha a híreik nyilvánosak), kattintson az Újdonságok fülre.
-
Ha látni szeretné, hogy milyen terjesztési listákba tartozik a partner, kattintson a Tagság fülre.
-
Ha a partner adatain nemrégiben végzett módosításokat szeretné látni, kattintson a Megjegyzések fülre.
-
Ha azt szeretné kérni, hogy Lync értesítse Önt, amikor a partner elérhetővé válik, kattintson a További beállítások gombra (... ), majd az Állapotváltozási értesítések címkéje elemre.
Névjegykártya megnyitása
Nyisson meg egy névjegykártyát az alábbi lépésekkel.
-
Nyissa meg a Lyncet, és a partnerlistában kattintson egy személy nevére vagy képére a névjegykártyájának megnyitásához.
-
Ha további részleteket szeretne látni a céges címtárból a személyről, például az iroda helyét, telefonszámait, Outlook naptár elfoglaltsági adatait és az időzónát, kattintson a névjegykártya jobb alsó sarkában található Névjegykártya kibontása nyílra.
A partner szervezeti diagramját az alábbi lépésekkel tekintheti meg.
-
Nyissa meg a személy névjegykártyáját, és kattintson a névjegykártya kibontása nyílra egy személy névjegykártyájának jobb alsó sarkában.
-
Kattintson a Szervezet fülre.
A hierarchiában bárkire kattintva megtekintheti az adott személy névjegykártyáját.
Azonnali vagy e-mail-üzenet küldése, illetve hívás indítása az alábbi lépéssel.
-
Nyissa meg a partner névjegykártyáját.
-
E-mail küldéséhez kattintson az E-mail küldése (boríték) ikonra.
-
Csevegőüzenet küldéséhez kattintson a Csevegőüzenet küldése (buborék) ikonra.
-
A személy hívásához kattintson a Hívás (telefon) ikonra a személy munkahelyi számon való felhívásához, vagy kattintson a Hívás ikon melletti menünyilat egy másik telefon kiválasztásához, number.do az alábbiak egyikét:
A névjegykártyákon a Hívás menü jobb oldalán található További lehetőségek megtekintése menü az alábbi további tevékenységeket tartalmazza a partnerekkel folytatott interakciókhoz.
-
Videó Start menü
-
Értekezlet ütemezése
-
Megosztás (monitor)
-
Rögzítés gyakori partnerekhez
-
Felvétel a partnerlistára
-
Állapotváltozási riasztások címkéje
-
Saját webhely megtekintése
-
Outlook névjegy megnyitása
Amikor kitűz egy névjegykártyát az asztalra, a személy névjegykártyája nyitva marad, így gyorsan megtekintheti a személy adatait, vagy kapcsolatba léphet vele. A névjegykártya rögzítésekor egy gombot is elhelyez a tálcán a könnyű hozzáférés érdekében.
-
Nyissa meg a személy névjegykártyáját, és kattintson a névjegykártya jobb felső sarkában található gombostű gombra.
-
Kattintson ismét a gombostű gombra a névjegykártya rögzítésének feloldásához, vagy kattintson a Névjegykártya bezárása (X) gombra a rögzítés feloldásához és bezárásához.
-
Nyissa meg a partner névjegykártyáját.
-
Ha ellenőrizni szeretné a személy naptárának elfoglaltsági adatait, kattintson a Névjegykártya kibontása nyílra a névjegykártya jobb alsó sarkában.
-
Értekezlet-összehívás küldéséhez kattintson a További beállítások megtekintése menüre, majd az Értekezlet ütemezése parancsra. Megnyílik egy Outlook értekezlet-összehívás.










