A Microsoft Edge alkalmazásokat telepítheti és kezelheti kedvenc webhelyeiről az eszközeire a gyors hozzáférés érdekében. A edge://apps láthatja a telepített alkalmazásokat, és kezelheti az alkalmazásengedélyeket. A telepített alkalmazásokat rendezheti a telepítés dátuma, a legutóbb használt és betűrend szerint. Minden appot egy kártya fog bemutatni, ahol megtekintheti az alkalmazás részleteit, és kezelheti az appműveleteket, például a rögzítést, az adatvédelmi vezérlőket és az appok eltávolítását.
Alkalmazás telepítése a Microsoft Edge
-
Nyissa meg a Microsoft Edge-et.
-
Keresse meg a telepíteni szeretne webalkalmazást.
-
Ha a webalkalmazás PWA, Microsoft Edge rákérdez az alkalmazás telepítésének lehetőségére.
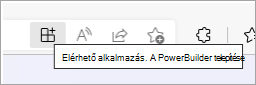
-
Másik lehetőségként bármely webhelyet telepíthet, ha a böngésző felső sarkában a Böngésző Gépház... > alkalmazások > A webhely telepítése alkalmazásként.
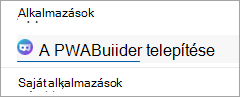
Alkalmazás megnyitása a Microsoft Edge
-
Nyissa meg a Microsoft Edge-et.
-
A edge://apps válassza ki a megnyitni kívánt alkalmazás kártyáját.
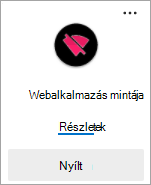
Az alkalmazás automatikus indításának engedélyezése az eszközbe való bejelentkezéskor
-
Nyissa meg Microsoft Edge, és nyissa meg a edge://apps.
-
Válassza a Részletek lehetőséget annak az alkalmazásnak a kártyáján, amelybe automatikusan el szeretné kezdeni a bejelentkezést.
-
Válassza az Automatikus indítás az eszközbe való bejelentkezésnél lehetőséget.
Alkalmazásra mutató parancsikon létrehozása
-
Nyissa meg Microsoft Edge, és nyissa meg a edge://apps
-
Válassza a Kitűzni kívánt alkalmazás kártyáján a Részletek lehetőséget.
-
Válassza a Rögzítés a tálcán / Rögzítés a kezdőképernyőre /Asztal létrehozása parancsikont a Windows.
-
Válassza az Asztali parancsikon létrehozása Linuxon lehetőséget.
-
Válassza a Parancsikon létrehozása macOS rendszeren lehetőséget.
Alkalmazás eltávolítása a Microsoft Edge
-
Nyissa meg Microsoft Edge, és nyissa meg a edge://apps.
-
Válassza a Részletek lehetőséget az eltávolítani kívánt alkalmazás kártyáján.
-
Görgessen le, és válassza az Eltávolítás lehetőséget.
-
Erősítse meg, hogy a társított forrásból is szeretne-e adatokat törölni, és válassza az Eltávolítás lehetőséget.










