A diákok online biztonsága prioritást élvez, függetlenül attól, hogy hol és milyen módon történik az oktatásuk: távolról, a tanteremben vagy e kettő kombinációjában. Tekintse meg ezt az öt tippet, amelyek segítséget nyújtanak abban, hogy a diákok az egész iskolai évben online biztonságot élvezzenek.
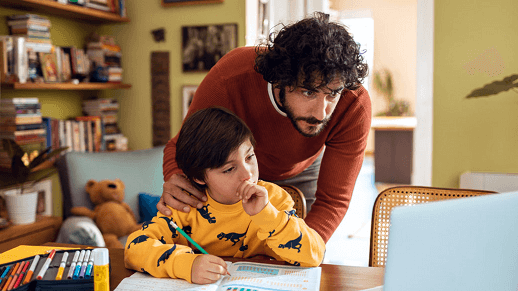
1. Naprakész kezdés
Ellenőrizze, hogy az összes legutóbbi frissítés telepítve van-e az operációs rendszeréhez és az alkalmazásokhoz. Ezek a frissítések hasznos funkciókat és fontos biztonsági javításokat tartalmaznak.
A Windowsban koppintson a Start gombra, és írja be a „frissítés” szót a Windows Update eszköz megkereséséhez és frissítések kereséséhez.
A Microsoft Office-nak automatikusan fel kell ajánlania a függőben lévő frissítéseket, de ha meg szeretne erről győződni, keresse meg a Fájl > Fiók (vagy az Outlookban az Office-fiók) lehetőséget bármelyik Office-appban, és a Frissítési beállítások csoportban válassza a Frissítés lehetőséget. Az Office frissítéséről az Office-frissítések telepítése című cikkben talál további információt.
Hasonlóképpen, a többi app vagy eszköz esetén – amelyeket a diákoknak használniuk kell – ellenőrizze, hogy a legújabb és legbiztonságosabb verzióra vannak-e frissítve.
2. Egészséges digitális szokások kialakítása
A Microsoft Family Safety app nem csak segíti a diákok gép előtt töltött idejének kezelését a Windows PC-ken, Androidon és Xboxon, és a helyükön tartja a lapokat. A segítségével szerzett betekintések révén nagyszerű módot nyújt arra, hogy a családok egészségesebb szokásokat alakítsanak ki az online és a valós világban folytatott beszélgetések terén.
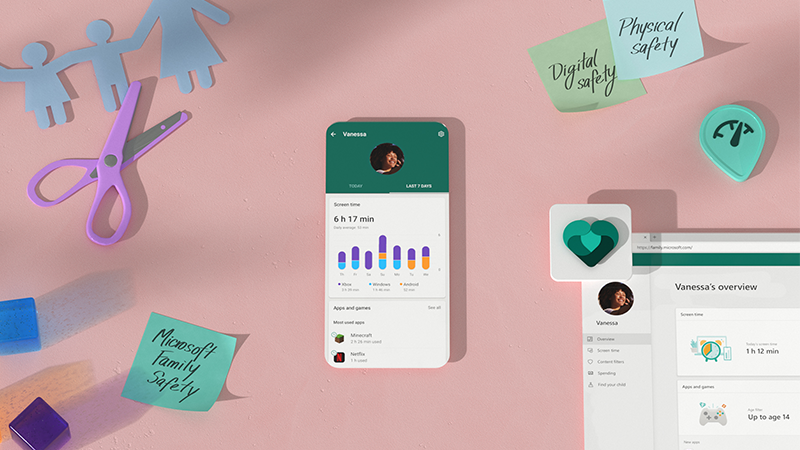
Ez az átláthatóság nemcsak nyugalmat ad, hanem a bizalom kiépítésében is segít. Ha például a Vezetői jelentés funkcióval ellenőrizheti, hogy biztonságosan és a sebességkorláton belül vezetnek-e, akkor tudja, mikor csökkentheti a figyelést, amikor ezek a gyakorlatok szokássá válnak. (Ezeket az információkat nem osztjuk meg biztosítótársaságokkal vagy adatszolgáltatókkal.)
Megjegyzés: A vezetői jelentés funkcióhoz helyengedélyekkel kell rendelkezni a diákok okostelefonján, és a vezetői biztonsági riasztások csak az Amerikai Egyesült Államokban, az Egyesült Királyságban, Ausztráliában és Kanadában érhetők el.
3. A fájlok biztonságos és elérhető tárolása
Amikor a diákok a OneDrive-ra mentik a fájljaikat, ez azt jelenti, hogy a munkájukat biztonságosan tárolják, és az bármelyik eszközről elérhető, amelyet a Microsoft 365-be való bejelentkezéshez használnak. Fájljaik akkor is biztonságban vannak és elérhetők a felhőben, ha elveszítik vagy ellopják az eszközüket, illetve megsérül. A OneDrive és az Office megkönnyíti számukra a fájlok biztonságos megosztását is az osztálytársaikkal való együttműködésük során.
Tipp: Ha családja rendelkezik Microsoft 365-ös fiókkal, az Office-t és a OneDrive-ot megoszthatja akár hat családtagjával is. Minden családtag 1 TB OneDrive-tárhelyet kap. További információ a Microsoft 365 Családi verzióról.
A OneDrive tartalmaz egy lomtárat a véletlenül törölt fájlok visszaállításához, valamint verzióelőzményeket egy fájl előző verziójának visszaállításához (ha szükséges).
4. Biztonságos böngészés a weben
Ha a tanulónak szüksége van a webre a munka elvégzéséhez és az oktatókkal és osztálytársakkal való kommunikációhoz, győződjön meg arról, hogy az új Microsoft Edge-hoz hasonló biztonságos, modern böngészővel rendelkezik.
A Microsoft Edge tartalmazza a beépített és alapértelmezés szerint bekapcsolt Microsoft Defender SmartScreen funkciót, így Ön a használat megkezdésétől védelmet élvez.
-
A funkció elemzi a lapokat, és meghatározza, hogy gyanúsak-e. Ha gyanús lapokat talál, a SmartScreen megjelenít egy figyelmeztető lapot, és lehetőséget nyújt arra, hogy visszajelzést adjon, valamint arra figyelmezteti, hogy elővigyázatosan folytassa a munkát (ha egyáltalán folytatja).
-
A SmartScreen a jelentett adathalászati webhelyek és kártékony szoftveres webhelyek dinamikus listája szerint ellenőrzi a felkeresett webhelyeket. Ha egyezést talál, a SmartScreen figyelmezteti, hogy a biztonsága érdekében a webhely le van tiltva.
-
A SmartScreen a jelentett kártékony szoftveres webhelyek és ismert nem biztonságos programok listája szerint ellenőrzi a webről letöltött fájlokat. Ha egyezést talál, a SmartScreen figyelmezteti, hogy a biztonsága érdekében a letöltés le van tiltva.
-
A Microsoft Edge követésmegelőzési funkciójával több szabályozást is lehetővé tesz. A három beállítás – Alapszintű, Kiegyensúlyozott vagy Szigorú – egyikét választva korlátozhatja a külső fél nyomon követését, és segíti a család adatvédelmének biztosítását az online böngészés során.
A Microsoft Edge elérhető iOS, Mac és Android rendszerben is.
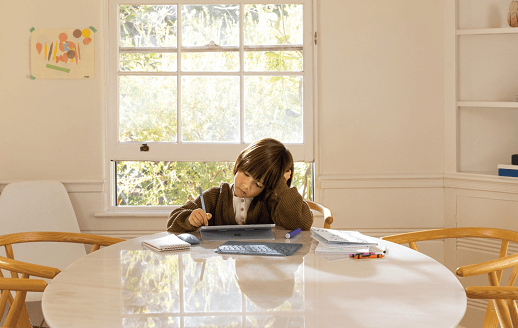
Nézze meg ezeket a családbarát webhelyeket minden korosztály számára!
5. Biztonságos jelszó létrehozása
Előfordulhat, hogy a diákoknak új fiókokat vagy jelszavakat kell létrehozniuk az online iskolai feladatokhoz. Ez egy jó alkalom arra, hogy beszélgessen velük a jelszóval kapcsolatos helyes szokásokról.
Minél hosszabb, annál jobb – A jelszó legyen legalább 12 karakter hosszúságú, és ne csak egy magyar szó. Az érdeklődésükkel kapcsolatos rövid kifejezés például elég hosszú és könnyen megjegyezhető lehet.
A megosztás nagyszerű – kivéve persze, ha nem jelszavakról van szó. Ne adja meg a jelszavát másoknak. Ha már ismerik a jelszavát, bejelentkezhetnek Önként, vagy másoknak is elmondhatják.
Biztonság a Microsoft Teams Oktatási verzióban
Amikor a diákja Teams használ az oktatókhoz és osztálytársakhoz való csatlakozáshoz virtuális szemtől szemben és csevegésben, egy beépített biztonsági megoldásokkal és robusztus osztályterem-felügyeleti eszközökkel rendelkező helyet használ. Az oktatók elnémíthatják a tanulókat, eltávolíthatják a nem megfelelő megjegyzéseket, gondoskodhatnak arról, hogy csak az osztály tagjai legyenek értekezleteken, és így tovább.
Ismerjen meg további tippeket, hogy tájékozódjon a diákok oktatásáról a Teamsben és egyéb Microsoft 365-alkalmazásokban. A diákok még a számukra létrehozott erőforrásokhoz is hozzáférhetnek, amint a Microsoft-alkalmazásokat használva elkészítik a házi feladatukat, együttműködnek és alkotnak.










