Ikonok beszúrása a Microsoft 365-ben
Ikonokat szúrhat be Microsoft 365 dokumentumokba. A képminőség romlása nélkül elforgathatja, színezheti és átméretezheti őket . Ezek az ikonok szabadon használhatók, és nem kell jogdíjat vagy szerzői jogokat aggódni.
-
Válassza a Beszúrás > Ikonok lehetőséget.
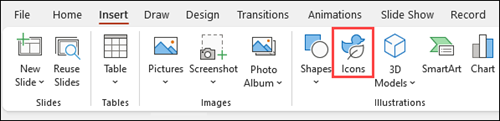
-
Görgessen végig az ikonokon, vagy ugorjon egy kategóriára a bal oldali navigációs panelen egy név kiválasztásával. A bal felső sarokban található mezőben is kereshet.
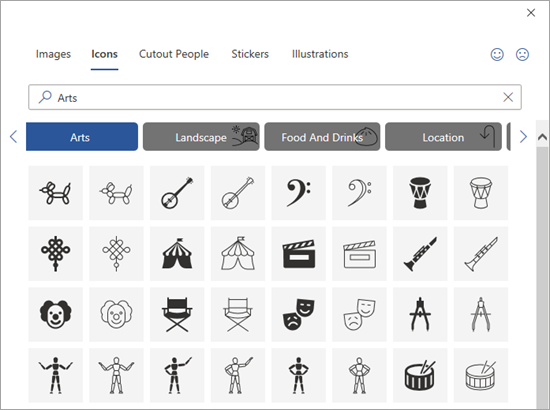
-
Válasszon egy ikont, majd válassza a beszúrás lehetőséget a jobb alsó sarokban.
A Beszúrás gombra kattintás előtt egyszerre több ikont is beszúr.
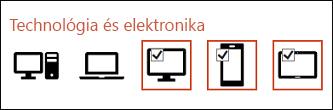
-
Az ikon elforgatása, színezése és átméretezése. A képek szerkesztéséről aMicrosoft Office 365 olvashat bővebben.
Tipp: Szeretné gyorsan módosítani az ikon színét? Kattintson a jobb gombbal az ikonra, válassza a Kitöltés parancsot, és válassza a kívánt színt.
-
Válassza a Beszúrás > Ikonok lehetőséget.
-
Görgessen végig az ikonokon, keressen kulcsszavak használatával, vagy tallózással kategória szerint (a Keresés mező alatti nevek között).
-
Válasszon egy ikont, majd válassza a beszúrás lehetőséget a jobb alsó sarokban.
A Beszúrás gombra kattintás előtt egyszerre több ikont is beszúr.
-
Az ikon elforgatása, színezése és átméretezése. A képek szerkesztéséről aMicrosoft Office 365 olvashat bővebben.
Tipp: Szeretné gyorsan módosítani az ikon színét? Kattintson a jobb gombbal az ikonra, válassza a Kitöltés parancsot, és válassza a kívánt színt.
Ikon beszúrása
-
Kattintson a dia tetszőleges pontjára.
-
Válassza a További beállítások (...) lehetőséget.
-
Válassza a Kezdőlap >> ikonokbeszúrása lehetőséget.
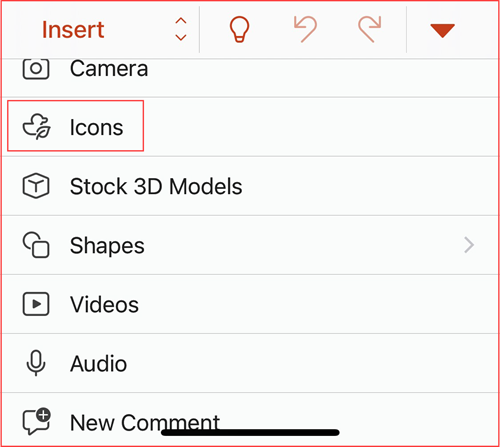
-
Görgesse végig az ikonokat, vagy a bal oldali navigációs ablaktáblában a megfelelő névre kattintva ugorjon a kívánt kategóriára.
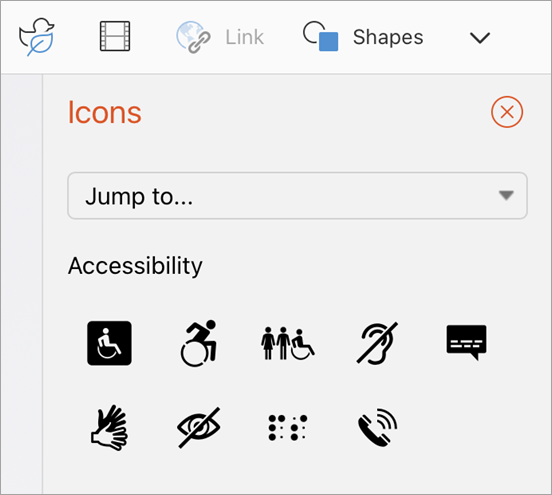
-
Válasszon ki egy ikont, és koppintson a jobb alsó sarokban levő Beszúrás gombra.
Több ikont is beszúrhat egyszerre, ha a Beszúrás gombra koppintás előtt az egyes ikonokra koppint.
-
Az itt olvasható útmutatás alapján elforgathatja, átszínezheti és átméretezheti a beszúrt ikont.
Tipp: Szeretné gyorsan módosítani az ikon színét? Kattintson a jobb gombbal az ikonra, válassza a Kitöltés parancsot, és válassza a kívánt színt.
A Microsoft 365-webalkalmazásokban az ikonok beszúrása csak PowerPoint érhető el.
-
Válassza a Beszúrás > Ikonok lehetőséget.

-
A bal felső sarok közelében található Keresés mezővel keresse meg a kívánt ikont, vagy görgessen végig a listában.
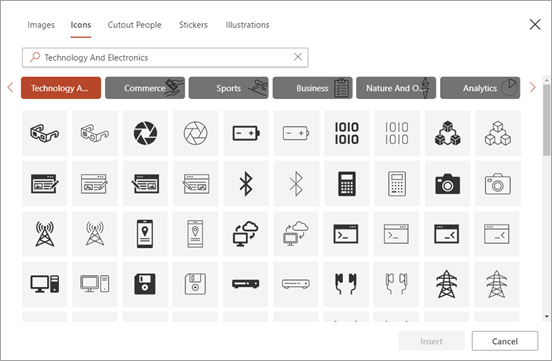
-
Válasszon ikont, és kattintson a jobb alsó sarokban lévő Beszúrás gombra.
Több ikont is beszúrhat egyszerre, ha a Beszúrás gombra kattintás előtt az egyes ikonokra kattint.
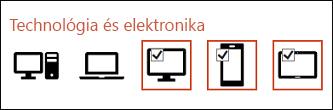
-
Az itt olvasható útmutatás alapján elforgathatja, átszínezheti és átméretezheti a beszúrt ikont.
Tipp: Szeretné gyorsan módosítani az ikon színét? Kattintson a jobb gombbal az ikonra, válassza a Kitöltés parancsot, és válassza a kívánt színt.
Lásd még
Képek vagy videók hozzáadása egy fájlhoz mobileszköz használatával











