Továbbfejlesztettünk néhány fejlesztést aWord, aExcel és aPowerPoint és az iOSMicrosoft 365-ban. Ebben a cikkben röviden ismertetjük ezeket a módosításokat.

Word akciótolla
Először is a Word Action tolla, amellyel egyszerűbben lehet elindítani a tollszerkesztési funkciókat aWord.
A művelettoll a toll eszközkészletének jobb végén található. Egyszerűen jelölje ki, és kezdjen el szerkeszteni. Ez váltotta fel a Régi Festékszerkesztő gombot, amely a rajzlap Rajz lapjánWord.
Tipp: Ha érintőképernyős eszköze van, például egy Microsoft-Surface, akkor az Action Penre is koppinthat, és az ujjával szerkesztheti a tollat.
Szabadkézi
Excel ésPowerPoint már volt szabadkézi idő, és most már szabadkéziWord. A szabadkézi kijelölést a dokumentumban használhatja. Kijelölhet egy-egy vonást, illetve teljes szavakat vagy alakzatokat. Miután kijelölte, módosíthatja, áthelyezheti vagy törölheti a festéket.
Jelölje ki a szabadkézi kijelölést (a toll eszköztárának bal végén található), majd rajzolja körbe a kijelölni kívánt szabadkézi et. Nem kell tökéletes körnek lennie, csak rajzoljon szabadkézi rajzot a szabadkézi elem köré, bármilyen alakzatot is választ, és az ki lesz jelölve.
Pontradír
APowerPoint már egy ideje, amely most már aWord is a pontradír. A korábban azWord radír volt egy vonalradír, ami azt jelenti, hogy amikor a radírt a tinta túlsó végén pöccinti, az a teljes vonást egyszerre radírozta ki. Így gyorsan letisztíthatja a szabadkét, de ez nem túl pontos. Ha csak egy tintavonás egy részét szeretné törölni, használja az új pontradírt. Ez sokkal inkább radírként működik, mint egy valódi ceruzával, csak a radír fölött átradírozott szabadkezeket törli a rendszer.
Használathoz válassza ki a radírt – a szabadkézi kijelölés mellett található –, majd válassza másodszor a radírgombot a radírbeállítások legördülő menüben való kiválasztásához. Válassza a Pontradír lehetőséget, és készen áll a törlésre.
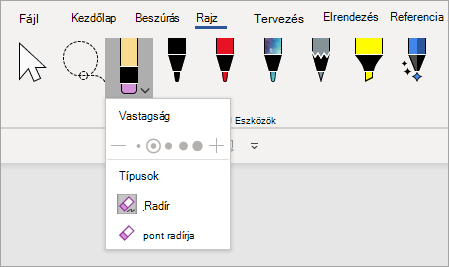
A pontradír egyelőre nem érhető elExcel.
Legutóbbi tollszínek
Ha a tollon vagy a kiemelőn lévő legördülő nyílra kattintva módosítja a színét, a Vastagság csoportban található egy szakasz, amely lehetővé teszi, hogy válasszon a legutóbb használt színek közül.
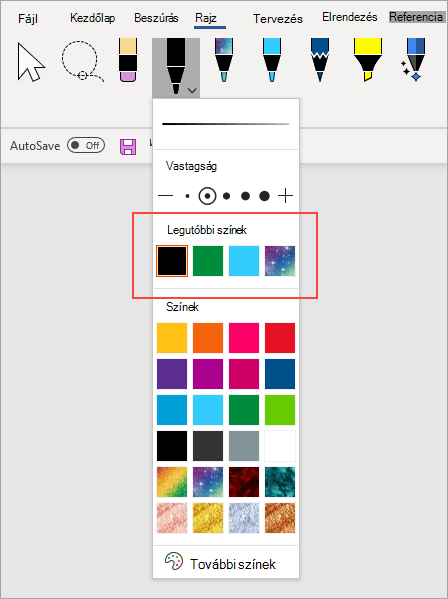
A toll testreszabásai már nem roamdnak
A toll eszközkészlet testreszabásának mentését is módosítjuk. Az eszközkészlet testreszabásakor – például a toll színének módosításakor – a módosításokat a rendszer helyileg menti az eszközre, de a továbbiakban nem kerülnek át a többi eszközre.










