Anélkül, hogy elhagyná azt az appot, amelyben dolgozik, hozzáadhat egy pillanatképet a képernyőről az Office-fájlhoz az olvashatóság javítása vagy az információk rögzítése érdekében. Ez a lehetőség az Excelben, az Outlookban, a PowerPointban és a Wordben érhető el.
A képernyőképek segítségével rögzítheti egy a számítógépén éppen futó program vagy megnyitott ablak pillanatnyi állapotát. Ha rákattint a Képernyőkép gombra, láthatóvá válik a futó programok ablakának miniatűr képe a Rendelkezésre álló ablakok gyűjteményben. Beszúrhatja a teljes programablakot, de a Képernyőrész kivágása eszközzel az ablak egy részét is kijelölheti. Csak olyan ablakról lehet képernyőképet készíteni, amely nincs kis méretűre állítva a tálcán.
A Képernyőrész kivágása lehetőség kiválasztásakor átmenetileg kifakul az egész ablak. Ha kijelöli az ablak egy részét, akkor az a fakó környezetéből kiemelve, a megszokott élénkségű színekkel látható.
Megjegyzés: Egyszerre csak egy képernyőkép adható hozzá. Több képernyőkép hozzáadásához ismételje meg az alábbi 2. és 3. lépést.
-
Kattintson a dokumentumnak arra a pontjára, ahová be szeretné szúrni a képernyőképet.
-
Excelben, Outlookban és Word: A Beszúrás lap Ábrák csoportjában kattintson

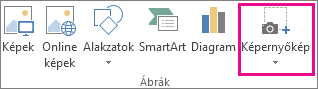
(A Outlook-ben egy e-mailnek nyitva kell lennie, a beszúrási mutatónak pedig az üzenet törzsében kell lennie.)
A PowerPointban: A Beszúrás lap Képek csoportjában kattintson a Képernyőkép gombra.
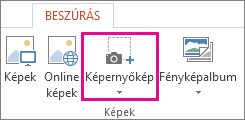
-
A megjelenő Rendelkezésre álló ablakok galériában az összes megnyitott ablakot láthatja. Tegye a következők valamelyikét:
-
Ha egy teljes ablak képernyőképét szeretné beilleszteni a dokumentumba, kattintson az adott ablak miniatűrjére.
-
Ha a Rendelkezésre álló ablakok galériában megjelenő első ablak egy részletét szeretné hozzáadni, kattintson a Képernyőrész kivágása lehetőségre, majd amikor fehérré válik a képernyő, és kereszt formát ölt az egérmutató, tartsa lenyomva a bal egérgombot, majd húzással jelölje ki a rögzíteni kívánt képernyőrészt.
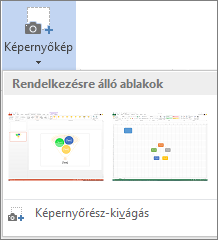
Tipp: Ha több ablak is meg van nyitva, a képernyőkép rögzítése előtt kattintson a kívánt ablakra. Ezzel a Rendelkezésre álló ablakok galéria első helyére ugrik az adott ablak. Ha például egy weboldal képernyőképének egy részét szeretné kivágni és egy Word-dokumentumba illeszteni, először kattintson a weboldalt tartalmazó képernyőre, majd navigáljon a Word-dokumentumba, és kattintson a Képernyőkép elemre. A weboldalt tartalmazó képernyő kerül a Rendelkezésre álló ablakok galéria első helyére, ezt követően pedig a Képernyőrész kivágása elemre kattintva kijelölhető a kívánt képernyőrész.
-
-
A kijelölt ablak vagy képernyőrész automatikusan bekerül a dokumentumba. A Képeszközök lapon található eszközök segítségével módosíthatja a képernyőképet, és javíthatja a minőségét.
Képernyőkép készítése az alábbi billentyűparancsok egyikével. Ezután nyissa meg a rögzített képet, szerkessze szükség szerint, és mentse a fájlt. Ezután beszúrhatja a mentett képfájlt egy dokumentumba, ha szeretné.
Képernyőkép készítése
Képernyőkép készítésére három lehetőség áll rendelkezésre:
|
Billentyűkombináció |
Leírás |
|---|---|
|
Shift+⌘+3 |
A teljes képernyő rögzítése |
|
Shift+⌘+4 |
Lehetővé teszi a képernyő kiválasztott részének rögzítését. A billentyűk lenyomása után a célkereszt húzásával jelölje ki a rögzíteni kívánt képernyőterületet. Amikor felengedi az egér vagy a trackpad gombot, a rendszer rögzíti a képet. |
|
Shift+⌘+4+szóköz |
Egy ablakot vagy menüt rögzít. A billentyűk lenyomása után a mutató kameraikonra változik. Kattintson a rögzíteni kívánt ablakra vagy menüre. Ha ki szeretné zárni az ablak árnyékát a képernyőképről, kattintás közben tartsa lenyomva az Option billentyűt. |
A képernyőkép készítése után megjelenik egy miniatűr kép a képernyő sarkában. Kattintson rá a képernyőkép szerkesztéséhez.
A kép szerkesztése
-
A rögzített kép megnyitásához lépjen a Finderbe, és keresse meg a képet a Legutóbbiak vagy az Asztal területen.
-
Nyissa meg a kívánt szerkesztőben a képet, és végezze el a kívánt módosításokat. A rendszer alapértelmezés szerint az Asztal mappába menti a képet.
Kép beszúrása dokumentumba
-
Nyissa meg azt a dokumentumot, amelybe be szeretné szúrni a képet.
-
Válassza > Képekbeszúrása > Kép fájlból lehetőséget. Lépjen arra a mappára, amelyben a kép található, jelölje ki, majd válassza a Beszúrás lehetőséget.










