A Kommunikációs tevékenység jelentés használatával megtudhatja, hogy milyen mértékben vettek részt a diákok az osztály beszélgetéseiben bejegyzésekkel, válaszokkal és reagálásokkal.
Szűrés
Alapértelmezés szerint a jelentés az összes tanulót, minden csatornát megjeleníti ezen a héten. A szűrők segítségével testre szabhatja a jelentést attól függően, hogy mit szeretne látni. 
-
Szűrés tanulóra:Írja be a tanuló nevét a Tanuló keresése mezőbe, hogy az adatokat az adott tanulóra vonatkozóan leszűkíthesse.
-
Csatornaszűrő: Az osztálycsoport összes csatornájának adatait megtekintheti, illetve testre szabhatja a kijelölést egy vagy több csatornával.
-
Időszűrő: az Ez a hét lehetőséget választva nyissa meg a további időkeret-beállítások legördülő menüjét.
-
Válassza az Egyéni tartomány lehetőséget, hogy saját dátumok megadásával egy olyan időkeretet alakítson ki, amely akár az osztálylétrehozás időpontjakor vagy a keresés dátuma előtt egy évvel kezdődhet, attól függően, hogy melyik a későbbi.
-
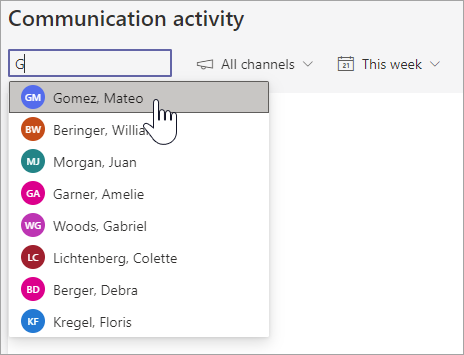
Az adatok elolvasása
-
A bejegyzéseket, a válaszokat és a reagálásokat különböző árnyalatok jelképezik egy oszlopon belül.
-
Az egyes diákok szerinti szűréssel megtekintheti a diák tevékenységét az osztály átlagához viszonyítva – az egyéni tevékenység az osztály tevékenységének oszlopától különálló oszlopban jelenik meg.
-
Vigye az egérmutatót egy diák oszlopára, és nézze meg a tevékenységét egy bizonyos dátumra vonatkozóan.
-
Ha egy vagy több csatornára szűr, láthatja, hogy a diákok mennyire voltak aktívak egy adott csatornán.
-
A diákok grafikontól jobbra lévő listájában megtekintheti az egyes tanulók tevékenységeinek számát a kiválasztott csatornákra és időkeretekre vonatkozóan.
Tipp: Válassza a(z)

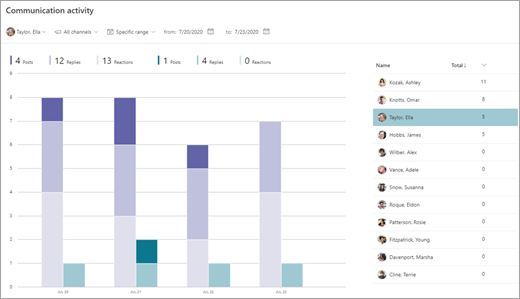
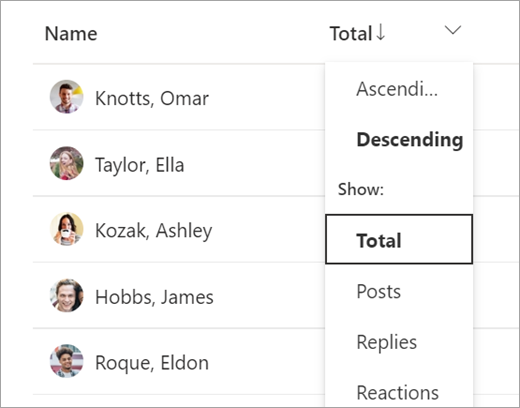
Az adatok exportálása Excelbe
-
A jelentésben válassza a További beállítások lehetőséget

-
Válassza az Exportálás az Excelbe lehetőséget.
-
Az Excel-táblázat egy-egy oszlopot fog bemutatni a bejegyzésekhez, a válaszokhoz és a reagálásokhoz, valamint ahhoz a csatornához, ahol a diák aktív volt.
Megjegyzés: Az exportált adatokhoz tartozó kijelölt időkeretet az Excel-fájl nevében tekintheti meg.
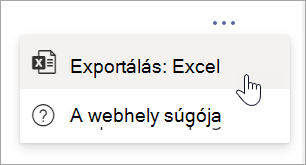
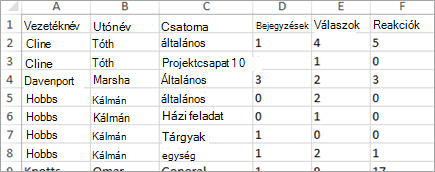
Osztályterem-használati esetek a kommunikációs tevékenységjelentés mobilizálásához:
-
Szűrjön az Összes diák lehetőségre és egy konkrét csatornára, hogy megnézze, ki volt aktív az adott csatornán. Ezután ellenőrizheti a bejegyzéseket, és megnézheti, hogy ki ajánlott fel segítséget, kinek van szüksége segítségre, vagy ki nem vett részt.
-
Ha bizonyos témákhoz vagy egységekhez hoz létre csatornát, ezzel a jelentéssel mérheti a szóban forgó témakörökben való részvételt.
-
Kérje meg a diákokat, hogy nyújtsanak segítséget egymásnak, és osszák meg tudásukat az osztállyal napi vagy heti kihívásokban egy csatornán. Kérje meg a diákokat, hogy osszák meg a leckék összefoglalását, segítsenek másoknak a házi feladatban, illetve válaszoljanak a kérdésekre. Szűrheti a jelentést az adott csatornára, és megnézheti, hogy mely diákok vettek részt a kihívásban.










