A Windows 10-ben a Microsoft Defender víruskereső alapértelmezés szerint a háttérben fut, és beolvassa a kártevőket keresve megnyitott vagy letöltött fájlokat és folyamatokat.
Előfordulhat, hogy ritkán van olyan fájlja vagy folyamata, amit nem szeretne valós időben beolvasni. Ilyen esetben kivételt adhat a fájlhoz, fájltípushoz, mappához vagy folyamathoz.
Figyelmeztetés: Ha kizár egy fájlt vagy folyamatot a víruskereső vizsgálatból, az sebezhetővé teszi az eszközt vagy az adatokat. A folytatás előtt legyen biztos abban, hogy ezt szeretné tenni.
Fontos megjegyezni, hogy a kizárások csak a Microsoft Defender víruskeresővel történő valós idejű vizsgálatra vonatkoznak. A harmadik féltől származó kártevőirtó termékek, illetve a Microsoft Defender víruskeresővel ütemezett szkennerek továbbra is átszkennelhetnek minden fájlt vagy folyamatot.
Kivétel hozzáadása
-
A Frissítés és> biztonsági beállítások >vírus- és & a veszélyforrások elleni védelmet.
-
A Vírusvédelmi & csoportban válassza a Beállítások kezelése lehetőséget.
-
A Kivételek alatt válassza a Kivételek hozzáadása vagy eltávolítása lehetőséget.
-
Válassza a Kivétel hozzáadása lehetőséget
-
A felvenni kívánt kivétel típusától függően válasszon a négy lehetőség közül:
-
Fájl – Egy adott fájl kizárása
-
Mappa – Kizár egy adott mappát (és a mappán belüli összes fájlt)
-
Fájltípus – A megadott típusú fájlok (például . DOCX vagy . PDF formátumú.
-
Folyamat – A megadott folyamat által megnyitott összes fájl kizárása. Ha például kihagyja a test.exe, a folyamat által megnyitott test.exe nem.
Kivétel eltávolítása
-
A Frissítés és> biztonsági beállítások >vírus- és & a veszélyforrások elleni védelmet.
-
A Vírusvédelmi & csoportban válassza a Beállítások kezelése lehetőséget.
-
A Kivételek alatt válassza a Kivételek hozzáadása vagy eltávolítása lehetőséget.
-
Megjelenik az aktuális kivételek listája. Vigye az egérmutatót az eltávolítani kívánt nyílra, és kattintson a nyílra a gomb jobb oldalán az Eltávolítás gomb megjelenítéséhez.
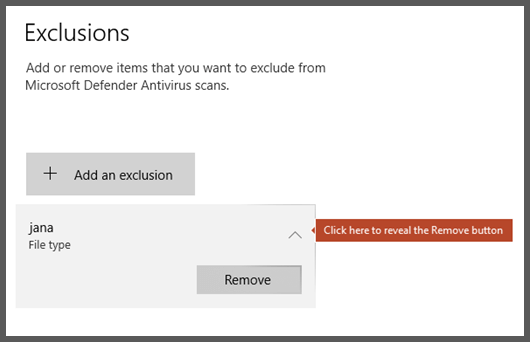
-
Válassza az Eltávolítás lehetőséget.
Lásd még:
A Microsoft biztonsági súgója & ahttps://support.microsoft.com/security










