Irányítópult áttekintése Viva Goals

Ebben a cikkben:
Felülvizsgálati irányítópult létrehozása
Panel hozzáadása vagy testreszabása
Widget hozzáadása vagy testreszabása
A Felülvizsgálati irányítópultok segítségével vizuálisan rendszerezheti az adatgyűjteményeket, és a szervezet minden szintjén használható a különböző típusú kommunikációkhoz:
-
Szervezet: Mindennapos értekezletek és negyedéves üzleti értékelések
-
Csapat: Standups és bi-heti állapotfrissítések
-
Egyéni: Egy-az-egyhez
Munkatársai áttekinthetik az irányítópulton megjelenő adatokat, elősegíthetik az együttműködést, és kezelhetik a kockázatokat, és a vállalati célok elérésére összpontosíthatnak.
Felülvizsgálati irányítópult létrehozása
Az irányítópultok áttekintése minden szinten létrehozható.
Tipp: A létrehozható irányítópultok száma nincs korlátozva, és az eszközből lehet klónozni, átnevezni, megosztani és bemutatni őket.
-
Válassza a Saját vállalat, a Saját csapat vagy az OKR-ek lehetőséget.
-
Válassza az Irányítópult altáblát az oldal tetején.
-
Válassza az irányítópult címe melletti kibontó nyilat a kívánt és meglévő nézet kiválasztásához, vagy válassza az Új irányítópult lehetőséget egy új nézet létrehozásához.
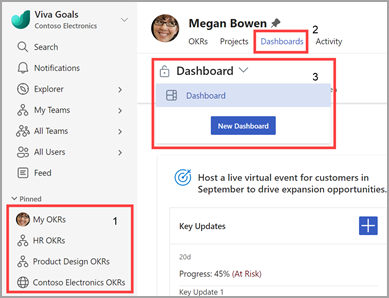
A fejléc irányítópult-tulajdonságai a következők:
-
Irányítópult neve: A kijelölt irányítópult címe.
-
További műveletek: Nevezze át, klónozza, klónozza és helyezze át, és állítsa be alapértelmezettként.
-
Megosztani: Engedélyek szerkesztése az irányítópult megosztásakor.
-
Jelen: Adjon meg egy előadói nézetet az irányítópulthoz.
Panel hozzáadása vagy testreszabása
A panelek adatgyűjtemények, és különböző adatkészletek elkülönítésére használhatók az irányítópulton belül.
Új panel hozzáadása:
-
Válassza a panel hozzáadása gombot a képernyő alján.
-
Adjon meg egy címet.
-
Válasszon ki egy widgetet.
-
Válassza a Mentés gombot.
Meglévő panel szerkesztése:
-
Válassza a További műveletek három pontot.
-
Válassza a szerkesztési panelt a legördülő listából.
-
Végezze el a kívánt módosításokat.
-
Válassza a Mentés gombot.
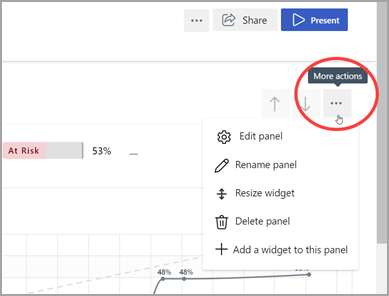
A panel további attribútumait úgy módosíthatja, hogy a További műveletek gombot választja, majd átnevezi, átméretezi a widgetet, törli a panelt, vagy hozzáad egy vezérlőt ehhez a panelhez.
Widget hozzáadása vagy testreszabása
A widgetek különböző adatpontok vizuális ábrázolásai. Egyetlen panelen belül több widgetet is kombinálhat.
Új widget hozzáadása:
-
Lépjen egy panelre.
-
Válassza a Szerkesztés panelt, > Adjon hozzá egy másik vezérlőt ehhez a panelhez, vagy válassza a További három pont gombot > Widget hozzáadása ehhez a panelhez.
-
Válasszon ki egy widgetet.
-
Konfigurálja a beállításokat (minden vezérlő egyedi beállításokkal rendelkezik).
Figyelmeztetés: Az "Alapterv keresése" kulcseredmények folyamatjelző grafikonjai egybesimulnak az irányítópultokon, mivel egy új alaptervet határozunk meg, nem követjük nyomon az előrehaladást.
-
Válassza a Mentés gombot.
Meglévő vezérlő szerkesztése:
-
Lépjen a panelre a kívánt widgettel.
-
Vigye az egérmutatót a widget fölé, és válassza a Fogaskerék ikont.
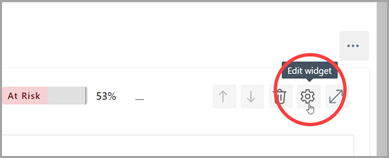
-
Módosítsa a beállításokat.
-
Válassza a Mentés lehetőséget.
Tipp: A nyílbillentyűkkel konfigurálhatja a vezérlőket az irányítópulton, és átrendezheti a paneleket.
Véleményezési irányítópult bemutatása
Irányítópult bemutatásához válassza a Bemutató gombot. Mindegyik panel a saját oldalán jelenik meg, és a bal és a jobb nyílbillentyűvel navigálhat a paneleken. A paneleken belüli adatok interaktívak, így kiválaszthatja az OKR-eket, beadásokat hajthat végre, megjegyzéseket hagyhat, és így tovább.
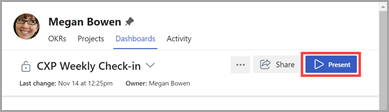
Csatlakozás és tanulás szakértőktől és társaiktól
Csatlakozzon a vitafórumhoz, és tekintse meg a legújabb eseményeket a Viva Goals Közösségben.
További információ
Célkitűzések, főbb eredmények és kezdeményezések létrehozása a Viva Goals










