Miután engedélyezte két vagy több nyelv billentyűzetkiosztását a Windows rendszerben, a Nyelvi eszköztárral válthat a különböző billentyűzetkiosztást használó nyelvek között.
Megjegyzés: Ha csak néhány szimbólumot vagy idegen nyelvű karaktert kell beillesztenie latin ábécét használó nyelveken, akkor beszúrhatja a szimbólumokat másik billentyűkiosztásra való váltás nélkül is.
További információt a további dokumentumnyelvek és billentyűzetkiosztások hozzáadásáról az Office menüiben és nyelvi ellenőrző eszközeiben használt nyelv módosítása című témakörben talál.
Billentyűzetkiosztások váltása a nyelvi eszköztár használatával
Amikor a nyelvi eszköztárral nyelvet vált, a billentyűzetkiosztás is megváltozik az adott nyelvnek megfelelően.
A nyelvi eszköztárat az alábbi esetekben használhatja:
-
Ha váltani szeretne egy latin ábécét használó nyelv (például magyar, spanyol vagy francia), illetve egy nem latin ábécét használó nyelv (például arab vagy kínai) között.
-
Ha nem latin ábécét használó nyelvek (például görög és orosz) között szeretne váltani.
-
Ha az adott nyelvhez tartozó natív billentyűzetkiosztást szeretné használni, amikor eltérő, latin ábécét használó nyelven gépel.
-
Miután engedélyezte a kívánt billentyűzetkiosztást, nyissa meg a dokumentumot, és helyezze a kurzort arra a pontra, ahova a más nyelvű szöveget be szeretné írni.
-
Kattintson a nyelvi eszköztár nyelvi ikonjára

Billentyűparancs: Az egyes billentyűzetkiosztások között az Alt+Shift billentyűkombináció lenyomásával is válthat.
Megjegyzés: A

Ha egy nyelvhez több billentyűzetkiosztást is beállított, akkor az ezek közötti váltáshoz kattintson a nyelvi eszköztár billentyűzetkiosztás-ikonjára, majd a használni kívánt billentyűzetkiosztásra. A kijelzőn megjelenő betűk az aktuális billentyűzetkiosztás nyelvének megfelelően megváltoznak.
-
A különféle nyelvek közötti váltáshoz ismételje meg az 1–2. lépést.
Nem látom a nyelvi eszköztárat
A legtöbb esetben a nyelvi eszköztár automatikusan megjelenik az asztalon vagy a tálcán, miután engedélyezett két vagy több billentyűzetkiosztást a Windows operációs rendszerben. A nyelvi eszköztár nem látható, ha beállítása szerint rejtett, vagy ha a Windows rendszerben csak egy billentyűzetkiosztást engedélyezett.
Ha nem látható a Nyelvi eszköztár, ellenőrizze az alábbi módon, hogy az eszköztár rejtett-e:
Windows 10 és Windows 8 rendszerben
-
Nyomja le a Windows billentyűt, és írja be a Vezérlőpult nevet a Vezérlőpult app megkereséséhez.
-
Kattintson a Vezérlőpult parancsra.
-
Az Óra, nyelv és terület csoportban kattintson a Beviteli módszer módosítása hivatkozásra.
-
Kattintson a Speciális beállítások elemre.
-
A Beviteli mód váltása csoportban jelölje be az Asztali nyelvi eszköztár használata, ha elérhető jelölőnégyzetet, majd kattintson a Beállítások gombra.

-
A Szövegek és beviteli nyelvek párbeszédpanelen kattintson a Nyelvi eszköztár fülre, és gondoskodjon arról, hogy be legyen jelölve a Legyen az asztalon vagy a Legyen a tálcán beállítás.
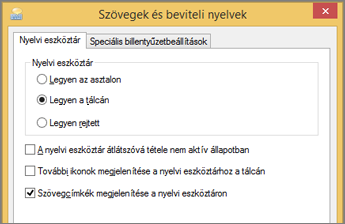
Lásd még
Helyesírás- és nyelvhelyesség-ellenőrzés más nyelven az Office-ban










