Először állítja be a szemvezérlést? Ha segítségre van szüksége, tekintse meg az Első lépések a szemellenőrzéssel Windows súgót. Ha pedig bármilyen problémát lát, további támogatásért tekintse meg a Szemvezérlés hibaelhárítási útmutatóját.
Általános információk
Szemvezérlés bekapcsolása
A Szem Gépház> a > Interakció> ,és kapcsolja be a Szemvezérlés kapcsolót.
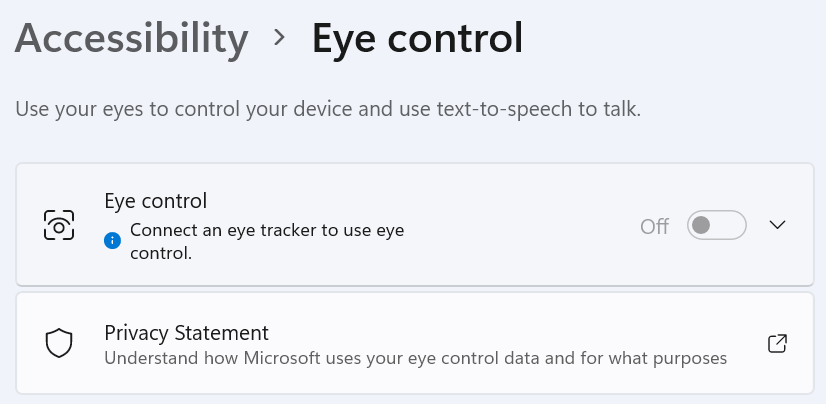
Amikor bekapcsolja a szemvezérlést, megjelenik a kezdőpanel a képernyőn.
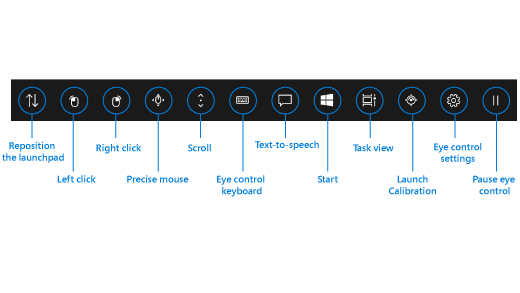
A kezdőpanel használata
A kezdőpanel valamely gombjának kiválasztásához tekintsen (pillantson) rá hosszan a szemével, amíg a gomb nem aktiválódik. A hosszan rátekintés azt jelenti, hogy a tekintetét a képernyő adott részére szegezi, és meghatározott ideig ott tartja. Ennek az időtartamnak az elnevezése rápillantási idő.
A kezdőpanel gombjai a következőket teszik lehetővé:
-
A kezdőpanel áthelyezése a képernyő felső vagy alsó részére.
-
Az egérkurzor, valamint a bal és jobb oldali egérgombok kiválasztására szolgáló gombok irányítása.
-
Az egér görgetőkerekének irányítása weblapon vagy alkalmazásban való haladáshoz.
-
Gépelés a szemvezérléses billentyűzettel.
-
A szemvezérlés szövegfelolvasójának (TTS) használata szavak képernyőre írásához és azok felolvastatásához.
-
Gyors hozzáférés a Start menühöz/kezdőképernyőhöz, a feladatnézethez, a szemkövető eszköz kalibrálásához, valamint a szemvezérlés beállításaihoz.
-
A szemvezérlés szüneteltetése azokra az esetekre, amikor nem szeretné, hogy szemmozdulatai véletlenül gombokat válasszanak ki a kezdőpanelen – például filmnézéskor.
Az egér vezérlése
Az egér precíz vezérléséhez tekintsen hosszan a kezdőpanel Precíz egér gombjára. Ezután helyezze a tekintetét a képernyőnek arra a pontjára, ahová át szeretné helyezni a kurzort.
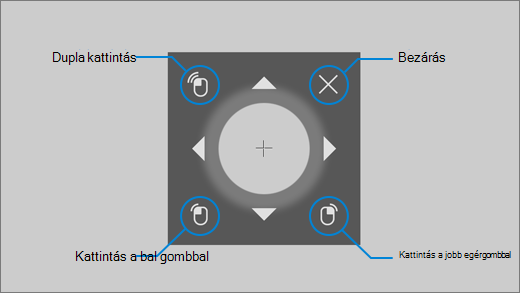
A szemvezérlő egérrel finomhangolhatja az egérmutató pozícióját, majd kattintson a jobb gombbal, kattintson rá a bal gombbal, vagy kattintson duplán az egérre.
Közvetlenül is vezérelheti az egeret, ha a launchpad bal gombbal vagy jobb gombbal kattintva megjelenő gombjaival az egér gombjára kattint, és a képernyőt oda helyezze, ahol az egér műveletet szeretné elindítani.
Ha a kiválasztása után meg szeretné szakítani az egérinterakciót, vegye le tekintetét a képernyőről, hogy visszatérjen a kezdőpanelre.
Görgetés weblapokon és alkalmazásokban
A weblapokon vagy alkalmazásokban történő görgetéshez tekintsen hosszan a kezdőpanel Görgetés gombjára. Ezután helyezze a tekintetét a képernyőnek arra a pontjára, ahová át szeretné helyezni a kurzort. Ezt követően hosszan rápillanthat a felfelé, lefelé, balra vagy jobbra mutató gombokra a megfelelő irányba való görgetéshez. Minél hosszabban tartja tekintetét valamelyik gombon, annál gyorsabb lesz a görgetés sebessége.
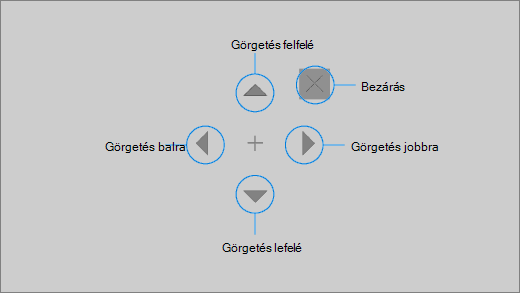
Ha a kiválasztása után meg szeretné szakítani a görgetési interakciót, vegye le tekintetét a képernyőről, hogy visszatérjen a kezdőpanelre.
Gépelés a szemvezérléses billentyűzettel
A billentyűzet megnyitásához és használatához először mozgassa a kurzort egy szerkeszthető szövegmezőre, tekintsen hosszan a billentyűzet gombjára a kezdőpanelen, és tekintsen hosszan a beírni kívánt karakterekre.
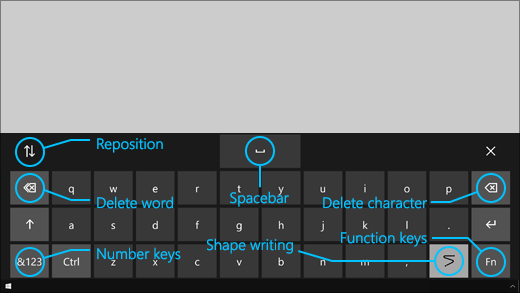
A szemvezérlés billentyűzetén levő gombokkal áthelyezheti a billentyűzetet, és törölhet szavakat és karaktereket. Emellett az alakzatírás bekapcsolására való billentyűvel és szóköz billentyűvel is rendelkezik.
Ahogy az egyes betűkre tekint, szövegjavaslatok jelennek meg a billentyűzet tetején. Egy szó kiválasztásához tekintsen rá hosszan.
Számok és szimbólumok beírásához válassza ki az &123 billentyűt. Egyéb billentyűk használatához válassza ki az Fn billentyűt.
Megjegyzés: A szemvezérlés csak az angol (Egyesült Államok) billentyűzetkiosztást támogatja.
Alakzatírás használata
Alakzatírással gyorsabban begépelheti a szavakat. Az alakzatírással szavakat formázhatja úgy, hogy a szó első és utolsó betűje között ellaposodik, két betű között, majd az utolsó betűn ad tovább. Ha a javaslat nem megfelelő, választhat egy másik javaslatot.
Az alakzatírás bekapcsolásához tekintsen hosszan a kezdőpanel Szemvezérlési beállítások gombjára. Ezután tekintsen hosszan az Alakzatírás kapcsolóra annak bekapcsolásához. Amikor az alakzatírás be van kapcsolva, a billentyűzeten levő alakzatírás gombbal kapcsolhatja be és ki a működését.
A szemvezérlés beállításainak módosítása
A szemvezérlés különböző beállításokkal rendelkezik az igények kielégítése érdekében. Módosításukhoz tekintsen hosszan a kezdőpanel Szemvezérlési beállítások gombjára. A következő beállítások módosíthatók:
-
Gépelési rápillantási idő. Beállíthatja a betűkre, számokra és szimbólumokra vonatkozó rápillantási időt.
-
Általános lakásidő. Állítsa be a funkcióbillentyűk, a szó-előrejelzés és az egérmutató-vezérlők időkorlának beállítását.
-
Alakzatírás. Be- és kikapcsolhatja az alakzatírást.
-
Tekintetjelző kurzor. Bekapcsolhat egy kurzort, amely megjeleníti, hogy hova pillant a szemével, amikor szemvezérlési funkciókon (például a kezdőpanelen) tartja a tekintetét.
Beszéljen az Ön közelében lévő személyekkel a szövegfelolvasó szolgáltatással
A szövegfelolvasó (TTS) szolgáltatás lehetővé teszi, hogy a számítógép beszéljen Ön helyett. Írja be a kívánt szavakat vagy mondatokat, majd a számítógép segítségével hangosan felolvastathatja azokat.
Megjegyzés: A launchpad TTS funkciója csak az egyesült államoki angol billentyűzet használatát támogatja. Ha a számítógépe nem támogatott billentyűzetet használ, a TTS szolgáltatás az amerikai angol billentyűzetet jeleníti meg.
Mondat beírása és lejátszása
-
A Szemvezérlés kezdőpaneljén tartsa tekintetét a Szövegfelolvasó gombon a TTS ablak megnyitásához.
-
Vigye be azt a mondatot, amelyet szeretne kimondani: ehhez tekintetét tartsa az ablak alján látható billentyűzet betűin. Az Ön által beírt mondat a billentyűzet feletti beviteli mezőben jelenik meg.
-
A mondat lejátszásához a beviteli mező bal oldalán található Lejátszás gombra kell pillantani.
-
A beírt mondatot a rendszer automatikusan tárolja a későbbi használatra. A korábban beírt mondatok eléréséhez pillantson a beviteli mező jobb oldalán található Fel vagy Le gombra.
Megjegyzés: Ha egymás után kétszer kell egy gombra pillantania (több lépés elvégzéséhez a tárolt mondatok listájában), pillantson addig a gombra, amíg aktiválódik, majd gyorsan nézzen félre és pillantson ismételten rá. Ha az aktiválás után is ugyanerre a gombra pillant, akkor a rendszer nem aktiválja újra.
-
A TTS-ablak bezárásához pillantson az ablak jobb felső sarkában található X gombra.
Gyors kifejezések lejátszása és szerkesztése
A gyors kifejezések előre meghatározott kifejezések (például „Igen” vagy „Hello”), amelyek a TTS-ablak tetején jelennek meg.
Pillantson egy gyors kifejezésre annak használatához. A számítógép azonnal felolvassa.
A gyors kifejezések gyűjteményének szerkesztése:
-
Pillantson az ablak bal felső sarkában található Szerkesztés gombra. A szerkesztési mód aktiválódik, a gomb pedig kéken világít.
-
Pillantson a módosítani kívánt gyors kifejezésre. A kiválasztott gyors kifejezés az ablak közepén lévő beviteli mezőben jelenik meg.
-
A gyors kifejezés módosításához használja az ablak alján található billentyűzetet.
Megjegyzés: Ha egymás után kétszer kell egy gombra pillantania (például betűk eltávolításához), pillantson addig a gombra, amíg aktiválódik, majd gyorsan nézzen félre és pillantson ismételten rá. Ha az aktiválás után is ugyanerre a gombra pillant, akkor a rendszer nem aktiválja újra.
-
A mondat hangzásának teszteléséhez a beviteli mező bal oldalán található Lejátszás gombra kell pillantani.
-
A módosítások mentéséhez és a szerkesztési mód inaktiválásához pillantson az ablak bal felső sarkában található Szerkesztés gombra. A gomb szürkén jelenik meg.
E-mailek küldése és olvasása a Levelezési Windows
E-mailek létrehozása és küldése
Egyszerűen írhat és küldhet e-maileket a Posta Windows egy szemkövetővel.
-
A launchpadon kattintson a Bal gombbal az aktiváláshoz, majd helyezze a szemét az Új levél gombra vagy a + szimbólumra a képernyő bal felső részén. Az Üzenet ablaktábla a jobb oldalon jelenik meg.
-
Adja meg az e-mailek címzettjeit, a tárgyat és a szövegtörzset:
-
A launchpadon kattintson a Bal gombbal az aktiváláshoz, majd helyezze a szemét arra a mezőre, amelybe szöveget szeretne begépelni.
Tipp: Ha nehézségbe ütközik a megfelelő mezőre vagy gombra kattintáskor, a Pontos egér segítségével pontosabban vezérelheti az egeret. Pillantson a kezdőpanel Pontos egér gombjára, majd helyezze a tekintetét a képernyőn arra a helyre, ahová a kurzort helyezni szeretné. Ezután finomhangolhatja a pozíciót úgy, hogy a Bal kattintás műveletre pillant a Pontos egér kurzor bal alsó sarkában.
-
Szöveg beírásához aktiválja a billentyűzetet. A kezdőpanelen pillantson a Szemvezérlő billentyűzet elemre, amíg aktiválódik. Gépeljen a betűkre pillantással a billentyűzeten a képernyő alján.
-
A billentyűzet bezárásához pillantson a képernyőn a billentyűzet jobb felső részén az X elemre.
-
-
Ha készen áll az e-mail elküldére, a launchpadon kattintson a Bal gombbal a gombra, amíg az aktiválódik, majd helyezze a szemét a képernyő jobb felső részén található Küldés gombra.
E-mailek elolvasása és megválaszolása
Az e-mailek elolvasása és megválaszolása szemkövetéssel is lehetséges.
Az üzenetlistán való görgetéshez:
-
A kezdőpanelen pillantson a Görgetésgombra, majd helyezze a tekintetét az üzenetlistára. Megjelenik a görgetőkurzor.
-
A kurzoron lévő felfelé és lefelé mutató nyílra pillantva görgetheti az üzenetlistát az adott irányba.
-
A görgetőkurzor bezárásához pillantson a kurzortól jobbra lévő X gombra.
E-mail megnyitása:
-
A launchpadon kattintson a Bal gombbal a gombra, amíg az aktiválódik.
-
Helyezze a tekintetét az elolvasni kívánt e-mailre. Az e-mail megnyílik az olvasóablakban.
Végiggörgetés az e-mailen:
-
A kezdőpanelen pillantson a Görgetésgombra, majd helyezze a tekintetét az e-mail szövegtörzsére.
-
A kurzoron lévő felfelé és lefelé mutató nyílra pillantva görgetheti a képernyőt az adott irányba.
-
A görgetőkurzor bezárásához pillantson a kurzortól jobbra lévő X gombra.
Válasz küldése az e-mailre:
-
A launchpadon kattintson a Bal gombbal a gombra, amíg az aktiválódik.
-
Helyezze a tekintetét a képernyő tetején található Válasz gombra.
Tipp: Ha valamit a képernyő alján vagy tetején kell kattintanom, a launchpad Reposition (Áthelyezés) gombját használva áthelyezheti az indítópadot a képernyő aljára vagy tetejére. Ezzel csökkenti a távolságot, amely a bal gombbal vagy a jobb gombbal kattintva elérhető gombokon való elmozdulás után elmozdul.
Böngésszen az interneten a Microsoft Edge böngészővel
Az internet böngészése a szemkövető használatával:
-
A launchpadon kattintson a Bal gombbal az aktiváláshoz, majd helyezze a szemét a címmezőbe a böngészőben.
-
A kezdőpanelen pillantson a Billentyűzet gombra, amíg aktiválódik, majd írja be a webhely URL-címét a szemvezérlő billentyűzettel.
-
Weboldal görgetése:
-
A kezdőpanelen pillantson a Görgetésgombra, majd helyezze a tekintetét a weboldal szövegtörzsére. Megjelenik a görgetőkurzor.
-
A kurzoron lévő felfelé és lefelé mutató nyílra pillantva görgetheti a képernyőt az adott irányba.
-
A görgetőkurzor bezárásához pillantson a kurzortól jobbra lévő X gombra.
-
-
Egy webhely egyik hivatkozására való kattintáshoz a launchpadon kattintson a Bal gombbal kattintva aktiválható gombra, majd helyezze a szemét arra a hivatkozásra, amelyre kattint.
Tippek:
-
Ha nem sikerül a hivatkozásra kattintania, próbálja meg a Pontos egér üzemmódot használni a szemvezérlő indító alkalmazásban. Pillantson a kezdőpanel Pontos egér gombjára a launcher alkalmazásban, majd helyezze a tekintetét arra a hivatkozásra, amelyre kattintani szeretne. A pontos egérmutató azon a helyen jelenik meg, ahová a tekintetét helyezte. Ha szükséges, a Nyíl gombokra pillantással finomíthatja a hivatkozásokon lévő célkeresztek helyét. Ezután a kurzor bal gombbal kattintva kattintson a hivatkozásra.
-
Ha az eszközbillentyűzetet bizonyos kapacitással tudja használni, és használja a Tobii Szemkövetés szoftvert, a Hajlítás funkció bekapcsolt funkcióval megkönnyítheti a hivatkozásokra való kattintást. Engedélyezés:
-
Nyissa meg a Tobii Eye Tracking-et, lépjen az Interakciók > Egér elemre.
-
Kattintson a Billentyűzet használata elemre, és válassza ki, hogy melyik billentyűt kívánja használni.
-
Engedélyezze a Kattintásra a kulcs felengedésekor jelölőnégyzetet.
-
Most helyezze a tekintetét egy hivatkozásra vagy más vezérlőre, és nyomja meg a kiválasztott billentyűt, hogy a kurzort az adott helyre vigye, és rákattintson.
-
Gyors tippek a webes böngészéshez
Egyes webhelyeken a kezdőpanel vagy a szemvezérlő billentyűzet a felhasználói felület hivatkozásait vagy részeit eltakarhatja. A probléma megoldásához görgesse a weblapot, vagy pillantson az Áthelyezésgombra a kezdőpanelen, hogy áthelyezze a képernyő másik szélére.
A webhelyeken lévő hivatkozásokra való kattintás megkönnyítéséhez használhatja a nagyítás parancsot a Microsoft Edge-ben. Nyissa meg a szemvezérlés billentyűzetet, és pillantson az &123 billentyűre a számok és a speciális karakterek eléréséhez. Ezután a Ctrl billentyűvel aktiválhatja, végül a + (plusz) billentyűkombinációval nagyíthat. A kicsinyítéshez a Ctrl billentyűvel aktiválhatja, majd a - (mínusz) billentyűvel lépked tovább.
Legyen óvatos, amikor egy webhelyhez tartozó jelszót ad meg a szemvezérlés billentyűzettel, mivel a beírt karakterek nem láthatók. További információt a Szemvezérlés hibaelhárítási útmutatója tartalmaz.
További információ a szemvezérlésről
Először állítja be a szemvezérlést? Ha segítségre van szüksége, tekintse meg az Első lépések a szemellenőrzéssel Windows súgót. Ha pedig bármilyen problémát lát, további támogatásért tekintse meg a Szemvezérlés hibaelhárítása témakört.
Általános információk
Szemvezérlés bekapcsolása
Nyissa meg a Gépház > Könnyű kezelés > Interakció > Szemvezérlés elemet, és engedélyezze a Szemvezérléshez használata beállítást. Amikor bekapcsolja a szemvezérlést, megjelenik a kezdőpanel a képernyőn.
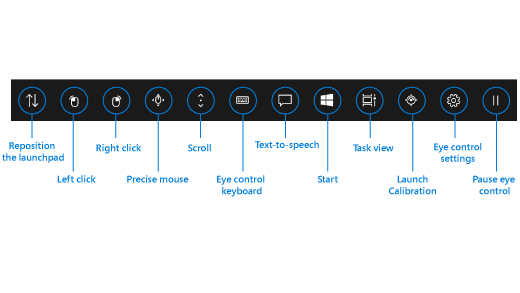
A kezdőpanel használata
A kezdőpanel valamely gombjának kiválasztásához tekintsen (pillantson) rá hosszan a szemével, amíg a gomb nem aktiválódik. A hosszan rátekintés azt jelenti, hogy a tekintetét a képernyő adott részére szegezi, és meghatározott ideig ott tartja. Ennek az időtartamnak az elnevezése rápillantási idő.
A kezdőpanel gombjai a következőket teszik lehetővé:
-
A kezdőpanel áthelyezése a képernyő felső vagy alsó részére.
-
Az egérkurzor, valamint a bal és jobb oldali egérgombok kiválasztására szolgáló gombok irányítása.
-
Az egér görgetőkerekének irányítása weblapon vagy alkalmazásban való haladáshoz.
-
Gépelés a szemvezérléses billentyűzettel.
-
A szemvezérlés szövegfelolvasójának (TTS) használata szavak képernyőre írásához és azok felolvastatásához.
-
Gyors hozzáférés a Start menühöz/kezdőképernyőhöz, a feladatnézethez, a szemkövető eszköz kalibrálásához, valamint a szemvezérlés beállításaihoz.
-
A szemvezérlés szüneteltetése azokra az esetekre, amikor nem szeretné, hogy szemmozdulatai véletlenül gombokat válasszanak ki a kezdőpanelen – például filmnézéskor.
Az egér vezérlése
Az egér precíz vezérléséhez tekintsen hosszan a kezdőpanel Precíz egér gombjára. Ezután helyezze a tekintetét a képernyőnek arra a pontjára, ahová át szeretné helyezni a kurzort.
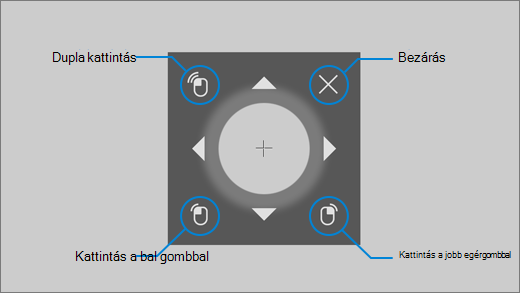
A szemvezérlő egérrel finomhangolhatja az egér kezelője pozícióját, majd kattintson a jobb gombbal, kattintson a bal gombbal vagy kattintson duplán az egérre.
Közvetlenül is vezérelheti az egeret, ha a launchpad bal gombbal vagy jobb gombbal kattintva megjelenő gombjaival az egérgombot a kívánt helyre szeretné irányítani.
Ha a kiválasztása után meg szeretné szakítani az egérinterakciót, vegye le tekintetét a képernyőről, hogy visszatérjen a kezdőpanelre.
Görgetés weblapokon és alkalmazásokban
A weblapokon vagy alkalmazásokban történő görgetéshez tekintsen hosszan a kezdőpanel Görgetés gombjára. Ezután helyezze a tekintetét a képernyőnek arra a pontjára, ahová át szeretné helyezni a kurzort. Ezt követően hosszan rápillanthat a felfelé, lefelé, balra vagy jobbra mutató gombokra a megfelelő irányba való görgetéshez. Minél hosszabban tartja tekintetét valamelyik gombon, annál gyorsabb lesz a görgetés sebessége.
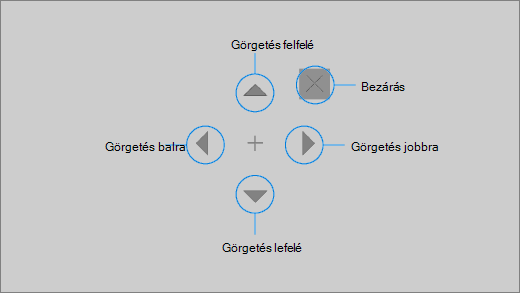
Ha a kiválasztása után meg szeretné szakítani a görgetési interakciót, vegye le tekintetét a képernyőről, hogy visszatérjen a kezdőpanelre.
Gépelés a szemvezérléses billentyűzettel
A billentyűzet megnyitásához és használatához először mozgassa a kurzort egy szerkeszthető szövegmezőre, tekintsen hosszan a billentyűzet gombjára a kezdőpanelen, és tekintsen hosszan a beírni kívánt karakterekre.
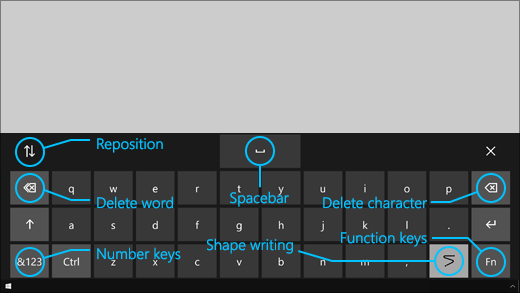
A szemvezérlés billentyűzetén levő gombokkal áthelyezheti a billentyűzetet, és törölhet szavakat és karaktereket. Emellett az alakzatírás bekapcsolására való billentyűvel és szóköz billentyűvel is rendelkezik.
Ahogy az egyes betűkre tekint, szövegjavaslatok jelennek meg a billentyűzet tetején. Egy szó kiválasztásához tekintsen rá hosszan.
Számok és szimbólumok beírásához válassza ki az &123 billentyűt. Egyéb billentyűk használatához válassza ki az Fn billentyűt.
Megjegyzés: A szemvezérlés csak az angol (Egyesült Államok) billentyűzetkiosztást támogatja.
Alakzatírás használata
Alakzatírással gyorsabban begépelheti a szavakat. Az alakzatírással szavakat formázhatja úgy, hogy a szó első és utolsó betűje között ellaposodik, két betű között, majd az utolsó betűn ad tovább. Ha a javaslat nem megfelelő, választhat egy másik javaslatot.
Az alakzatírás bekapcsolásához tekintsen hosszan a kezdőpanel Szemvezérlési beállítások gombjára. Ezután tekintsen hosszan az Alakzatírás kapcsolóra annak bekapcsolásához. Amikor az alakzatírás be van kapcsolva, a billentyűzeten levő alakzatírás gombbal kapcsolhatja be és ki a működését.
A szemvezérlés beállításainak módosítása
A szemvezérlés különböző beállításokkal rendelkezik az igények kielégítése érdekében. Módosításukhoz tekintsen hosszan a kezdőpanel Szemvezérlési beállítások gombjára. A következő beállítások módosíthatók:
-
Gépelési rápillantási idő. Beállíthatja a betűkre, számokra és szimbólumokra vonatkozó rápillantási időt.
-
Általános lakásidő. Állítsa be a funkcióbillentyűk, a szó-előrejelzés és az egérmutató-vezérlők időkorlának beállítását.
-
Alakzatírás. Be- és kikapcsolhatja az alakzatírást.
-
Tekintetjelző kurzor. Bekapcsolhat egy kurzort, amely megjeleníti, hogy hova pillant a szemével, amikor szemvezérlési funkciókon (például a kezdőpanelen) tartja a tekintetét.
Beszéljen az Ön közelében lévő személyekkel a szövegfelolvasó szolgáltatással
A szövegfelolvasó (TTS) szolgáltatás lehetővé teszi, hogy a számítógép beszéljen Ön helyett. Írja be a kívánt szavakat vagy mondatokat, majd a számítógép segítségével hangosan felolvastathatja azokat.
Megjegyzés: A launchpad TTS funkciója csak az egyesült államoki angol billentyűzet használatát támogatja. Ha a számítógépe nem támogatott billentyűzetet használ, a TTS szolgáltatás az amerikai angol billentyűzetet jeleníti meg.
Mondat beírása és lejátszása
-
A Szemvezérlés kezdőpaneljén tartsa tekintetét a Szövegfelolvasó gombon a TTS ablak megnyitásához.
-
Vigye be azt a mondatot, amelyet szeretne kimondani: ehhez tekintetét tartsa az ablak alján látható billentyűzet betűin. Az Ön által beírt mondat a billentyűzet feletti beviteli mezőben jelenik meg.
-
A mondat lejátszásához a beviteli mező bal oldalán található Lejátszás gombra kell pillantani.
-
A beírt mondatot a rendszer automatikusan tárolja a későbbi használatra. A korábban beírt mondatok eléréséhez pillantson a beviteli mező jobb oldalán található Fel vagy Le gombra.
Megjegyzés: Ha egymás után kétszer kell egy gombra pillantania (több lépés elvégzéséhez a tárolt mondatok listájában), pillantson addig a gombra, amíg aktiválódik, majd gyorsan nézzen félre és pillantson ismételten rá. Ha az aktiválás után is ugyanerre a gombra pillant, akkor a rendszer nem aktiválja újra.
-
A TTS-ablak bezárásához pillantson az ablak jobb felső sarkában található X gombra.
Gyors kifejezések lejátszása és szerkesztése
A gyors kifejezések előre meghatározott kifejezések (például „Igen” vagy „Hello”), amelyek a TTS-ablak tetején jelennek meg.
Pillantson egy gyors kifejezésre annak használatához. A számítógép azonnal felolvassa.
A gyors kifejezések gyűjteményének szerkesztése:
-
Pillantson az ablak bal felső sarkában található Szerkesztés gombra. A szerkesztési mód aktiválódik, a gomb pedig kéken világít.
-
Pillantson a módosítani kívánt gyors kifejezésre. A kiválasztott gyors kifejezés az ablak közepén lévő beviteli mezőben jelenik meg.
-
A gyors kifejezés módosításához használja az ablak alján található billentyűzetet.
Megjegyzés: Ha egymás után kétszer kell egy gombra pillantania (például betűk eltávolításához), pillantson addig a gombra, amíg aktiválódik, majd gyorsan nézzen félre és pillantson ismételten rá. Ha az aktiválás után is ugyanerre a gombra pillant, akkor a rendszer nem aktiválja újra.
-
A mondat hangzásának teszteléséhez a beviteli mező bal oldalán található Lejátszás gombra kell pillantani.
-
A módosítások mentéséhez és a szerkesztési mód inaktiválásához pillantson az ablak bal felső sarkában található Szerkesztés gombra. A gomb szürkén jelenik meg.
E-mailek küldése és olvasása a Mail for Windows 10 rendszerben
E-mailek létrehozása és küldése
A szemkövető használatával egyszerűen írhat és küldhet e-maileket a Mail for Windows 10 rendszerből.
-
A launchpadon kattintson a Bal gombbal az aktiváláshoz, majd helyezze a szemét az Új levél gombra vagy a + szimbólumra a képernyő bal felső részén. Az Üzenet ablaktábla a jobb oldalon jelenik meg.
-
Adja meg az e-mailek címzettjeit, a tárgyat és a szövegtörzset:
-
A launchpadon kattintson a Bal gombbal az aktiváláshoz, majd helyezze a szemét arra a mezőre, amelybe szöveget szeretne begépelni.
Tipp: Ha nehézségbe ütközik a megfelelő mezőre vagy gombra kattintáskor, a Pontos egér segítségével pontosabban vezérelheti az egeret. Pillantson a kezdőpanel Pontos egér gombjára, majd helyezze a tekintetét a képernyőn arra a helyre, ahová a kurzort helyezni szeretné. Ezután finomhangolhatja a pozíciót úgy, hogy a Bal kattintás műveletre pillant a Pontos egér kurzor bal alsó sarkában.
-
Szöveg beírásához aktiválja a billentyűzetet. A kezdőpanelen pillantson a Szemvezérlő billentyűzet elemre, amíg aktiválódik. Gépeljen a betűkre pillantással a billentyűzeten a képernyő alján.
-
A billentyűzet bezárásához pillantson a képernyőn a billentyűzet jobb felső részén az X elemre.
-
-
Ha készen áll az e-mail elküldére, a launchpadon kattintson a Bal gombbal a gombra, amíg az aktiválódni nem fog, majd helyezze a szemét a képernyő jobb felső részén található Küldés gombra.
E-mailek elolvasása és megválaszolása
Az e-mailek elolvasása és megválaszolása szemkövetéssel is lehetséges.
Az üzenetlistán való görgetéshez:
-
A kezdőpanelen pillantson a Görgetésgombra, majd helyezze a tekintetét az üzenetlistára. Megjelenik a görgetőkurzor.
-
A kurzoron lévő felfelé és lefelé mutató nyílra pillantva görgetheti az üzenetlistát az adott irányba.
-
A görgetőkurzor bezárásához pillantson a kurzortól jobbra lévő X gombra.
E-mail megnyitása:
-
A launchpadon kattintson a Bal gombbal a gombra, amíg az aktiválódik.
-
Helyezze a tekintetét az elolvasni kívánt e-mailre. Az e-mail megnyílik az olvasóablakban.
Végiggörgetés az e-mailen:
-
A kezdőpanelen pillantson a Görgetésgombra, majd helyezze a tekintetét az e-mail szövegtörzsére.
-
A kurzoron lévő felfelé és lefelé mutató nyílra pillantva görgetheti a képernyőt az adott irányba.
-
A görgetőkurzor bezárásához pillantson a kurzortól jobbra lévő X gombra.
Válasz küldése az e-mailre:
-
A launchpadon kattintson a Bal gombbal a gombra, amíg az aktiválódik.
-
Helyezze a tekintetét a képernyő tetején található Válasz gombra.
Tipp: Ha a képernyő alján vagy tetején lévő valamilyen elemre kell kattintania, a kezdőpanel Újrapozícionálás gombja segítségével mozgathatja a kezdőpanelt alulra vagy felülre. Ezzel csökkenti a távolságot, amely a bal gombbal vagy a jobb gombbal kattintva elérhető gombokon való elmozdulás után elmozdul.
Böngésszen az interneten a Microsoft Edge böngészővel
Az internet böngészése a szemkövető használatával:
-
A launchpadon kattintson a Bal gombbal az aktiváláshoz, majd helyezze a szemét a címmezőbe a böngészőben.
-
A kezdőpanelen pillantson a Billentyűzet gombra, amíg aktiválódik, majd írja be a webhely URL-címét a szemvezérlő billentyűzettel.
-
Weboldal görgetése:
-
A kezdőpanelen pillantson a Görgetésgombra, majd helyezze a tekintetét a weboldal szövegtörzsére. Megjelenik a görgetőkurzor.
-
A kurzoron lévő felfelé és lefelé mutató nyílra pillantva görgetheti a képernyőt az adott irányba.
-
A görgetőkurzor bezárásához pillantson a kurzortól jobbra lévő X gombra.
-
-
Egy webhely egyik hivatkozására való kattintáshoz a launchpadon kattintson a Bal gombbal kattintva aktiválható gombra, majd helyezze a szemét arra a hivatkozásra, amelyre kattint.
Tippek:
-
Ha nem sikerül a hivatkozásra kattintania, próbálja meg a Pontos egér üzemmódot használni a szemvezérlő indító alkalmazásban. Pillantson a kezdőpanel Pontos egér gombjára a launcher alkalmazásban, majd helyezze a tekintetét arra a hivatkozásra, amelyre kattintani szeretne. A pontos egérmutató azon a helyen jelenik meg, ahová a tekintetét helyezte. Ha szükséges, a Nyíl gombokra pillantással finomíthatja a hivatkozásokon lévő célkeresztek helyét. Ezután a kurzor bal gombbal kattintva kattintson a hivatkozásra.
-
Ha az eszközbillentyűzetet bizonyos kapacitással tudja használni, és használja a Tobii Szemkövetés szoftvert, a Hajlítás funkció bekapcsolt funkcióval megkönnyítheti a hivatkozásokra való kattintást. Engedélyezés:
-
Nyissa meg a Tobii Eye Tracking-et, lépjen az Interakciók > Egér elemre.
-
Kattintson a Billentyűzet használata elemre, és válassza ki, hogy melyik billentyűt kívánja használni.
-
Engedélyezze a Kattintásra a kulcs felengedésekor jelölőnégyzetet.
-
Most helyezze a tekintetét egy hivatkozásra vagy más vezérlőre, és nyomja meg a kiválasztott billentyűt, hogy a kurzort az adott helyre vigye, és rákattintson.
-
Gyors tippek a webes böngészéshez
Egyes webhelyeken a kezdőpanel vagy a szemvezérlő billentyűzet a felhasználói felület hivatkozásait vagy részeit eltakarhatja. A probléma megoldásához görgesse a weblapot, vagy pillantson az Áthelyezésgombra a kezdőpanelen, hogy áthelyezze a képernyő másik szélére.
A webhelyeken lévő hivatkozásokra való kattintás megkönnyítéséhez használhatja a nagyítás parancsot a Microsoft Edge-ben. Nyissa meg a szemvezérlés billentyűzetet, és pillantson az &123 billentyűre a számok és a speciális karakterek eléréséhez. Ezután a Ctrl billentyűvel aktiválhatja, végül a + (plusz) billentyűkombinációval nagyíthat. A kicsinyítéshez a Ctrl billentyűvel aktiválhatja, majd a - (mínusz) billentyűvel lépked tovább.
Legyen óvatos, amikor egy webhelyhez tartozó jelszót ad meg a szemvezérlés billentyűzettel, mivel a beírt karakterek nem láthatók. További információt a Szemvezérlés hibaelhárítási útmutatója tartalmaz.











