Ha problémákat tapasztal egy Bluetooth-eszközhöz való csatlakozáskor, néhány dolgot megpróbálhat, hogy a kapcsolat megfelelően működjön.
Megjegyzés: A Bluetooth-eszközök pc-hez való csatlakoztatásáról a Bluetooth-eszköz párosítása Windows rendszerben című témakörben talál általános információt.
Előkészületek
A Bluetooth-problémák elhárítása előtt olvassa el a következő lépéseket:
Ellenőrizze a termékinformációkat.
Ha új eszközt állít be, és nincs Bluetooth-kapcsolat, nézze meg a termékspecifikációban, hogy rendelkezik-e Bluetooth-alapú funkciókkal. Néhány eszközön nincs Bluetooth szolgáltatás.
Gondoskodjon arról, hogy a Bluetooth be legyen kapcsolva
Ha a házon fizikai Bluetooth-kapcsolóval ellátott hordozható számítógépet használ, ellenőrizze, hogy be van-e kapcsolva.
Windows 11 rendszerben kétféle módon ellenőrizheti, hogy be van-e kapcsolva a Bluetooth. Ezek a következők:
-
Ellenőrizze a gyorsbeállításokat: Válassza a Hálózat, a Hang vagy az Akkumulátor ikont ( ) a tálca jobb oldalán, keresse meg a Bluetooth gyorsbeállítást, majd válassza a Bluetooth lehetőséget a bekapcsolásához. A "Nincs csatlakoztatva" üzenet jelenik meg, ha az Windows 11 eszköz nem csatlakozik bluetooth-tartozékokhoz.
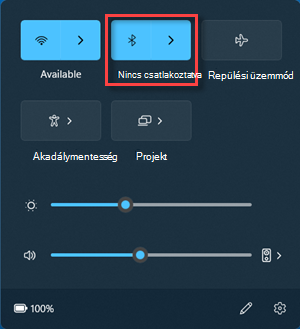
-
Ellenőrizze a Beállításokat: Válassza a Start > Beállítások > Bluetooth-& eszközök lehetőséget . Győződjön meg arról, hogy a Bluetooth be van kapcsolva.
Megjegyzések:
-
Ha a Beállításokban bekapcsolja a Bluetooth funkciót, a következő üzenet jelenik meg azonnal:
-
"Felderíthető <computer_name>"
Ellenőrizze a Bluetooth-eszközt
Nézze meg, hogy a Bluetooth-eszköz be van-e kapcsolva, fel van-e töltve, és új elem van-e benne, valamint, hogy a számítógépe hatótávolságán belül van-e. Ezután próbálja meg a következőket:
-
Kapcsolja ki a Bluetooth-eszközt, várjon néhány másodpercet, és kapcsolja be újból.
-
Ügyeljen arra, hogy a Bluetooth-eszköz hatótávolságon belül legyen. Ha a Bluetooth-eszköz nem válaszol, vagy lelassult, ellenőrizze, hogy nincs-e túl közel egy másik USB-eszközhöz, amely USB 3.0 porthoz van csatlakoztatva. A nem védett USB-eszközök időnként zavarhatják a Bluetooth-kapcsolatokat.
A Bluetooth-eszközök felderítési beállításának módosítása
Ha nem látja a Bluetooth-eszközét az eszközök listájában, előfordulhat, hogy a Bluetooth-eszközök felderítési beállítását Speciális értékre kell állítania.
-
Válassza a Start > Gépház > Bluetooth és eszközök > Eszközök lehetőséget.
-
Az Eszközbeállítások > Bluetooth-eszközök felderítése területen válasszon az alábbiak közül a legördülő listából:
-
Alapértelmezett – megjeleníti a gyakori Bluetooth-eszközöket
-
Speciális – megjeleníti az összes Bluetooth-eszköztípust
-
-
Ha a Speciális beállítás kiválasztása után sem jelenik meg a Bluetooth-eszköz, próbálkozzon az alábbi megoldásokkal.
A számítógép ellenőrzése
A számítógépen, amellyel párosítani akar:
-
Győződjön meg arról, hogy ki van kapcsolva a repülési üzemmód: Válassza a hálózat, a hang vagy az akkumulátor ikont ( ) a tálca jobb oldalán, majd győződjön meg arról, hogy a Repülési üzemmód gyorsbeállítás ki van kapcsolva.
-
A Bluetooth szolgáltatás be- és kikapcsolása: Válassza a Start > Beállítások > Bluetooth-& eszközök lehetőséget . Kapcsolja ki a Bluetooth-t , várjon néhány másodpercet, majd kapcsolja be újra.
-
Távolítsa el a Bluetooth-eszközt, majd adja hozzá újból: Válassza a Start > Gépház > Bluetooth és eszközök > Eszközök lehetőséget. Az Eszközök területen válassza a További beállítások lehetőséget ahhoz a Bluetooth-eszközhöz, amelyhez nem tud csatlakozni, majd válassza az Eszköz eltávolítása > Igen lehetőséget. A Bluetooth-eszköz ismételt párosításáról további információt a Bluetooth-eszköz párosítása című témakörben talál.
Ha nem működik a Bluetooth, vagy hiányzik a Bluetooth ikon
Próbálkozzon az alábbi lépésekkel, ha a Bluetooth nem működik. Néhány további gyakori probléma:
-
Hiányzik a Bluetooth ikon, vagy a Bluetooth nem kapcsolható be vagy ki.
-
A Bluetooth nem működik a Windows egyik frissítésének telepítése után.
-
A Bluetooth nem működik a Windows 10-ről a Windows 11-re való frissítés után.
-
A Bluetooth elem nem jelenik meg az Eszközkezelőben és nincsenek ismeretlen eszközök felsorolva.
Kezdésként válasszon egy fejlécet a további információkért.
Válassza a Start > Beállítások > Rendszer > Hibaelhárítás > Egyéb hibaelhárítók lehetőséget. A Bluetooth mellett válassza a Futtatás lehetőséget, és kövesse az utasításokat.
Ha nemrég frissített a Windows 11-re vagy telepített Windows 11-frissítéseket, előfordulhat, hogy a jelenlegi illesztőprogram a Windows egyik régebbi verziójához készült. Illesztőprogram-frissítések automatikus keresése:
-
Válassza a tálcán a Keresés lehetőséget, írja be az eszközkezelő kifejezést, majd válassza Eszközkezelő találatok listájából.
-
Az Eszközkezelőben válassza ki a Bluetooth lehetőséget, majd válassza ki a Bluetooth-adapter nevét, amely tartalmazhatja a „rádió” kifejezést.
-
Tartsa lenyomva a Bluetooth-adaptert (vagy kattintson rá a jobb gombbal), majd válassza az Illesztőprogram frissítése > Frissített illesztőprogram automatikus keresése lehetőséget. Kövesse a lépéseket, majd válassza a Bezárás gombot.
-
A frissített illesztőprogram telepítése után válassza a Start > Power > Újraindítás lehetőséget, ha a rendszer újraindítást kér, majd ellenőrizze, hogy ez megoldja-e a csatlakozási problémát.
Ha a Windows nem talál új Bluetooth-illesztőprogramot, látogasson el a PC gyártójának webhelyére, és töltse le onnan a Bluetooth-illesztőprogram legújabb verzióját.
Fontos: Az elavult vagy nem kompatibilis illesztőprogram a leggyakoribb oka a Bluetooth-kapcsolati problémáknak.
A Bluetooth-illesztőprogram manuális telepítése:
Látogasson el a PC gyártójának webhelyére, és töltse le a legújabb illesztőprogramot. Ezután válasszon az alábbi lehetőségek közül:
-
Ha egy futtatható .exe-fájlt töltött le, csak kattintson rá duplán, és futtassa az illesztők telepítéséhez. Ezt követően készen is van.
-
Ha különálló fájlokat töltött le, amelyek közül legalább egy .inf, egy másik pedig .sys fájlnévkiterjesztésű, tegye a következőket:
-
Válassza a tálcán a Keresés lehetőséget, írja be az eszközkezelő kifejezést, majd válassza Eszközkezelő találatok listájából.
-
A Eszközkezelő válassza a Bluetooth -> a Bluetooth-adapter nevét. (Ha ott nem szerepel, ellenőrizze az Egyéb eszközök között.)
-
Tartsa lenyomva a hálózati adaptert (vagy kattintson rá a jobb gombbal), majd válassza az Illesztőprogram frissítése > Illesztőprogramok keresése a számítógépen lehetőséget.
-
Válassza a Tallózás lehetőséget, válassza ki a helyet, ahol az illesztőprogramfájlok találhatók, és válassza az OK gombot.
-
Válassza a Tovább elemet, majd kövesse az illesztőprogram telepítéséhez szükséges lépéseket. Ha a telepítés befejeződött, válassza a Bezárás gombot.
-
Az illesztőprogram frissítése után válassza a Start > Power > Újraindítás lehetőséget, ha a rendszer újraindítást kér, és ellenőrizze, hogy ez megoldja-e a csatlakozási problémát.
-
Ha nem látja a Bluetooth ikont, de a Bluetooth elem megjelenik az Eszközkezelőben, próbálja meg eltávolítani a Bluetooth-adaptert, ami majd automatikus újratelepítéssel jár. Megmutatjuk, hogyan:
-
Válassza a tálcán a Keresés lehetőséget, írja be az eszközkezelő kifejezést, majd válassza Eszközkezelő találatok közül.
-
Az Eszközkezelőben válassza a Bluetooth elemet. Tartsa lenyomva a Bluetooth-adapter nevét (vagy kattintson rá a jobb gombbal), és válassza az Eszköz eltávolítása > Eltávolítás lehetőséget.
-
Válassza a Start gombot , majd a Power > Leállítás lehetőséget.
-
Miután leáll az eszköz, várjon néhány másodpercet, majd kapcsolja újból be. A Windows megpróbálja újratelepíteni az illesztőprogramot.
-
Ha a Windows nem telepíti újra automatikusan az illesztőprogramot, nyissa meg Eszközkezelő, és válassza a Művelet > Hardverváltozások keresése lehetőséget.
Megjegyzés: Előfordulhat, hogy kapcsolatba kell lépnie a PC vagy az egyéb hardver gyártójával a Bluetooth-adapter legújabb illesztőprogramjának beszerzéséhez.
Ha a fenti lépésekkel nem sikerül megoldani a Bluetooth-problémát, küldjön be hibajelentést a Windows Visszajelzési központon keresztül. Ezzel segít a Microsoftnak a probléma kiváltó okának megállapításában.
Írja le részletesen, hogy milyen műveleteket vagy konkrét lépéseket hajtott végre, amikor a probléma történt. Ha például a Bluetooth-problémák a Windows frissítése vagy a Windows-verziók közötti váltás után jelentkeztek, akkor erről tájékoztasson bennünket.
Visszajelzési központ megnyitása
Megjegyzés: Ha az iskolája vagy a munkahelye kezeli az eszközt, és nem látja a Bluetooth ikont, lehet, hogy a szervezet letiltotta a szolgáltatást. Kérjen segítséget az informatikai részlegtől.
Bluetooth-tartozékokkal kapcsolatos problémák elhárítása
Ha be tudja kapcsolni a Bluetooth szolgáltatást, de nem tud párosítani vagy használni egy Bluetooth-tartozékot, próbálja ki az alábbi hibaelhárítási lépéseket, amely segíthetnek a Bluetooth-tartozékokkal kapcsolatos gyakori problémák megoldásában.
Érdemes felkeresnie a Bluetooth-eszköz gyártójának webhelyét is, különösen akkor, ha a többi Bluetooth-eszköze működik. Az eszköz gyártója valószínűleg részletes, termékspecifikus információkat és hibaelhárítási lépéseket tesz közzé a webhelyen.
Kezdésként válasszon egy fejlécet a további információkért.
-
Ha a rendszer PIN-kód megadását kéri az eszköz használatához, azonban Ön nem ismeri a PIN-kódot:
-
Nézze meg a PIN-kódot az eszköz dokumentációjában, vagy keresse meg magán az eszközön.
-
Próbálja meg a 0000 vagy 1234 számsort.
-
-
Ha a rendszer PIN-kód megadását kéri, de nem lát olyan mezőt a számítógép képernyőjén, ahová beírhatná a kódot, írja be a 0000 értéket a Bluetooth-billentyűzeten, és nyomja le az Enter billentyűt.
-
Próbálja meg eltávolítani az eszközt, majd párosítsa újból. Lehet, hogy az eszköz párosítva van, de nem kapcsolódik – a Bluetooth-billentyűzetek, -egerek és -tollak csak szükség esetén kapcsolódnak.
Bluetooth-eszköz eltávolításához válassza a Start > Settings > Bluetooth & devices > Devices (Eszközök ) lehetőséget. Az Eszközök területen válassza a További beállítások lehetőséget a párosított, de nem működő Bluetooth-eszközhöz, majd válassza az Eszköz eltávolítása > Igen lehetőséget. Ezután párosítsa ismét az eszközt. Az eszközök párosításával kapcsolatos további információkért lásd: Bluetooth-eszköz párosítása.
Ha nem sikerül csatlakoztatnia egy Bluetooth-hangeszközt, vagy nem hallható a hang:
-
Ellenőrizze, hogy a hangeszköz a PC hatósugarán belül van-e.
-
Győződjön meg arról, hogy a hang lejátszása a Bluetooth-eszközön keresztül történik. Válassza a Start > Settings > System > Sound lehetőséget . Válassza a Hang lejátszásának helye lehetőséget, majd válassza ki a Bluetooth-eszközt.
-
Ha a Bluetooth-eszköz párosítva jelenik meg a Beállítások > Bluetooth-& eszközök > eszközök területen, de nem hallja a hangot, győződjön meg arról, hogy csatlakoztatva van. Az Eszközök területen válassza az eszköz melletti További beállítások elemet, majd válassza a Csatlakozás lehetőséget.
-
Próbálja meg eltávolítani a Bluetooth-eszközt, majd párosítsa újból. Bluetooth-eszköz eltávolításához válassza a Start > Beállítások > Bluetooth-& eszközök > eszközök lehetőséget . Az Eszközök területen válassza a További beállítások lehetőséget a párosított, de nem működő Bluetooth-eszközhöz, majd válassza az Eszköz eltávolítása > Igen lehetőséget. Ezután párosítsa ismét az eszközt. Az eszközök párosításával kapcsolatos további információkért lásd: Bluetooth-eszköz párosítása.
Ha az eszköz csatlakoztatva van, de a hangminőség gyenge:
-
Győződjön meg arról, hogy a hang lejátszása a Bluetooth-eszközön keresztül történik. Válassza a Start > Settings > System > Sound lehetőséget . A Válassza ki a hang lejátszásának helyét menüben válassza ki a Bluetooth-hangeszközt.
-
Szüneteltesse a Bluetooth-kapcsolatot esetlegesen használó egyéb szolgáltatásokat, például a fájlok Bluetooth-kapcsolaton történő megosztását. További információ: Hang- és hangproblémák elhárítása a Windowsban.
-
Ellenőrizze, hogy a sztereó van kiválasztva a Bluetooth-eszközhöz a legjobb minőségű hang biztosítása érdekében. Ennek módja:
-
A tálca jobb oldalán kattintson a Hangerő elemre, majd válassza a Hangeszközök kezelése lehetőséget a lejátszóeszköz kiválasztásához.
-
Válassza ki a Bluetooth-eszközt, és győződjön meg arról, hogy a Sztereó beállítás van kiválasztva. (A gyengébb hangminőséget kínáló lehetőség a Kihangosítás.)
-
Ha a sztereó nem érhető el beállításként, távolítsa el az eszközt a Beállítások > Bluetooth & eszközök > Eszközök területen, majd adja hozzá újra az eszközt. Ezután ellenőrizze újra a Hangerő panelt, és győződjön meg arról, hogy a sztereó ki van jelölve.
-
Fájlmegosztás
Ha problémái vannak a Bluetooth-kapcsolaton keresztüli fájlmegosztással:
-
Használja a megosztás közeli eszközön funkciót. További tudnivalók a megosztás közeli eszközön funkcióról
-
Győződjön meg arról, hogy a Bluetooth funkció be van kapcsolva mind a küldő, mind pedig a fogadó eszközön. További információ: Fájlok küldése Bluetooth-kapcsolaton keresztül.
Megjegyzés: A megosztás közeli eszközön szolgáltatás a Windows 10 1803-as és újabb verzióiban, illetve a Windows 11-ben érhető el.
Telefonok
A PIN-kódnak meg kell jelennie a telefon vagy a számítógép képernyőjén. Győződjön meg arról, hogy a helyes PIN-kód jelenik meg mindkét eszközön.
Mozgásvezérlők
Ha segítségre van szüksége a Bluetooth-kompatibilis mozgásvezérlők hibáinak elhárításához, olvassa el a Vezérlők használata a Windows Mixed Reality környezetben című témakört.
Fitnesznyomkövetők
A Bluetooth-kompatibilis fitnesznyomkövetőkkel kapcsolatos problémák elhárításához az eszközgyártó útmutatójában találhat segítséget.
Ha kipróbálta a cikkben leírt lépéseket, vagy nem talál megoldást a problémára, küldjön be hibajelentést a Windows Visszajelzési központon keresztül. Ezzel segít a Microsoftnak a probléma kiváltó okának megállapításában.
Írja le részletesen, hogy milyen műveleteket hajtott végre, amikor a probléma felmerült. Ha például a Bluetooth-problémák a Windows frissítése vagy a Windows-verziók közötti váltás után jelentkeztek, akkor erről tájékoztasson bennünket.
Ha problémákat tapasztal egy Bluetooth-eszközhöz való csatlakozáskor, néhány dolgot megpróbálhat, hogy a kapcsolat megfelelően működjön.
Megjegyzés: A Bluetooth-eszközök pc-hez való csatlakoztatásáról a Bluetooth-eszköz párosítása Windows rendszerben című témakörben talál általános információt.
Előkészületek

A Bluetooth-problémák elhárítása előtt olvassa el a következő lépéseket:
Ellenőrizze a termékinformációkat.
Ha új eszközt állít be, és nincs Bluetooth-kapcsolat, nézze meg a termékspecifikációban, hogy rendelkezik-e Bluetooth-alapú funkciókkal. Néhány eszközön nincs Bluetooth szolgáltatás.
Gondoskodjon arról, hogy a Bluetooth be legyen kapcsolva
Ha a házon fizikai Bluetooth-kapcsolóval ellátott hordozható számítógépet használ, ellenőrizze, hogy be van-e kapcsolva.
Windows 10 rendszerben kétféle módon ellenőrizheti, hogy be van-e kapcsolva a Bluetooth. Ezek a következők:
-
Ellenőrizze a tálcán. Kattintson a műveletközpontra ( vagy ) Ha nem látható a Bluetooth, válassza a Kibontás parancsot a Bluetooth megjelenítéséhez, majd kattintson a Bluetoothlehetőségre a bekapcsolásához. Ha a Windows 10 rendszerű eszköz nincs párosítva Bluetooth-tartozékokkal, a „Nincs kapcsolat“ üzenet jelenik meg.
-
Ellenőrizze a Beállításokban. Válassza a Start gombot, majd válassza a következőt: Beállítások > Eszközök > Bluetooth és más eszközök . Ellenőrizze, hogy a Bluetooth be van-e kapcsolva.
Megjegyzések:
-
Ha a Beállításokban bekapcsolja a Bluetooth funkciót, a következő üzenet jelenik meg azonnal:
-
„Az eszköz mostantól észlelhető <számítógép_neve> néven“
Ellenőrizze a Bluetooth-eszközt
Nézze meg, hogy az eszköz be van-e kapcsolva, fel van-e töltve, és új elem van-e benne, valamint, hogy annak a számítógépnek a hatótávolságán belül van-e, amelyhez csatlakozni szeretne. Ezután próbálja meg a következőket:
-
Kapcsolja ki a Bluetooth-eszközt, várjon néhány másodpercet, és kapcsolja be újból.
-
Ügyeljen arra, hogy a Bluetooth-eszköz hatótávolságon belül legyen. Ha a Bluetooth-eszköz nem válaszol, vagy lelassult, ellenőrizze, hogy nincs-e túl közel egy másik USB-eszközhöz, amely USB 3.0 porthoz van csatlakoztatva. A nem védett USB-eszközök időnként zavarhatják a Bluetooth-kapcsolatokat.
A számítógép ellenőrzése
A számítógépen, amellyel párosítani akar:
-
Győződjön meg arról, hogy ki van kapcsolva a repülési üzemmód: Válassza a Startgombot, majd a Beállítások > Hálózat és internet > Repülési üzemmód lehetőséget. Győződjön meg arról, hogy ki van kapcsolva a Repülési üzemmód.
-
A Bluetooth szolgáltatás be- és kikapcsolása: Válassza a Start gombot, majd a Beállítások > Eszközök > Bluetooth- és egyéb eszközök elemet. Kapcsolja ki a Bluetooth funkciót, várjon néhány másodpercet, majd kapcsolja vissza.
-
Távolítsa el a Bluetooth-eszközt, majd adja hozzá újból: Válassza a Start gombot, majd a Beállítások > Eszközök > Bluetooth- és egyéb eszközök elemet.. A Bluetooth területen válassza ki azt az eszközt, amelyet nem sikerül csatlakoztatnia, majd válassza az Eszköz eltávolítása > Igen lehetőséget. A Bluetooth-eszköz ismételt párosításáról további információt a Bluetooth-eszköz párosítása című témakörben talál.
Ha nem működik a Bluetooth, vagy hiányzik a Bluetooth ikon

Próbálkozzon az alábbi lépésekkel, ha a Bluetooth nem működik. Néhány további gyakori probléma:
-
A Bluetooth ikon hiányzik, vagy a Bluetooth nem kapcsolható be vagy ki.
-
A Bluetooth nem működik a Windows 10 egyik frissítésének telepítése után.
-
A Bluetooth nem működik a Windows 8.1-ről vagy a Windows 7-ről a Windows 10-re való frissítés után.
-
A Bluetooth elem nem jelenik meg az Eszközkezelőben és nincsenek ismeretlen eszközök felsorolva.
Kezdésként válasszon egy fejlécet a további információkért.
Válassza a Start > Beállítások > Frissítés és biztonság > Hibaelhárítás lehetőséget. Az Egyéb problémák keresése és javítása területen válassza a Bluetooth, majd a Hibaelhárító futtatása elemet, és kövesse az utasításokat.
Ha nemrég frissített a Windows 10-re vagy telepített Windows 10-frissítéseket, előfordulhat, hogy a jelenlegi illesztőprogram a Windows egyik régebbi verziójához készült. Illesztőprogram-frissítések automatikus keresése:
-
A tálcán lévő keresőmezőben keressen rá az Eszközkezelő kifejezésre, majd válassza az Eszközkezelő elemet a találatok listájából.
-
Az Eszközkezelőben válassza ki a Bluetooth lehetőséget, majd válassza ki a Bluetooth-adapter nevét, amely tartalmazhatja a „rádió” kifejezést.
-
Tartsa lenyomva a Bluetooth-adapter nevét (vagy kattintson rá a jobb gombbal), majd válassza az Illesztőprogram frissítése > Frissített illesztőprogramok automatikus keresése lehetőséget. Kövesse a lépéseket, majd válassza a Bezárás gombot.
-
A frissített illesztőprogram telepítése után kattintson a Start gombra, majd válassza a Főkapcsoló > Újraindítás lehetőséget, ha a rendszer kéri az újraindítást, és ellenőrizze, hogy ezzel megoldódott-e a kapcsolódási hiba.
Ha a Windows nem talál új Bluetooth-illesztőprogramot, látogasson el a PC gyártójának webhelyére, és töltse le onnan a Bluetooth-illesztőprogram legújabb verzióját.
Fontos: Az elavult vagy nem kompatibilis illesztőprogram a leggyakoribb oka a Bluetooth-kapcsolati problémáknak.
A Bluetooth-illesztőprogram manuális telepítése:
Látogasson el a PC gyártójának webhelyére, és töltse le a legújabb illesztőprogramot. Ezután válasszon az alábbi lehetőségek közül:
-
Ha egy futtatható .exe-fájlt töltött le, csak kattintson rá duplán, és futtassa az illesztők telepítéséhez. Ezt követően készen is van.
-
Ha különálló fájlokat töltött le, amelyek közül legalább egy .inf, egy másik pedig .sys fájlnévkiterjesztésű, tegye a következőket:
-
A tálca keresőmezőjébe írja be az Eszközkezelő kifejezést, majd a találatok között válassza az Eszközkezelő elemet.
-
Az Eszközkezelőben válassza a Bluetooth elemet, majd a Bluetooth-adapter nevét. (Ha ott nem szerepel, ellenőrizze az Egyéb eszközök között.)
-
Tartsa lenyomva a hálózati adapter nevét (vagy kattintson rá a jobb gombbal), majd válassza az Illesztőprogram frissítése > Illesztőprogramok keresése a számítógépen lehetőséget.
-
Válassza a Tallózás lehetőséget, válassza ki a helyet, ahol az illesztőprogramfájlok találhatók, és válassza az OK gombot.
-
Válassza a Tovább elemet, majd kövesse az illesztőprogram telepítéséhez szükséges lépéseket. Ha a telepítés befejeződött, válassza a Bezárás gombot.
-
Az illesztőprogram frissítése után kattintson a Start gombra, majd válassza a Főkapcsoló > Újraindítás lehetőséget, ha a rendszer kéri az újraindítást, és ellenőrizze, hogy ezzel megoldódott-e a kapcsolódási hiba.
-
Ha nem látja a Bluetooth ikont, de a Bluetooth elem megjelenik az Eszközkezelőben, próbálja meg eltávolítani a Bluetooth-adaptert, ami automatikus újratelepítéssel jár. Ezt a következőképpen teheti meg:
-
A tálca keresőmezőjébe gépelje be az eszközkezelő kifejezést, majd a találatok között válassza az Eszközkezelő elemet a listáról.
-
Az Eszközkezelőben válassza a Bluetooth elemet. Tartsa nyomva a Bluetooth-adapter nevét (vagy kattintson rá a jobb gombbal), amelyben szerepelhet a „rádió” kifejezés, és válassza az Eszköz eltávolítása lehetőséget.
-
Válassza a Start gombot, majd a Főkapcsoló > Leállítás lehetőséget.
-
Miután leáll az eszköz, várjon néhány másodpercet, majd kapcsolja újból be. A Windows megpróbálja újratelepíteni az illesztőprogramot.
-
Ha a Windows nem telepíti újra automatikusan az illesztőprogramot, nyissa meg az Eszközkezelőt, és válassza a Művelet > Hardverváltozások keresése lehetőséget.
Megjegyzés: Előfordulhat, hogy kapcsolatba kell lépnie a PC vagy az egyéb hardver gyártójával a Bluetooth-adapter legújabb illesztőprogramjának beszerzéséhez.
Ha a fenti lépésekkel nem sikerül megoldani a Bluetooth-problémát, küldjön be hibajelentést a Windows Visszajelzési központon keresztül. Ezzel segít a Microsoftnak a hiba kiváltó okának megállapításában.
Írja le részletesen, hogy milyen műveleteket vagy konkrét lépéseket hajtott végre, amikor a hiba történt. Ha például a Bluetooth-problémák a Windows frissítése vagy a Windows-verziók közötti váltás után jelentkeztek, akkor erről tájékoztasson bennünket.
Megjegyzés: Ha az iskolája vagy a munkahelye kezeli az eszközt, és nem látja a Bluetooth ikont, lehet, hogy a szervezet letiltotta a szolgáltatást. Érdeklődjön rendszergazdájánál.
Bluetooth-tartozékokkal kapcsolatos problémák elhárítása
Ha be tudja kapcsolni a Bluetooth szolgáltatást, de nem tud párosítani vagy használni egy Bluetooth-tartozékot, használja az alábbi hibaelhárítási módszereket, amely segíthetnek a Bluetooth-tartozékokkal kapcsolatos gyakori problémák megoldásában.
Érdemes felkeresnie az eszköz gyártójának webhelyét is, különösen akkor, ha a többi Bluetooth-eszköze működik. Az eszköz gyártója valószínűleg részletes, termékspecifikus információkat és hibaelhárítási lépéseket tesz közzé a webhelyen.
Kezdésként válasszon egy fejlécet a további információkért.
-
Ha a rendszer PIN-kód megadását kéri az eszköz használatához, azonban Ön nem ismeri a PIN-kódot:
-
Nézze meg a PIN-kódot az eszköz dokumentációjában, vagy keresse meg magán az eszközön.
-
Próbálja meg a 0000 vagy 1234 számsort.
-
-
Ha a rendszer PIN-kód megadását kéri, de nem lát olyan mezőt a számítógép képernyőjén, ahová beírhatná a kódot, írja be a 0000 értéket a Bluetooth-billentyűzeten, és nyomja le az Enter billentyűt.
-
Próbálja meg eltávolítani az eszközt, majd párosítsa újból. Lehet, hogy az eszköz párosítva van, de nem kapcsolódik – a Bluetooth-billentyűzetek, -egerek és -tollak csak szükség esetén kapcsolódnak.
A Bluetooth-eszköz eltávolításához kattintson a Start gombra, majd válassza a Beállítások > Eszközök > Bluetooth- és egyéb eszközök lehetőséget. Jelölje ki azt a Bluetooth-eszközt, amely párosítva van, de nem működik, majd válassza az Eszköz eltávolítása > Igen elemet. Ezután párosítsa ismét az eszközt. Az eszközök párosításával kapcsolatos további információkért lásd: Bluetooth-eszköz párosítása.
Ha nem sikerül csatlakoztatnia egy Bluetooth-hangeszközt, vagy nem hallható a hang:
-
Ellenőrizze, hogy a hangeszköz a PC hatósugarán belül van-e.
-
Győződjön meg arról, hogy a hang lejátszása a Bluetooth-eszközön keresztül történik. Válassza a Start elemet, majd a Gépház > Rendszer > Hang lehetőséget. A Kimeneti eszköz kiválasztása területen válassza ki a Bluetooth-eszközt.
-
Ha az eszköz párosítottként jelenik meg, de nem hallható hang, győződjön meg arról, hogy csatlakoztatva van. Válassza a Start gombot, majd a Beállítások > Eszközök > Bluetooth- és egyéb eszközök elemet. A Bluetooth területen válassza ki az eszközt, majd válassza a Csatlakozás lehetőséget.
-
Próbálja megszüntetni az eszköz párosítását, majd párosítsa újból. Az eszköz párosításának megszüntetéséhez kattintson a Start gombra, majd válassza a Beállítások > Eszközök > Bluetooth- és egyéb eszközök lehetőséget. Jelölje ki azt a Bluetooth-eszközt, amely párosítva van, de nem működik, majd válassza az Eszköz eltávolítása > Igen elemet. Ezután párosítsa ismét az eszközt. Az eszközök párosításával kapcsolatos további információkért lásd: Bluetooth-eszköz párosítása.
Ha az eszköz csatlakoztatva van, de a hangminőség gyenge:
-
Győződjön meg arról, hogy a hang lejátszása a Bluetooth-eszközön keresztül történik. Válassza a Start elemet, majd a Gépház > Rendszer > Hang lehetőséget. A Kimeneti eszköz kiválasztása területen válassza ki a Bluetooth-hangeszközt.
-
Szüneteltesse a Bluetooth-kapcsolatot esetlegesen használó egyéb szolgáltatásokat, például a fájlok Bluetooth-kapcsolaton történő megosztását. További információ: Hang- és hangproblémák elhárítása a Windowsban.
-
Ellenőrizze, hogy a sztereó van kiválasztva a Bluetooth-eszközhöz a legjobb minőségű hang érdekében. Ennek módja a következő:
-
Kattintson a Windows-tálca jobb szélén található Hangerő ikonra, majd válassza a sávnyíl ikont egy lejátszóeszköz kiválasztásához.
-
Válassza ki a Bluetooth-eszközt, és ügyeljen arra, hogy a Sztereó lehetőség be legyen jelölve. (A gyengébb hangminőséget kínáló lehetőség a Kihangosítás.)
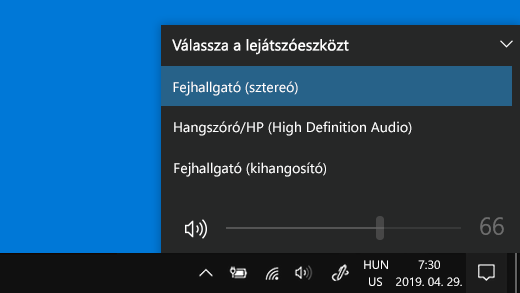
-
Ha Sztereó lehetőség nem érhető el, távolítsa el az eszközt a Beállítások > Eszközök > Bluetooth- és egyéb eszközök menüpontban, adja ismét hozzá az eszközt. Ezután ellenőrizze a Hangerő panelt újra, és győződjön meg arról, hogy Sztereó lehetőség be van kapcsolva.
-
Ha a Bluetooth-hangerőszabályzók már nem működnek a Windows-frissítés telepítése után, kövesse az alábbi lépéseket.
Figyelmeztetés: A beállításjegyzék nem megfelelő módosítása súlyos hibákat okozhat. További óvintézkedésként készítsen biztonsági másolatot a beállításjegyzékről,mielőtt módosítaná.
-
Ellenőrizze, hogy telepítette-e a legújabb frissítéseket a Windows Update webhelyről. (A probléma megoldását tartalmazza a 2018. október 24-i, KB4462933 (OS Build 17134.376) frissítés a Windows 10 1803-as verziójához.)
Frissítések kereséséhez válassza a Start gombot, majd lépjen a Beállítások > Frissítés és biztonság > Windows Update > Frissítések keresése elemre. -
Manuálisan tiltsa le a Abszolút hangerő funkciót a beállításjegyzék módosításával. Ehhez válassza a Start gombot, és írja be cmd. Kattintson a jobb gombbal a Parancssor elemre a Keresési eredmények között, majd válassza a Futtatás rendszergazdaként lehetőséget.
-
Írja be az alábbi parancsot a parancsablakba:
reg add HKLM\SYSTEM\ControlSet001\Control\Bluetooth\Audio\AVRCP\CT /v DisableAbsoluteVolume /t REG_DWORD /d 1 /fA beállításjegyzék módosításának érvénybe lépéséhez, lehet hogy újra kell indítani a Windows rendszert.
Megjegyzések:
-
Az Abszolút hangerő funkció újbóli engedélyezéséhez írja be a következő parancsot a parancsablakban:
-
reg add HKLM\SYSTEM\ControlSet001\Control\Bluetooth\Audio\AVRCP\CT /v DisableAbsoluteVolume /t REG_DWORD /d 0 /f
-
Fájlmegosztás
Ha problémái vannak a Bluetooth-kapcsolaton keresztüli fájlmegosztással:
-
Használja a megosztás közeli eszközön funkciót. További tudnivalók a megosztás közeli eszközön funkcióról
-
Győződjön meg arról, hogy a Bluetooth funkció be van kapcsolva mind a küldő, mind pedig a fogadó eszközön. További információ: Fájlok megosztása Bluetooth-kapcsolattal.
Megjegyzés: A megosztás közeli eszközön szolgáltatás csak a Windows 10 1803-as és újabb verzióiban érhető el.
Telefonok
A PIN-kódnak meg kell jelennie a telefon vagy a számítógép képernyőjén. Győződjön meg arról, hogy a helyes PIN-kód jelenik meg mindkét eszközön.
Mozgásvezérlők
Ha segítségre van szüksége a Bluetooth-kompatibilis mozgásvezérlők hibáinak elhárításához, olvassa el a Vezérlők használata a Windows Mixed Reality környezetben című témakört.
Fitnesznyomkövetők
A Bluetooth-kompatibilis fitnesznyomkövetőkkel kapcsolatos problémák elhárításához az eszközgyártó útmutatójában találhat segítséget.
Ha kipróbálta a cikkben leírt lépéseket, vagy nem talál megoldást a problémára, küldjön be hibajelentést a Windows Visszajelzési központon keresztül. Ezzel segít a Microsoftnak a hiba kiváltó okának megállapításában.
Írja le részletesen, hogy milyen műveleteket hajtott végre, amikor a hiba történt. Ha például a Bluetooth-problémák a Windows frissítése vagy a Windows-verziók közötti váltás után jelentkeztek, akkor erről tájékoztasson bennünket.











