A Windows Media Center a szolgáltatás egyes kiadásaiban Windows 7.
A Media Center funkciói révén számítógépét nagy teljesítményű otthoni szórakoztatóközpontként használhatja. A Media Center szolgáltatásait úgy használhatja ki teljes mértékben, ha a számítógépet HDTV-hez csatlakoztatja, és Media Center-távvezérlőt használ: így az összes funkciót kényelmesen elérheti a kanapéról.

tv-hez és Médiaközpont-távhoz csatlakoztatott SZÁMÍTÓGÉP
A számítógépet hagyományos számítógép-monitorhoz, -billentyűzethez és -egérhez is csatlakoztathatja. A médiafájlokat folyamatos átvitellel is továbbíthatja az otthoni hálózaton keresztül egy Extender eszközre.
Bármelyik módszert választja is, az alábbi szórakozási lehetőségek mindig elérhetők lesznek a Media Centerben:
-
Élő TV-műsorok megtekintése, szüneteltetése és rögzítése.
-
Fényképek megtekintése diavetítés formájában.
-
A zenetárban lévő zeneszámok lejátszása, illetve CD-k vagy DVD-k lejátszása.
A Windows Media Center beállítása
A Media Center első indításakor megjelenik egy információkat és két beállítási lehetőséget tartalmazó oldal. A leggyorsabb módszer természetesen az Expressz beállítás. Ha azonnal használni szeretné az alkalmazást, ezt a lehetőséget célszerű választani, ám most tekintsük át az Egyéni beállítást, amelyből részletesen kiderül, hogy milyen lehetőségeket kínál a Media Center alkalmazás.
-
A Media Center távirányítóján nyomja meg a zöld Start gombot

-
A Media Center első indításakor a beállítási oldalon válassza a Tovább gombot, majd az Egyéni lehetőséget.
-
Amikor megjelenik A Windows Media Center teljes kihasználása lap, az Igen lehetőséget bejelölve engedélyezze, hogy a Media Center lemezborítókat, DVD-borítókat, aktuális tévéműsor-ajánlókat, online médiaszolgáltatásoktól származó információkat és más hasznos tudnivalókat tölthessen le.
Tippek:
-
A Media Centert az egérrel is megnyithatja. Válassza a Start gombot a Minden programgombra, majd a Windows Media Center gombra.
-
A következő lépéseket követve később akkor is bármikor visszatérhet, és egyéni beállításokat adhat meg, ha az első indításkor az Expressz beállítás lehetőséget választja: a Windows Media Center kezdőképernyőjén görgessen a Feladatok lehetőségre, válassza a Beállítások > Általános > Windows Media Center beállítása > A beállítások ismételt futtatása lehetőséget.
Ezek voltak a kötelező beállítások. A beállítási folyamat további része választható, a Nem kötelező beállítások lapon azonban érdemes lehet további beállításokat megadni.
A Windows Media Center képernyőn való megjelenésének optimalizálása
A Kijelző kalibrálása eszköz segítségével a lehető legjobb képminőség érhető el a televízió képernyőjén vagy a számítógép monitorján.
A Kalibrálás megjeleníti a folyamat fő részét egy kérdéssorozattal. Ha bizonytalan a hardverbeállításokat, például egy kábel nevét vagy a kijelző típusát illetően, a kijelző kalibrálása során megjelenő képek segítségével meghatározhatja, hogy milyen típusú csatlakozókábelt használ. Ha a kérdések megválaszolása után elégedett a megjelenítéssel, lépjen ki a Kijelző kalibrálása eszközből. Ha nincs megelégedve, további megjelenítési beállításokat adhat meg „A kijelző kezelőszerveinek módosítása” területen.
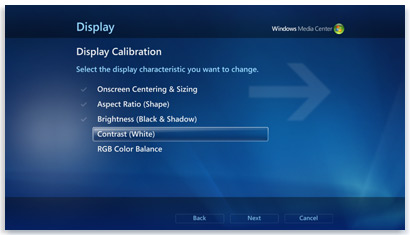
kalibrálása a Médiaközpontban tippeket nyújt a tévé vagy monitor kalibrálásához
A Kijelző kalibrálása eszközbe bármikor visszatérhet:
-
A Media Center távirányítóján nyomja meg a zöld Start gombot

-
A Windows Media Center kezdőképernyőn görgessen a Feladatok lehetőségre, válassza a Beállítások > Általános > A Windows Media Center beállítása > TV-készülék vagy monitor konfigurálása elemet.
A hangszórók beállítása
Ha számítógépe térhatású hangrendszerhez csatlakozik, használhatja a Hangszóró-konfigurációt. Válassza ki a hangszóró-konfigurációt, majd tesztelje egy csengőhang lejátszásával Minden egyes hangszóró esetében bizonyosodjon meg arról, hogy a hangszóró fogadja a jelet.
Tipp: Ha egyáltalán nem hall hangot, ellenőrizze ismét, hogy minden kábel megfelelően csatlakozik-e és hogy a hangszórók és a számítógép hangereje egyaránt megfelelő szintre van állítva. (Még a legtapasztaltabb számítógépes szakemberekkel is előfordulhat, hogy a Windows Némítás funkcióját bekapcsolva hagyják.)
Ha a számítógép tévéhez csatlakozik, vegye figyelembe, hogy számos videokártyán és kábeltípusban nem támogatottak a hangjelek. Lehetséges, hogy a számítógép hangkártyáját közvetlenül össze kell kapcsolni a hangszórókkal.
Bármikor visszatérhet a Hangszóró beállítása párbeszédpanelre:
-
A Media Center távirányítóján nyomja meg a zöld Start gombot

-
A Windows Media Center kezdőképernyőjén görgessen a Feladatok lehetőséghez, majd válassza a Beállítások > Általános > A Windows Media Center beállítása > Hangszórók beállítása elemet.
A műsortárak beállítása
A Media Center minden egyes indításakor automatikusan ellenőrzi a számítógépen található Zene, Képek és Videók könyvtárat. Mi történik azonban akkor, ha a zenefájlok külső merevlemez-meghajtón, vagy ha a képek az otthoni csoport másik számítógépén találhatók? Nincs ok az aggodalomra: a Media Center ilyen esetekre is kínál megoldást.
-
A Műsortár lapon jelölje ki a hozzáadni kívánt média típusát (például Zene), majd válassza a Tovább gombot.
-
Válassza a Mappák hozzáadása a műsortárhoz lehetőséget, majd a Tovább gombot.
-
Válassza az Ezen a számítógépen (beleértve a csatlakoztatott hálózati meghajtókat is) lehetőséget, majd a Tovább gombot.
-
Tallózással keresse meg a kívánt fájlokat tartalmazó mappát, jelölje be a mappa melletti jelölőnégyzetet, majd válassza a Tovább gombot.
A Media Center digitális médiatartalmakat fog keresni a mappában. Az alkalmazás továbbá menti a kiválasztott mappákat, és a következő indításakor beolvassa azok tartalmát is.
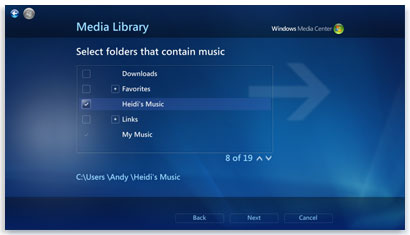
kompatibilis médiafájlok
Ha fájlokat kíván importálni egy másik számítógépen lévő megosztott mappából, hasonlóan járjon el: válassza a Másik számítógépen lehetőséget, így a Media Center nem a helyi, hanem a megosztott mappákban fog keresni.
Bármikor visszatérhet a Médiatárba:
-
A Media Center távirányítóján nyomja meg a zöld Start gombot

-
A Windows Media Center kezdőképernyőjén görgessen a Feladatok lehetőségre, majd válassza a Beállítások > Műsortárak lehetőséget.
A tunerek, a televíziós jelforrás és a műsorújság konfigurálása
Ez a beállítás csak akkor jelenik meg a Nem kötelező beállítások menüben, ha a Media Center TV-tunert észlel. A TV-tuner olyan hardvereszköz, amelyet a számítógép belső bővítőhelyéhez vagy külső bővítőportjához (például USB-porthoz) lehet csatlakoztatni. Kompatibilis TV-tuner használata esetén a TV-jel a számítógépen is fogható, így TV-adásokat nézhet és rögzíthet.
A TV beállítása képernyőn beállíthatja a Media Center alkalmazásban megtekinteni és rögzíteni kívánt televíziós jelforrást. A Televíziós jelforrások észlelésének eredménye lapon válassza az Igen, a televízió beállítása ezeknek az eredményeknek az alapján lehetőséget, és a Media Center elvégzi a további munka nagy részét.
A Televízióbeállításhoz bármikor visszatérhet:
-
A Media Center távirányítóján nyomja meg a zöld Start gombot

-
A Windows Media Center kezdőképernyőjén görgessen a Feladatok lehetőségre, majd válassza a Beállítások > Általános > A Windows Media Center beállítása > Televíziós jelforrás beállítása elemet.
Most már nyugodtan hátradőlhet
A Media Center beállításának befejezése után az alkalmazás megnyitásához és a szolgáltatások felfedezésének megkezdéséhez válassza a Kész lehetőséget, majd a Tovább, végül a Befejezés gombot. Digitális zenéit, fényképeit és filmjeit, valamint a legkülönfélébb online médiatartalmakat most már néhány kattintással elérheti.











