Az összes típusú Bluetooth-eszközt párosíthatja a számítógéppel, többek között billentyűzeteket, egereket, telefonokat, hangszórókat és rengeteg egyebet. Ehhez a számítógépnek Bluetooth-kapcsolatra van szüksége. Egyes számítógépekbe, például a laptopokba és táblagépekbe be van építve a Bluetooth. Ha az Ön számítógépében nincs, csatlakoztathat egy USB Bluetooth-adaptert a gép USB-portjára.
Mielőtt hozzákezd, győződjön meg arról, hogy a Windows 11 pc támogatja a Bluetooth-t. Az ellenőrzés módjáról további információt a Bluetooth-problémák megoldása Windows rendszerben című témakörben talál. Ha segítségre van szüksége egy Bluetooth-képesség nélküli eszköz hozzáadásához, olvassa el az Eszköz hozzáadása Windows rendszerű pc-hez című témakört.
A Bluetooth bekapcsolása
Miután ellenőrizte, hogy a Windows 11 számítógép támogatja-e a Bluetooth-t, be kell kapcsolnia. Ezt a következőképpen teheti meg:
-
A Beállítások lapon: Válassza a Start > Settings > Bluetooth-& eszközök lehetőséget, majd kapcsolja be a Bluetooth-t .
-
A gyorsbeállításokban: A Bluetooth gyorsbeállításának megkereséséhez válassza a hálózat, a hang vagy az akkumulátor ikont ( ) a tálca jobb oldalán, az idő és a dátum mellett. Válassza a Bluetooth lehetőséget a bekapcsolásához. Ha a Bluetooth-eszközök csatlakoztatása nélkül van bekapcsolva, előfordulhat, hogy Nincs csatlakoztatva állapotúként jelenik meg.
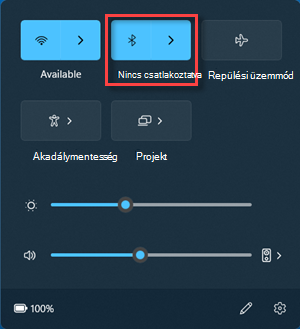
Bluetooth-eszköz párosítása
-
Kapcsolja be a Bluetooth-eszközt, és tegye észlelhetővé. Ennek menete az adott eszköztől függ. Keresse meg a megfelelő beállítást az eszközön, vagy további útmutatásért keresse fel a gyártó webhelyét.
-
A számítógépen válassza a Hálózat, a Hang vagy az Akkumulátor ikont ( ) a tálca jobb oldalán, az idő és a dátum mellett.
-
Válassza a Bluetooth-eszközök kezelése lehetőséget a Bluetooth gyorsbeállításban, majd válassza ki az eszközt az Új eszközök területen.
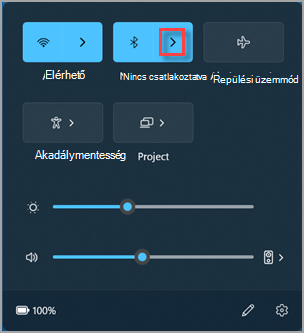
-
Kövesse az esetleges további utasításokat, majd válassza a Kész lehetőséget.
Ettől kezdve a Bluetooth-eszköz és a számítógép általában automatikusan kapcsolódni fog, ha megfelelő távolságra vannak egymástól, és a Bluetooth be van kapcsolva rajtuk.
Tipp: Ha nem látja a kívánt Bluetooth-eszközt a listában, előfordulhat, hogy a Bluetooth-eszközök felderítési beállítását Speciális értékre kell állítania. További információ: Bluetooth-problémák megoldása a Windowsban.
Bluetooth-nyomtató vagy -szkenner párosítása
-
Kapcsolja be a Bluetooth-nyomtatót vagy -szkennert, és engedélyezze annak észlelhetőségét. Ennek menete az adott eszköztől függ. Keresse meg a megfelelő beállítást az eszközön, vagy további útmutatásért keresse fel a gyártó webhelyét.
-
Válassza a Start > Settings > Bluetooth & devices > Printers & scanners > Add device (Eszköz hozzáadása) lehetőséget. Várja meg, amíg megtalálja a közeli nyomtatókat, válassza ki a használni kívánt nyomtatót, majd válassza az Eszköz hozzáadása lehetőséget.
Ha problémákat tapasztal a nyomtató vagy a képolvasó telepítése során, olvassa el a Nyomtatóproblémák elhárítása vagy a Képolvasó telepítése és használata a Windowsban című témakört.
Bluetooth-eszköz párosítása a Gyors párosítás használatával
A Swift Pair a Windows 11 lehetővé teszi, hogy gyorsan párosítsa a támogatott Bluetooth-eszközt a számítógépével. Ha a Bluetooth-eszköz támogatja a Gyors párosítást, akkor értesítést fog kapni, amikor a közelben van, és a párosítási mód bekapcsolásával észlelhetővé teszi.
-
Kapcsoljon be olyan Bluetooth-eszközt, amely támogatja a Gyors párosítást, és tegye elérhetővé. Ennek menete az adott eszköztől függ. Keresse meg a megfelelő beállítást az eszközön, vagy további információért keresse fel a gyártó webhelyét.
-
Ha most használja először a Swift Pairet, válassza az Igen lehetőséget, amikor a rendszer megkérdezi, hogy szeretne-e értesítéseket kapni, és a Swift Pairt szeretné-e használni.
-
Ha megjelenik egy értesítés, hogy a rendszer új Bluetooth-eszközt talált, akkor válassza a Csatlakozás lehetőséget.
Mielőtt elkezdené, győződjön meg arról, hogy a Windows 10 rendszerű számítógép támogatja a Bluetooth-t. Az ellenõrzéssel kapcsolatos további információt A Windows 10 Bluetooth-problémáinak javítása című témakörben talál. Ha segítségre van szüksége egy Bluetooth funkciókkal nem rendelkező eszköz hozzáadásával kapcsolatban, olvassa el az Új eszköz beállítása Windows 10-es PC-n című témakört.
A Bluetooth bekapcsolása
Miután ellenőrizte, hogy a Windows 10 rendszerű PC támogatja a Bluetooth-t, be kell kapcsolnia azt. Ezt a következőképpen teheti meg:
A Beállítások lapon: Válassza a Start > Settings > Devices > Bluetooth & other devices (Eszközök > Bluetooth & egyéb eszközök) lehetőséget, és kapcsolja be a Bluetooth-t.
A Bluetooth bekapcsolása a Beállításokban
A műveletközpontban: A Műveletközpont a tálcán, az idő és a dátum mellett található. A tálcán válassza a Műveletközpont ( vagy ), majd a Bluetooth lehetőséget a bekapcsolásához. Ha ki van kapcsolva, előfordulhat, hogy Nincs csatlakoztatva állapotúként jelenik meg.
Ha nem látja a Bluetooth-t a műveletközpontban, az alábbiak szerint módosíthatja:
-
A gyorsműveletek kibontása. A tálcán válassza a Műveletközpont ( vagy ) lehetőséget, > Bontsa ki. Bluetooth itt kell megjelennie. A következőképpen jelenik meg: Bluetooth, illetve Nincs csatlakoztatva.
-
Bluetooth hozzáadása a műveletközponthoz. Válassza a Start > Settings > System > Notifications & actions > Quick actions (Rendszer > értesítések & műveletek > gyorsműveletek) lehetőséget. Lépjen a Gyorsműveletek felvétele vagy eltávolítása elemre, és kapcsolja be a Bluetooth funkciót.
Megjegyzés: További információt arról, hogyan módosíthatja a műveletközpontban megjelenő alkalmazásokat és beállításokat, Az értesítések és műveletek beállításainak módosítása a Windows 10-ben című témakörben talál.
Bluetooth-headset, Bluetooth-hangszóró vagy egyéb hangeszköz párosítása
-
Kapcsolja be a Bluetooth-hangeszközt, és engedélyezze annak észlelhetőségét. Ennek menete az adott eszköztől függ. Keresse meg a megfelelő beállítást az eszközön, vagy további útmutatásért keresse fel a gyártó webhelyét.
-
A számítógépen válassza a Start > Beállítások > Eszközök > Bluetooth-& egyéb eszközök > Bluetooth vagy más eszköz hozzáadása > Bluetooth lehetőséget. Válassza ki az eszközt, kövesse az esetlegesen megjelenő további utasításokat, majd válassza a Kész lehetőséget.
Ettől kezdve a Bluetooth-eszköz és a számítógép általában automatikusan kapcsolódni fog, ha megfelelő távolságra vannak egymástól, és a Bluetooth be van kapcsolva rajtuk.
Megjegyzés: Nem jelenik meg a Bluetooth-hangeszköz? Ismerje meg, hogyan háríthatja el a Bluetooth-hangeszközök és vezeték nélküli kijelzők kapcsolódási hibáit.
Bluetooth-billentyűzet, -egér vagy egyéb eszköz párosítása
-
Kapcsolja be a Bluetooth-billentyűzetet, -egeret vagy egyéb eszközt, és engedélyezze annak észlelhetőségét. Ennek menete az adott eszköztől függ. Keresse meg a megfelelő beállítást az eszközön, vagy további útmutatásért keresse fel a gyártó webhelyét.
-
A számítógépen válassza a Start > Beállítások > Eszközök > Bluetooth-& egyéb eszközök > Bluetooth vagy más eszköz hozzáadása bluetooth > lehetőséget. Válassza ki az eszközt, kövesse az esetlegesen megjelenő további utasításokat, majd válassza a Kész lehetőséget.
Bluetooth-nyomtató vagy -szkenner párosítása
-
Kapcsolja be a Bluetooth-nyomtatót vagy -szkennert, és engedélyezze annak észlelhetőségét. Ennek menete az adott eszköztől függ. Keresse meg a megfelelő beállítást az eszközön, vagy további útmutatásért keresse fel a gyártó webhelyét.
-
Válassza a Start > Settings > Devices > Printers & scanners >Add a printer or scanner (Nyomtató vagy szkenner hozzáadása) lehetőséget. Várja meg, amíg a rendszer megtalálja a közelében lévő nyomtatókat, majd válassza ki a használni kívánt eszközt, és válassza az Eszköz hozzáadása lehetőséget.
Ha problémákat tapasztal a nyomtató vagy a szkenner telepítése során, tekintse meg a Nyomtatóval kapcsolatos problémák megoldása vagy a Szkenner telepítése és használata a Windows 10-ben című cikket.
Bluetooth-eszköz párosítása a Gyors párosítás használatával
A Gyors párosítás segítségével a Windows 10-en gyorsan párosíthatja a támogatott Bluetooth-eszközöket a PC-jével. Ha a Bluetooth-eszköz támogatja a Gyors párosítást, akkor értesítést fog kapni, amikor a közelben van, és a párosítási mód bekapcsolásával észlelhetővé teszi.
-
Kapcsoljon be olyan Bluetooth-eszközt, amely támogatja a Gyors párosítást, és tegye elérhetővé. Ennek menete az adott eszköztől függ. Keresse meg a megfelelő beállítást az eszközön, vagy további információért keresse fel a gyártó webhelyét.
-
Ha most használja először a Swift Pairet, válassza az Igen lehetőséget, amikor a rendszer megkérdezi, hogy szeretne-e értesítéseket kapni, és a Swift Pairt szeretné-e használni.
-
Ha megjelenik egy értesítés, hogy a rendszer új Bluetooth-eszközt talált, akkor válassza a Csatlakozás lehetőséget.
-
A csatlakozás után kattintson a Bezárás gombra.
Tipp: Ha Ön kisvállalati tulajdonos, és további információt szeretne kapni a Microsoft 365 beállításáról, tekintse meg a Kisvállalati súgó és tanulás című témakört.











