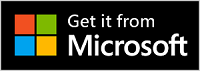Segítségre van szüksége a Gyors segítség telepítéséhez?
A legjobb élmény érdekében töltse le és telepítse az Gyors segítség alkalmazás új verzióját a Microsoft Store-ból.
Ha problémákat tapasztal a Gyors segítség telepítésekor, az alábbi lépéseket követve próbálja meg telepíteni és megfelelően működni.
Az új verzió telepítése:
-
Válassza a Start > Minden alkalmazás > Microsoft Store-ban lehetőséget.
-
A Microsoft Store-ban keresse meg és válassza a Gyors segítség lehetőséget.
-
Válassza a Beolvasás lehetőséget.
-
Amikor a rendszer kéri, adjon engedélyt a Gyors segítség telepítéséhez. A telepítés után a gomb Get (Lekérés) és Open (Megnyitás) lesz.
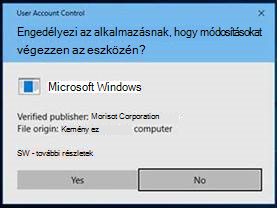
Fontos: Ha a munkahelye vagy iskolája által felügyelt számítógépen dolgozik, előfordulhat, hogy szervezete szabályzata miatt nem tudja letölteni és telepíteni Gyors segítség a Microsoft Store-ból. További információért forduljon az informatikai támogatási szakemberhez vagy a rendszergazdához.
A Gyors segítség ikon új külsőt kapott.

Az alkalmazás megnyitásához tegye a következők egyikét:
-
Válassza a Start gombot, írja be Gyors segítség, majd válassza ki a találatok listájából.
-
Nyomja le a Ctrl + Windows billentyű + Q billentyűkombinációt.
-
A Windows 11 válassza a Start > Minden alkalmazás > Gyors segítség lehetőséget.
-
Válassza az alábbi Megnyitás Gyors segítség gombot.
Gyors segítség megnyitása
Ha Gyors segítség rögzít a tálcán, hogy gyorsan visszatérjen a tálcára, miután Gyors segítség meg van nyitva, kattintson a jobb gombbal (vagy tartsa lenyomva) a tálcán lévő ikont, > a Rögzítés a tálcán parancsot.
Ha a régi alkalmazásikon továbbra is megjelenik az eszközön, győződjön meg arról, hogy az új alkalmazásikont választja. Az Áruház alkalmazás megnyitása után a régi alkalmazás parancsikonjait automatikusan el kell távolítani. Ha a régi alkalmazásikon nincs eltávolítva, manuálisan törölheti.

Továbbra is problémákat tapasztal a Gyors segítség telepítésekor? Tekintse meg az alábbi gyakori kérdéseket.
Áthelyeztük Gyors segítség az alkalmazás teljesítményének és biztonságának javítása érdekében. A hatjegyű kód létrehozásának például gyorsabbnak kell lennie, és az alkalmazásnak jobb teljesítményt kell végeznie.
A Gyors segítség Store alkalmazás előre telepítve van a Windows 11 22H2-es verziójára. Ezt követően a Microsoft Store-on keresztül fog frissülni.
A Windows 10 és a 11 támogatott verzióiban telepítheti a legújabb Windows-frissítéseket, hogy a számítógépen futó Gyors segítség eredeti verziója fusson. A Windows-frissítések telepítésével kapcsolatos további információkért lásd : A legújabb Windows-frissítés beszerzése.
Próbálja meg alaphelyzetbe állítani a Microsoft Store gyorsítótárát. Ezt a következőképpen teheti meg:
-
A Microsoft Store gyorsítótárának alaphelyzetbe állítása: A Futtatás párbeszédpanel megnyitásához nyomja le a Windows billentyű + R billentyűkombinációt, írja be wsreset.exe, majd kattintson az OK gombra.
Megjegyzés: Ekkor megnyílik egy üres Parancssor ablak, majd körülbelül tíz másodperc után az ablak bezárul, és automatikusan megnyílik a Microsoft Store.
-
Győződjön meg arról, hogy a Windows rendelkezik a legújabb frissítésével.
Megjegyzés: Ha Windows 10 verziója 15063-nál alacsonyabb, frissítenie kell a Windowst, vagy a www.microsoft.com/store kell lépnie. A Windows-verzió ellenőrzéséhez tekintse meg itt az operációs rendszer buildelt verzióját.
-
Ellenőrizze az idő és a tartózkodási hely beállításait.
Előfordulhat, hogy nem tudja telepíteni a Gyors segítség Áruházbeli alkalmazásverzióját a Windows 10 ezen korábbi verzióira (LTSC 2019 (1809), 20H2, 21H1 vagy 21H2), illetve Windows 11 21H1-es verzióra. Ennek különböző okai lehetnek. Előfordulhat például, hogy a rendszergazda nem engedélyezi a Microsoft Store-hoz való hozzáférést, vagy nem rendelkezik hozzáféréssel a Microsoft Store Vállalatoknak.
Ha ez történik, telepítheti a legújabb Windows-frissítéseket, hogy megkapja a számítógépen futó Gyors segítség eredeti verzióját. A Windows-frissítések telepítésével kapcsolatos további információkért lásd : A legújabb Windows-frissítés beszerzése.
A Gyors segítség használatához a Microsoft Edge WebView2 szükséges. Ha Windows 11 vagy a Microsoft Edge böngészőt használja, a WebView2-t már telepíteni kell.
Ha a WebView2 még nincs telepítve, az automatikusan települ, amikor először nyitja meg Gyors segítség. Ha hibaüzenetet kap arról, hogy a WebView2 nem telepíthető, a hibák elhárításához tekintse meg az Gyors segítség telepítésével kapcsolatos problémák elhárítását ismertető cikket.
Fontos: Hosszabb várakozási időt tapasztalhat a WebView2 telepítése közben. Várjon, amíg befejeződik a telepítés.
Az Gyors segítség Store alkalmazás letölthető a Vállalati Áruházból és az Oktatási Áruházból. További információt az Alkalmazások terjesztése az alkalmazottaknak a Microsoft Store Vállalatoknak és az Oktatási verzióból című témakörben talál.
Ha meg szeretné tudni, hogy a Gyors segítség melyik verzióját telepítette, válassza a Start gombot, írja be Gyors segítség, majd válassza az Alkalmazásbeállítások lehetőséget (vagy kattintson a jobb gombbal az új Gyors segítség ikonra, majd válassza az Alkalmazásbeállítások parancsot a helyi menüben).
Ha a régi alkalmazásikon továbbra is megjelenik az eszközön, győződjön meg arról, hogy az új alkalmazásikont választja. Az Áruházbeli alkalmazás első megnyitása után a régi alkalmazás parancsikonjait a rendszer automatikusan eltávolítja, ha a 2.0.6.0-s vagy újabb verziót használja.