A következő módszerekkel megnövelheti a számítógép akkumulátorának üzemidejét.
Csökkentheti az eszköz szénlábnyomát, miközben az akkumulátor hosszabb ideig tart. Az Energiajavaslatok szakasz egy gyors hely, ahol olyan beállításokat keres, amelyek befolyásolják az energiahasználatot.
-
Válassza a Start lehetőséget, majd válassza a Gépházban > a Rendszer > Energiagazdálkodási & akkumulátor > javaslatokat.
Open Energy-javaslatok -
Válassza az Összes vagy egyéni beállítás alkalmazása lehetőséget, amelyek valószínűleg az átlagosnál nagyobb teljesítményt használnak, például a képernyő fényerejét, a képernyőkímélőt, valamint azt, hogy az eszköz mennyi ideig lehet inaktív, mielőtt alvó állapotba lép vagy kikapcsol. Az egyes beállításokkal kapcsolatos további információkért lásd: További információ az energiajavaslatokról.
Ha be van kapcsolva a takarékos üzemmód, a számítógép ideiglenesen kikapcsol néhány olyan dolgot, amelyek sok energiát használnak, például az e-mailek és a naptár automatikus szinkronizálását, az élő csempék frissítését, valamint az aktívan nem használt alkalmazásokat. A takarékos üzemmód a legegyszerűbb mód az akkumulátor üzemidejének meghosszabbítására.
Válassza a Start > Settings > System > Power & akkumulátor lehetőséget. Ha azt szeretné, hogy a takarékos üzemmód bekapcsoljon, amikor az akkumulátor egy bizonyos szint alá esik, válassza a Takarékos üzemmód lehetőséget, majd válassza ki a kívánt akkumulátorszintet. Ha most be szeretné kapcsolni a takarékos üzemmódot, és a számítógép legközelebbi csatlakoztatásakor be szeretné kapcsolni, válassza a Bekapcsolás most lehetőséget a Takarékos üzemmód mellett, vagy válassza az értesítési területen az Akkumulátor ikont, majd válassza a Takarékos üzemmód gyorsbeállítást.
A takarékos üzemmód bekapcsolása a Gépházban
A PC egyes megjelenítési beállításainak módosításával növelheti az akkumulátor üzemidejét. Például:
|
Állítson be rövidebb időtartamot a kijelző aktív állapotához. |
Válassza a Start > Settings > System > Power & akkumulátor > Képernyő és alvó állapot lehetőséget. A Bekapcsolt akkumulátor töltöttségi szintnél kapcsolja ki a képernyőt utána, válasszon rövidebb időtartamot. |
|
Csökkentse a kijelző fényerejét. |
Válassza a Start > Settings > System > Display > Brightness (Rendszer > fényerő) lehetőséget. Törölje a fényerő automatikus módosítása a világítás változásakor jelölőnégyzet jelölését, vagy törölje a Jelet a Fényerő automatikus módosítása a világítás módosításakor jelölőnégyzetből, vagy a Megjelenő tartalom és fényerő optimalizálásával jelölőnégyzet jelölését, majd a csúszkával állítsa be a kívánt fényerőszintet. |
|
Csökkentse a képernyőfrissítési sebességet. |
A magasabb frissítési sebesség egyenletesebb mozgást biztosít a kijelzőn, de több energiát is használ. Ha csökkenteni szeretné a képernyőfrissítési sebességet, válassza a Start > Beállítások > Rendszer > Megjelenítés > Speciális megjelenítés lehetőséget. A Frissítési gyakoriság kiválasztása beállításnál válasszon alacsonyabb gyakoriságot. |
|
Válasszon egyéni grafikus beállításokat egy alkalmazáshoz. |
Válassza a Start > Settings > System > Display > Graphics (Rendszerbeállítások > megjelenítése ) lehetőséget. Az Egyéni beállítások alkalmazásokhoz területen válasszon ki egy alkalmazást, válassza a Beállítások, majd az Energiatakarékosság lehetőséget. |
|
Sötét háttértémát használjon. |
Válassza a Start > Settings > Personalization > Background (Személyre szabás > háttér ) lehetőséget, majd válasszon egy sötét képet vagy egy sötét egyszínűt. |
|
Sötét témát használjon. |
Válassza a Start > Beállítások > Személyre szabás > Témák > Aktuális téma lehetőséget, majd válasszon egy sötét témát. |
A számítógép energiagazdálkodási beállításainak módosításával meghosszabbíthatja az akkumulátor üzemidejét. Például:
|
Engedélyezze, hogy a Windows automatikusan módosítson néhány energiagazdálkodási beállítást. |
Válassza a Start > Settings > System > Troubleshoot > Other troubleshooters (> Egyéb hibaelhárítók hibaelhárítása ) lehetőséget, majd válassza a Futtatás lehetőséget a Power mellett. |
|
Állítson be rövidebb időtartamot a számítógép alvó állapotba váltásához. |
Válassza a Start > Settings > System > Power & akkumulátor > Képernyő és alvó állapot lehetőséget. A Bekapcsolt töltöttségi szintnél helyezze az eszközt alvó állapotba, és válasszon rövidebb időtartamot. |
|
Egyes alkalmazások háttértevékenység-beállításának módosítása. |
Egyes alkalmazások lehetővé teszik a háttértevékenységek kezelését. Ha azt tapasztalja, hogy egy alkalmazás sok akkumulátort használ a háttérben való futtatáskor, módosíthatja az azt engedélyező alkalmazások beállításait. Válassza a Start > Settings > System > Power & battery > Battery usage (Arendszer > Az akkumulátor használata > indítása) lehetőséget. Az Alkalmazásonkénti akkumulátorhasználat területen tekintse meg, hogy mely alkalmazások használhatnak több akkumulátort a háttérben. A háttértevékenységet kezelő alkalmazások esetében válassza a További beállítások > Háttértevékenység kezelése lehetőséget. Az alkalmazás beállítások lapján módosítsa az Alkalmazás futtatása a háttérben beállítást. |
|
Hajtsa le a fedelet. |
A legtöbb laptop képes automatikusan alvó módra váltani, ha lehajtják a fedelét. Ennek beállításához válassza a tálcán a Keresés lehetőséget , írja be a vezérlőpultot, majd jelölje ki a találatok listájában. A Vezérlőpult válassza az Energiaellátási beállítások > Válassza ki a fedelet lezáró elemet. |
|
Válasszon hatékonyabb energiagazdálkodási módot. |
Válassza a Start > Settings > System > Power & akkumulátor lehetőséget. Az Energia mód esetében válasszon egy hatékonyabb energiagazdálkodási módot. Ez a lehetőség nem érhető el minden pc-n, és a számítógép hardverétől és gyártójától függ. |
|
Nyomja meg a bekapcsológombot. |
A legtöbb számítógépen kikapcsolhatja a kijelzőt, kikapcsolhatja, alvó állapotba állíthatja vagy hibernálhatja a készüléket a Főkapcsoló gomb megnyomásával. A főkapcsolók funkciójának kiválasztásához válassza a tálcán a Keresés lehetőséget, írja be a vezérlőpultot, majd válassza ki a találatok listájából. A Vezérlőpult válassza az Energiaellátási beállítások, majd a Választógombok használata lehetőséget. |
|
A videók akkumulátoron való lejátszásához különböző akkumulátorbeállításokat választhat. |
Válassza a Start > Settings > Apps > Videolejátszás lehetőséget. Az Akkumulátor beállításai beállításnál válassza az Optimalizálás az akkumulátor üzemidejének beállítását. Ha több akkumulátort szeretne menteni, jelölje be a Videó lejátszása alacsonyabb felbontásban az akkumulátor használatakor jelölőnégyzetet. |
Egyéb lehetőségek
|
Ne válassza le a számítógépet a hálózatról, amíg nincs teljesen feltöltve. |
A számítógép töltöttségi szintjének ellenőrzéséhez válassza a Start > Beállítások > Rendszer > a Power & akkumulátor lehetőséget. Felül láthatja az aktuális akkumulátorszintet, és azt, hogy az akkumulátor töltöttségi szintje hogyan változik a nap folyamán. |
|
Indítsa újra a PC-t. |
Néha ez is elég ahhoz, hogy elhárítsa az akkumulátor üzemidejét csökkentő hibákat. Válassza a Start menüt , majd a Power > Újraindítás lehetőséget. |
|
Váltson át repülési üzemmódra, ha nincs szüksége internetre, Bluetooth-kapcsolatra vagy egyéb vezeték nélküli kommunikációra. |
Válassza a Start > Settings > Network & internet lehetőséget, majd kapcsolja be a Repülési üzemmódot . |
Kapcsolódó témakörök
Ha be van kapcsolva a takarékos üzemmód, a számítógép ideiglenesen kikapcsol néhány olyan dolgot, amelyek sok energiát használnak, például az e-mailek és a naptár automatikus szinkronizálását, az élő csempék frissítését, valamint az aktívan nem használt alkalmazásokat. A takarékos üzemmód a legegyszerűbb mód az akkumulátor üzemidejének meghosszabbítására.
Válassza a Start menü Beállítások > a Rendszer > akkumulátor lehetőséget. Ha azt szeretné, hogy a takarékos üzemmód akkor kapcsoljon be, ha az akkumulátor töltöttsége egy bizonyos szint alá csökken, válassza Takarékos üzemmód automatikus bekapcsolása, ha a töltöttség kisebb, mint lehetőséget, és állítsa be a kívánt értéket. Amennyiben csak arra az időre kapcsolná be a takarékos üzemmódot, amíg újra nem csatlakoztatja a számítógépet az elektromos hálózathoz, kapcsolja be Takarékos üzemmód állapota a következő töltésig beállítást.
A takarékos üzemmód bekapcsolása a Gépházban
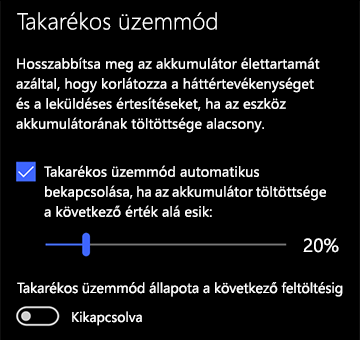
A PC egyes megjelenítési beállításainak módosításával növelheti az akkumulátor üzemidejét. Például:
|
Állítson be rövidebb időtartamot a kijelző aktív állapotához. |
Válassza a Start gombot, majd válassza a Gépházban > a Rendszer > a Power & alvó állapotban lehetőséget. Az Akkumulátoros üzem esetén kikapcsolás beállítás alatt válasszon egy rövidebb időtartamot. |
|
Csökkentse a kijelző fényerejét. |
Válassza a Start gombot, majd a Beállítások > a Rendszer > Megjelenítés lehetőséget . Kapcsolja ki az Automatikus fényerőállítás a fényviszonyok megváltozásakor beállítást (ha megjelenik), majd a Fényerő módosítása csúszkával állítsa be a kívánt fényerőszintet. |
|
Sötét háttértémát használjon. |
Válassza a Start gombot, válassza a Beállítások > Személyre szabás > Háttér lehetőséget, majd válasszon egy sötét képet vagy egy sötét egyszínűt. |
|
Sötét témát használjon. |
Válassza a Start gombot, válassza a Beállítások > Személyre szabás > Témák > Témabeállítások lehetőséget, majd válasszon egy sötét témát. |
A számítógép energiagazdálkodási beállításainak módosításával meghosszabbíthatja az akkumulátor üzemidejét. Például:
|
Engedélyezze, hogy a Windows automatikusan módosítson néhány energiagazdálkodási beállítást. |
Válassza a Start gombot, majd a Beállítások > Frissítés & biztonsági > > Power hibaelhárítása , majd a Hibaelhárító futtatása lehetőséget. |
|
Állítson be rövidebb időtartamot a számítógép alvó állapotba váltásához. |
Válassza a Start gombot, majd válassza a Gépházban > a Rendszer > a Power & alvó állapotban lehetőséget. Az Alvás akkumulátoros üzem esetén beállítás alatt válasszon ki egy rövidebb időtartamot. |
|
Leválasztás Wi-Fi-hálózatról alvó üzemmódban. |
Válassza a Start gombot, majd válassza a Gépházban > A rendszer > Az alvó állapot & alvó állapot > Ha a számítógép alvó állapotban van, és bekapcsolja az akkumulátort, bontsa a kapcsolatot a hálózatról. A Soha helyett módosítsa a Beállítást Mindig vagy a Windows által felügyelt értékre. Ez a beállítás nem minden számítógépen érhető el, és a számítógép hardverétől és gyártójától függ. |
|
Hajtsa le a fedelet. |
A legtöbb laptop képes automatikusan alvó módra váltani, ha lehajtják a fedelét. Ennek beállításához válassza a Start gombot, majd válassza a Beállítások > A rendszer > Az alvó állapot & > További energiaellátási beállítások > Válassza ki a fedelet lezáró műveletet. |
|
Válasszon egy alacsonyabb energiagazdálkodási módot. |
Válassza az Akkumulátor ikont a tálca jobb oldalán. Az áramfelvétel csökkentéséhez tolja a csúszkát a Legjobb akkumulátor-üzemidő beállítás felé. Ez a beállítás nem minden számítógépen érhető el, és a számítógép hardverétől és gyártójától függ. |
|
Nyomja meg a bekapcsológombot. |
A legtöbb számítógépen kikapcsolhatja a kijelzőt, kikapcsolhatja, alvó állapotba állíthatja vagy hibernálhatja a készüléket a Főkapcsoló gomb megnyomásával. A főkapcsolók funkciójának kiválasztásához válassza a Start gombot, majd a Beállítások > A rendszer > a Power & alvó állapot > További energiaellátási beállítások lehetőséget, majd válassza ki a főkapcsolók működését. |
A szinkronizálás gyakoriságának módosításával is növelheti az akkumulátor üzemidejét. Például:
|
E-mailek szinkronizálása ritkábban. |
Kattintson a Start gombra, majd válassza a Beállítások > Fiókok > Email & fiókok lehetőséget. Jelölje ki a módosítani kívánt fiókot, majd válassza a Kezelés > Postaláda szinkronizálási beállításainak módosítása lehetőséget. Az Új e-mailek letöltése alatt állítson be egy hosszabb időközt. |
|
Csak a kívánt e-maileket, naptárakat és partnereket szinkronizálja. |
Nem kötelező szinkronizálnia az összes e-mailt, naptárat és partnert, csak azokat, amelyeket szeretne. Kattintson a Start gombra, majd válassza a Beállítások > Fiókok > Email & fiókok lehetőséget. Válassza ki a módosítani kívánt fiókot és a Kezelés gombot, majd válassza a Postaláda szinkronizálási beállításainak módosítása lehetőséget. A Szinkronizálási beállítások területen válassza a Email, a Naptár vagy a Névjegyek lehetőséget a kikapcsoláshoz. |
Egyéb lehetőségek
|
Ne válassza le a számítógépet a hálózatról, amíg nincs teljesen feltöltve. |
A számítógép töltöttségi szintjének ellenőrzéséhez vigye az egérmutatót a tálca Akkumulátor ikonja fölé, vagy válassza a Beállítások > Rendszer > Akkumulátor lehetőséget. |
|
Indítsa újra a PC-t. |
Néha ez is elég ahhoz, hogy elhárítsa az akkumulátor üzemidejét csökkentő hibákat. Válassza a Start gombot, majd a Power > Újraindítás lehetőséget. |
|
Váltson át repülési üzemmódra, ha nincs szüksége internetre, Bluetooth-kapcsolatra vagy egyéb vezeték nélküli kommunikációra. |
Válassza a Start gombot, majd a Beállítások > Hálózati & Internet > Repülési üzemmód lehetőséget, és kapcsolja be a repülési üzemmódot. |
|
Böngésszen a Microsoft Edge-dzsel. |
Windows 10 rendszeren végzett tesztek szerint a Microsoft Edge a böngészés során 36–53%-kal hosszabb akkumulátoros üzemidőt biztosít, mint a Chrome, a Firefox vagy az Opera használata. |
Az akkumulátorokról további információt olvashat A Surface akkumulátora nem töltődik, vagy a Surface nem üzemel akkumulátorról a Windows 10-ben vagy A PC lassan tölt, vagy lemerül, miközben csatlakoztatva van című témakörben.











