Dapatkan lebih banyak hal dari email Anda dengan Outlook.com. Kami telah menyederhanakan pencarian agar Anda dapat menemukan berbagai hal dengan lebih mudah. Fitur baru seperti File dan pratinjau lampiran memungkinkan Anda melihat gambar dan file tanpa harus keluar dari kotak masuk. Anda kini juga dapat menambahkan emoji dan GIF ke pesan.
Catatan: Situs ini menyediakan bantuan untuk orang-orang yang menggunakan Outlook.com di komputer desktop atau tablet besar, pengguna browser seluler klik di sini.
Outlook.com kategori dukungan
Email | Kalender | Orang & Kontak | File & lampiran | To Do | Premium | Akun | Memecahkan
Topik yang sedang tren diOutlook.com
Untuk mengubah pengaturan Email agar tampilan dan perilaku kotak masuk sesuai dengan keinginan Anda, lihat Mempersonalisasi pengalaman Email baru di Outlook.com. Lihat juga Forum Komunitas Outlook.com.
-
Pilih

-
Pilih Tata Letak> Email dan di bawah bagian Kotak Masuk Prioritas, pilih Jangan urutkan pesan saya.
-
Pilih

-
Pilih Tata Letak> Email dan di bawah bagian Panel baca, pilih Perlihatkan di sebelah kanan, Perlihatkan di bagian bawah, atau Sembunyikan.
-
Pilih

-
Pilih Tata Letak> Email dan di bawah bagian Organisasi pesan, pilih apakah Anda ingin pesan terbaru muncul di bagian bawah atau atas utas. Jika Anda tidak ingin pesan Anda diatur menurut percakapan, pilih Perlihatkan email sebagai pesan individual.
-
Di bagian atas halaman, pilih nama atau foto akun Anda.
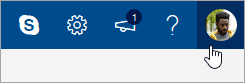
-
Pilih Tampilkan akun > Ubah kata sandi.
-
Dalam daftar pesan, pilih pesan yang ingin dilampirkan.
-
Seret pesan ke dalam panel pembuatan pesan.
-
Letakkan mouse di bawah baris subjek dan lepaskan. Pesan akan terlampir.
Di Outlook.com yang baru, mode default untuk menampilkan pesan adalah tampilan percakapan. Dalam tampilan ini, utas email dapat menyertakan banyak item. Jika salah satu item memiliki lampiran yang terkait, ikon penjepit kertas akan muncul di samping item tersebut dalam daftar pesan.
Untuk menemukan item yang memiliki lampiran, pindai daftar item dalam utas. Cari item yang memiliki penjepit kertas di sampingnya.
Saat ini, Anda tidak dapat membuat rapat secara langsung di Outlook.com yang baru. Namun, Anda dapat membuat acara kalender untuk mengundang orang lain.
-
Di bagian bawah halaman, pilih

-
Di bagian atas halaman, pilih Acara baru.
-
Dalam kotak teks, masukkan deskripsi singkat tentang acara, termasuk judul, tanggal, dan waktu.
-
Jika ingin mengundang orang lain ke acara, pilih

-
Pilih Simpan jika janji temu ini Anda buat untuk diri sendiri atau Kirim jika merupakan rapat dengan banyak peserta.
Outlook.combantuan dan pemecahan masalah
Topik pemecahan masalah populer
Membuka blokir akun Outlook.com saya
Memperbaiki masalah sinkronisasi email Outlook.com, termasuk masalah masuk
Memecahkan masalah Outlook.com email yang memicu kesalahan "pengiriman gagal"
Memecahkan masalah umum dengan kalender bersama di Outlook
Menyambungkan kembali akun Outlook 2016 atau Outlook 2013 saya ke Outlook.com
Memperbaiki atau mengatasi masalah umum yang diketahui dalam Outlook.com
Windows Live Mail 2012 tidak lagi tersambung ke Outlook.com
Jelajahi fiturOutlook.com
Pelajari cara mendapatkan lebih banyak hal dari koneksi Anda dengan Outlook.com. Kami telah menyederhanakan pencarian agar Anda dapat menemukan berbagai hal dengan lebih mudah. Fitur Pratinjau Lampiran Outlook yang baru memungkinkan Anda melihat gambar dan file tanpa meninggalkan kotak masuk. Dan sekarang Anda bisa menambahkan emoji dan GIF ke pesan Anda. Atau bagaimana mengkustomisasi tampilan dan nuansa kotak surat Anda? Untuk mengubah pengaturan dengan mudah sehingga kotak masuk Anda terlihat seperti yang Anda inginkan, lihat Mempersonalisasi pengalaman Email baru Anda di Outlook.com.
Kami akan menyelami yang baru dalam Outlook.com selanjutnya dalam artikel ini, tetapi pertama-tama mari kita bersihkan beberapa kebingungan seputar layanan ini. Berikut ini adalah ringkasan singkat tentang apa yang perlu Anda ketahui:
-
Outlook.com adalah nama saat ini untuk layanan email Microsoft, yang sebelumnya dikenal sebagai Hotmail (dan yang lebih baru, sebagai Windows Live Hotmail).
-
Email Outlook adalah aplikasi web yang memungkinkan Anda menelusuri akun email Outlook.com Anda. Ini adalah bagian dari rangkaian Outlook di web aplikasi web. Email Outlook adalah ujung depan sementara Outlook.com adalah ujung belakang.
-
Ketika Hotmail diubah namanya menjadi Outlook.com, pengguna Hotmail yang sudah ada diizinkan untuk menyimpan alamat email @hotmail.com mereka, tetapi pengguna baru tidak dapat lagi membuat akun email dengan domain tersebut. Sebagai gantinya, pengguna baru hanya dapat membuat alamat @outlook.com, meskipun kedua domain menggunakan layanan email yang sama.
-
Outlook (atau Office Outlook) adalah klien email desktop Microsoft. Alamat email dapat digunakan dengan alamat email Outlook.com atau dengan alamat email lainnya.
Hal lainnya— termasuk Outlook Express, MSN Mail, dan Windows Live Mail—tidak lagi relevan kecuali Anda menggunakan versi Windows yang kedaluarsa.
Namun, ketahuilah aplikasi Windows Mail, setengah dari penawaran email dan kalender yang dibundel dengan penginstalan baru Windows 10 (setengah lainnya adalah Kalender). Ini adalah aplikasi ringan yang dirancang untuk menangani beberapa akun dan penggunaan email yang cukup moderat. Ini juga merupakan pengganti yang disarankan untuk Windows Live Mail 2012. Untuk informasi selengkapnya, lihat Faq Email dan Kalender untuk Windows 10.
Ketika masuk ke Outlook.com, Anda akan langsung diarahkan ke Kotak Masuk.

|
Deskripsi |
Tindakan |
|
Pesan |
Buat pesan baru dengan memilih Pesan baru. |
|
Daftar folder |
Daftar tersebut mencakup folder yang ada dalam kotak surat Anda. Ini mungkin mencakup folder lain, seperti Favorit, Draf, Item Terkirim, dan Arsip. Pilih Perluas Klik kanan folder yang sudah ada, lalu pilih Buat subfolder baru. Untuk mempelajari selengkapnya folder yang tersedia, lihat Bekerja dengan folder pesan di Outlook.com. |
|
Kotak pencarian |
Dalam kotak Pencarian, ketikkan alamat email, nama orang, atau kata kunci yang ingin Anda cari, lalu tekan Enter atau pilih
|
|
Daftar pesan |
Pesan dalam folder saat ini akan tercantum di dalamnya. Selain itu, mungkin terdapat peringatan visual bahwa pesan belum dibaca, memiliki lampiran, atau ditandai. Di bagian atas daftar pesan, Anda dapat memilih tampilan daftar sesuai keinginan. Pilih Filter dan pilih dari Semua, Belum Dibaca, Kepada saya, Dibenderai, atau Urutkan menurut. Setiap pesan juga memiliki toolbar mini. Untuk setiap pesan, Anda bisa menghapusnya, menandainya sebagai belum dibaca, menandai pesan, atau menyematkannya agar tetap berada di bagian atas folder Anda. |
|
Panel baca |
Pesan atau percakapan yang dipilih akan muncul di panel baca. Gunakan bilah perintah di atas panel baca untuk menjalankan tindakan umum seperti menghapus, mengarsipkan, membersihkan, memindahkan email, maupun mengelompokkan.
Pilih Lainnya |
Catat janji temu, rapat, atau acara lainnya dari mana saja. Tambahkan, edit, atau hapus acara menggunakan tampilan harian, mingguan, atau bulanan. Untuk mengetahui informasi selengkapnya tentang bekerja dengan kalender di Outlook.com, buka Menggunakan kalender di Outlook.com.
|
Deskripsi |
Tindakan |
|
Acara baru |
Buat acara baru dengan memilih Acara baru. Lalu, cantumkan informasi tentang acara tersebut. |
|
Kalender Anda |
Di bawah Kalender, Kalender saya merupakan pilihan default dan akan menampilkan kalender dalam tampilan Bulan. Anda dapat menelusuri bulan di kalender menggunakan panah di atas kalender. Anda dapat menambahkan kalender lain, misalnya kalender hari libur, dengan memilih Temukan kalender di panel kiri. Setelah menambahkan kalender baru, Anda dapat memilih untuk menampilkannya atau tidak dengan memilih atau mengosongkan opsi kalender. Jika memutuskan untuk tidak menggunakan kalender yang telah dibuat, klik kanan kalender, lalu pilih Hapus > Hapus. |
|
Kalender lain |
Anda bisa menampilkan lebih dari satu kalender dalam satu waktu, menambahkan kalender lain, memilih kalender mana yang akan ditampilkan, dan membuat kalender baru. |
|
Opsi tampilan |
Pilih tampilan kalender Anda: Hari, Minggu kerja, Minggu, atau Bulan. Untuk kembali ke tanggal hari ini, pilih Hari ini di sisi kiri bilah perintah di atas kalender. |
|
Panel Kalender |
Saat Anda memilih hari tertentu di kalender, janji atau acara apa pun yang dijadwalkan untuk hari itu dicantumkan di area ini. Anda juga dapat memilih slot waktu atau hari, lalu membuat janji temu atau acara baru. |
Gunakan halaman Orang untuk menemukan, menampilkan, membuat, serta mengedit kontak dan daftar kontak. Untuk mempelajari selengkapnya tentang mengelola kontak di Outlook.com, buka Membuat, menampilkan, serta mengedit kontak dan daftar kontak di Outlook.com.
|
Deskripsi |
Tindakan |
|
Kotak pencarian |
Mulailah mengetik dalam kotak pencarian untuk menemukan kontak atau daftar kontak. |
|
Toolbar |
Tambahkan kontak ke Favorit dengan memilih kontak dalam daftar, kemudian memilih Tambahkan ke favorit. Ketika menambahkan seseorang sebagai favorit di Orang, mereka juga akan muncul di bawah Favorit di Email dan begitu juga sebaliknya, selama kontak memiliki alamat email. Untuk mengimpor kontak dari layanan email lain, mengekspor kontak, atau menghapus kontak duplikat, pilih opsi dari menu Kelola. |
|
Kontak saya berada di panel kiri |
Favorit: Menampilkan kontak yang telah Anda tambahkan sebagai favorit, baik dalam Orang maupun Email. Semua kontak: Memperlihatkan kontak dari semua folder. Semua daftar kontak: Memperlihatkan daftar kontak dari semua folder. Disarankan: Kontak yang disarankan, berdasarkan pesan yang Anda kirim atau terima dari alamat yang tidak ada dalam kontak. Kontak dalam Folder: Ini adalah folder default untuk kontak dan daftar kontak. Pilih Folder Baru untuk membuat folder lainnya. 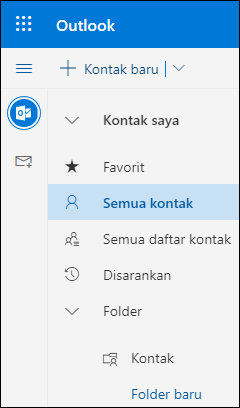 |
|
Kontak atau Daftar kontak |
Memperlihatkan kontak atau daftar kontak, tergantung pada pilihan Anda di panel kiri. Pilih kontak atau daftar kontak untuk menampilkan detail dalam kartu kontak di sebelah kanan. Anda juga dapat memilih beberapa kontak, misalnya untuk mengirim email kepada kontak yang dipilih. Untuk kontak, Anda dapat memilih Filter di bagian kanan atas untuk memilih yang ingin ditampilkan dalam daftar dan cara mengurutkannya. |
|
Kartu kontak |
Lihat atau edit informasi tentang kontak atau daftar kontak. Hubungi seseorang secara langsung dengan memilih Mulai obrolan atau Kirim email. |
Menggunakan Tugas untuk membuat, mengelola, dan melacak hal yang ingin diselesaikan. Anda dapat mempelajari selengkapnya tentang tugas baru dan klasik dalam Outlook.com melalui Gunakan tugas di Outlook.com.
|
Deskripsi |
Tindakan |
|
Daftar tugas |
Tugas menyertakan empat daftar default, serta daftar tugas lain yang Anda buat. |
|
Konten daftar tugas |
Melihat dan mengelola semua tugas di daftar terpilih dari jendela ini. Di sini juga Anda dapat membuat tugas baru. Klik kanan tugas untuk menampilkan daftar opsi, atau pilih tugas untuk melihat dan mengelola detailnya. |
|
Panel detail tugas |
Setelah memilih tugas, Anda dapat menggunakan panel detail untuk melakukan hal-hal seperti menambahkan informasi, menambahkan langkah-langkah, atau menandai sebagai penting. |
Masih perlu bantuan?
Anda juga dapat memperoleh dukungan dari pengguna Outlook.com lain di Forum komunitas, atau mendapatkan bantuan dengan memilih Hubungi Bantuan di bawah ini:
|
|
Untuk mendapatkan dukungan di Outlook.com, klik di sini atau pilih Bantuan di bilah menu dan masukkan kueri Anda. Jika bantuan mandiri tidak mengatasi masalah Anda, gulir ke bawah ke Masih butuh bantuan? lalu pilih Ya. Untuk menghubungi kami di Outlook.com, Anda harus masuk. Jika Anda tidak dapat masuk, klik di sini. |
|
|
|
Untuk mendapatkan bantuan lain terkait langganan dan akun Microsoft Anda, kunjungi Bantuan Akun & Penagihan. |
|
|
|
Untuk mendapatkan bantuan dan memecahkan masalah produk dan layanan Microsoft lainnya, masukkan masalah Anda di sini. |
|
|
|
Posting pertanyaan, ikuti diskusi, dan bagikan pengetahuan Anda di Komunitas Outlook.com. |
Untuk dukungan tambahan, lihat Cara mendapatkan dukungan untuk Outlook.com.


















