Menyiapkan info Keamanan dari halaman masuk
Anda dapat mengikuti langkah-langkah ini jika diminta untuk menyiapkan info keamanan segera setelah masuk ke akun kerja atau sekolah.
Perintah ini hanya akan terlihat jika Anda belum menyiapkan informasi keamanan yang diperlukan oleh organisasi. Jika sebelumnya Anda telah menyiapkan info keamanan namun ingin membuat perubahan, lihat Menambahkan atau memperbarui gambaran umum informasi keamanan.
Jika apa yang Anda lihat di layar tidak cocok dengan apa yang dibahas dalam artikel ini, itu artinya administrator Anda belum mengaktifkan pengalaman ini.
Verifikasi keamanan versus autentikasi reset kata sandi
Metode informasi keamanan digunakan untuk verifikasi keamanan dua faktor dan untuk mereset kata sandi. Namun, tidak semua metode dapat digunakan untuk keduanya.
|
Metode |
Digunakan untuk |
|
Authenticator Aplikasi |
Verifikasi dua faktor dan autentikasi reset kata sandi. |
|
Mengirim pesan teks |
Verifikasi dua faktor dan autentikasi reset kata sandi. |
|
Panggilan telepon |
Verifikasi dua faktor dan autentikasi reset kata sandi. |
|
Kunci keamanan |
Verifikasi dua faktor dan autentikasi reset kata sandi. |
|
Akun email |
Atur ulang autentikasi dengan kata sandi saja. Anda harus memilih metode lain untuk verifikasi dua faktor. |
|
Pertanyaan keamanan |
Atur ulang autentikasi dengan kata sandi saja. Anda harus memilih metode lain untuk verifikasi dua faktor. |
Masuk ke akun kantor atau sekolah Anda
Setelah masuk ke akun kerja atau sekolah, Anda akan melihat perintah yang meminta untuk menyediakan informasi selengkapnya sebelum memungkinkan akses ke akun.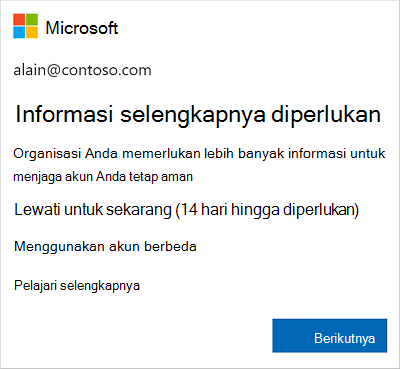
Menyiapkan info keamanan Anda menggunakan panduan
Ikuti langkah-langkah ini untuk menyiapkan info keamanan untuk akun kerja atau sekolah Anda dari perintah.
Penting: Ini hanyalah contoh proses. Tergantung pada persyaratan organisasi Anda, administrator mungkin telah menyiapkan beberapa metode verifikasi yang perlu disiapkan selama proses ini. Untuk contoh ini, kami memerlukan dua metode, aplikasi Microsoft Authenticator dan nomor ponsel untuk panggilan verifikasi atau pesan teks.
-
Setelah memilih Berikutnya, panduan Jaga akun Anda tetap aman akan muncul, memperlihatkan metode pertama yang diperlukan oleh administrator dan organisasi Anda untuk menyiapkannya. Dalam contoh ini, ini adalah Microsoft Authenticator kedua.
Catatan:
-
Jika ingin menggunakan aplikasi otentikator selain aplikasi Microsoft Authenticator, pilih Saya ingin menggunakan aplikasi otentikator lain.
-
Jika organisasi Anda memungkinkan Anda memilih metode lain di samping aplikasi otentikator, Anda bisa memilih Saya ingin menyiapkan metode yang berbeda.
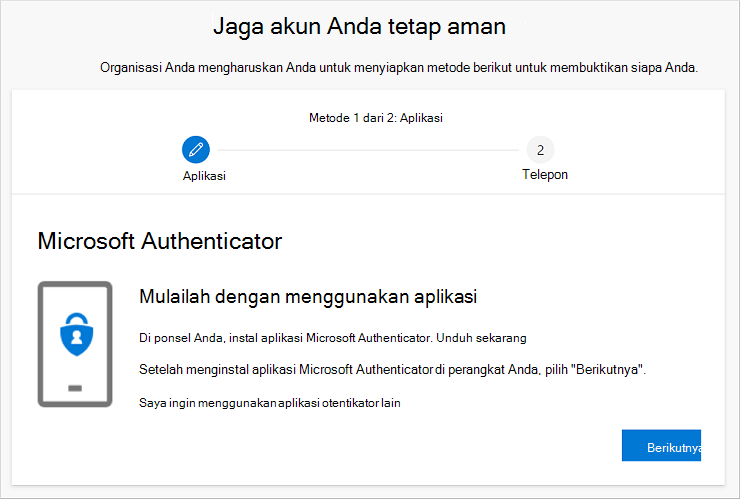
-
-
Pilih Unduh sekarang untuk mengunduh dan menginstal Microsoft Authenticator aplikasi tersebut di perangkat seluler Anda, lalu pilih Berikutnya. Untuk informasi selengkapnya tentang cara mengunduh dan menginstal aplikasi tersebut, lihat Mengunduh dan menginstal Microsoft Authenticator aplikasi.
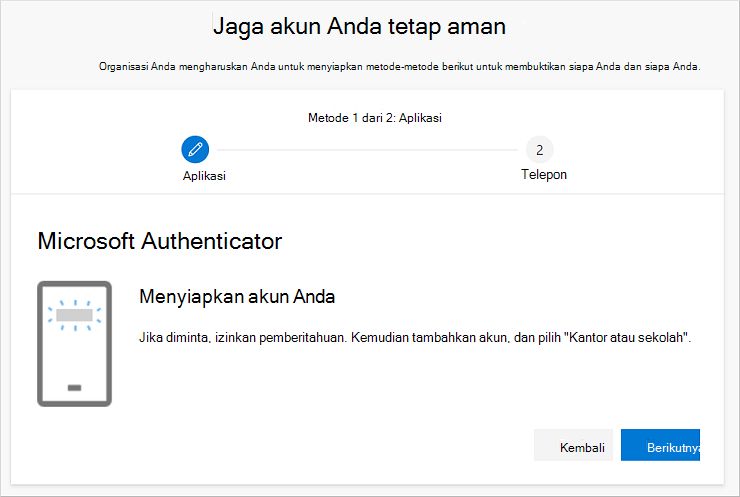
-
Tetap berada di halaman Siapkan akun Saat Anda menyiapkan aplikasi Microsoft Authenticator di perangkat seluler.
-
Buka aplikasi Microsoft Authenticator, pilih untuk mengizinkan pemberitahuan (jika diminta), pilih Tambahkan akun dari ikon Kustomisasi dan kontrol di sebelah kanan atas, lalu pilih Akun kerja atau sekolah.
Catatan: Pada kali pertama menyiapkan aplikasi Microsoft Authenticator, Anda mungkin akan menerima sebuah perintah yang menanyakan apakah akan mengizinkan aplikasi untuk mengakses kamera (iOS) atau mengizinkan aplikasi untuk mengambil gambar dan merekam video (Android). Anda harus memilih Izinkan agar aplikasi otentikator dapat mengakses kamera untuk mengambil gambar kode QR pada langkah berikutnya. Jika kamera tidak diizinkan, Anda masih dapat menyiapkan aplikasi otentikator, tetapi harus menambahkan informasi kode secara manual. Untuk informasi tentang cara menambahkan kode secara manual, lihat Menambahkan akun ke aplikasi secara manual.
-
Kembali ke halaman Siapkan akun Anda di komputer, lalu pilih Berikutnya. Halaman Pindai kode QR akan muncul.
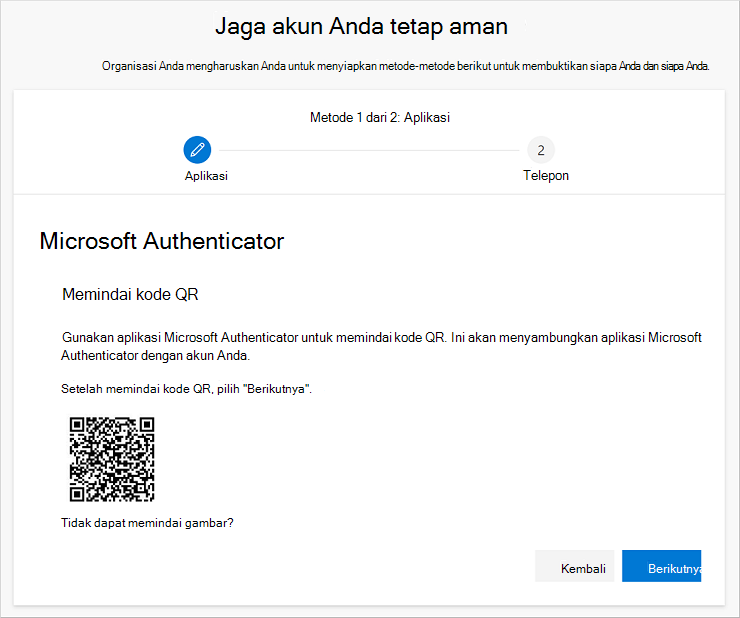
-
Pindai kode yang disediakan dengan Microsoft Authenticator kode QR aplikasi, yang muncul di perangkat seluler setelah Anda membuat akun kerja atau sekolah di Langkah 5. Jika pembaca kode QR tidak bisa membaca kode, Anda bisa memilih Tidak bisa memindai gambar QR dan memasukkan kode dan URL secara manual ke Microsoft Authenticator aplikasi. Untuk informasi selengkapnya tentang menambahkan kode secara manual, lihat Menambahkan akun ke aplikasi secara manual.
-
Pilih Berikutnya pada halaman Pindai kode QR di komputer Anda. Pemberitahuan dikirim ke aplikasi Microsoft Authenticator di perangkat seluler Anda, untuk menguji akun Anda.
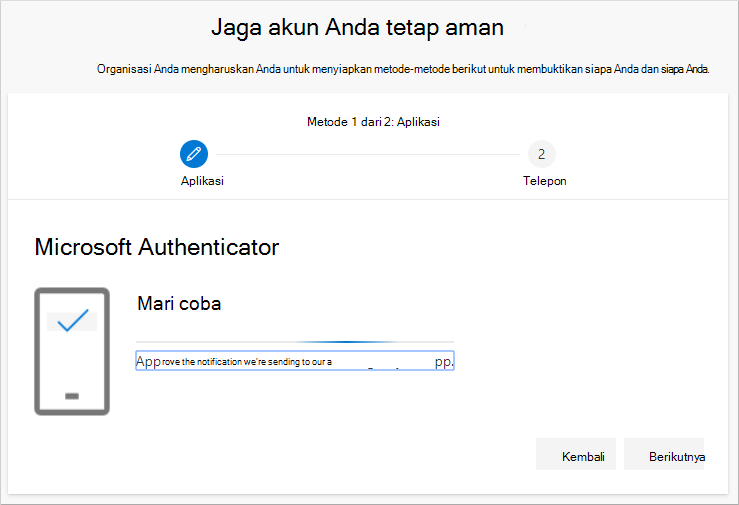
-
Setujui pemberitahuan di Microsoft Authenticator Aplikasi, lalu pilih Berikutnya. Info keamanan Anda diperbarui agar menggunakan aplikasi Microsoft Authenticator secara default untuk memverifikasi identitas Anda saat menggunakan verifikasi dua langkah atau pengaturan ulang kata sandi.
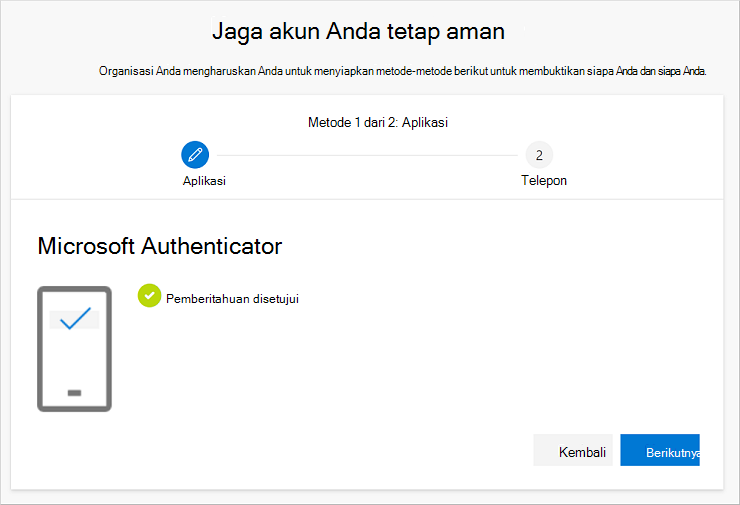
-
Di halaman Telepon siapkan, pilih apakah Anda ingin menerima pesan teks atau panggilan telepon, lalu pilih Berikutnya. Dalam contoh ini, kami menggunakan pesan teks, sehingga Anda harus menggunakan nomor telepon untuk perangkat yang dapat menerima pesan teks. Pesan teks dikirim ke nomor telepon Anda. Jika lebih memilih untuk mendapatkan panggilan telepon, prosesnya serupa.
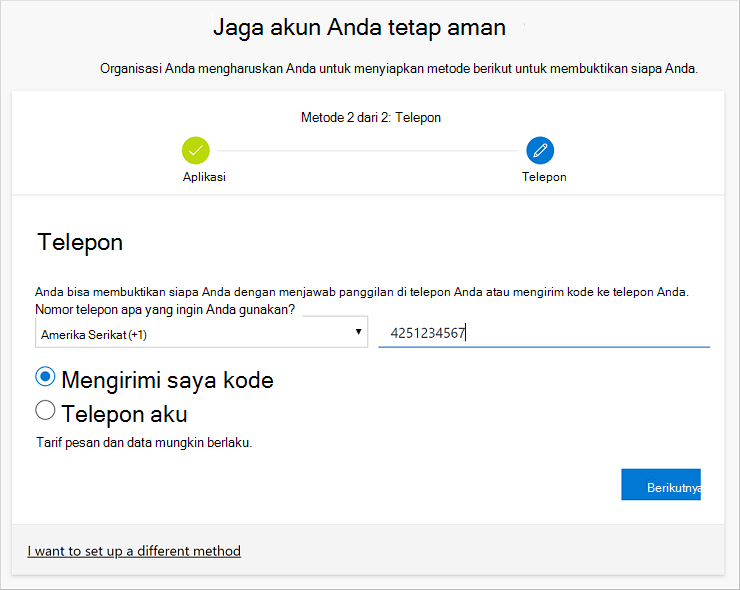
-
Masukkan kode yang disediakan oleh pesan teks yang dikirimkan ke perangkat seluler Anda, lalu pilih Berikutnya.
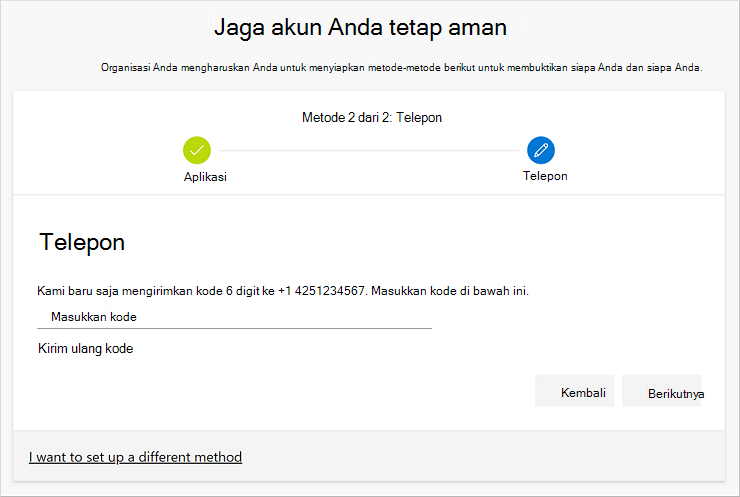
-
Tinjau pemberitahuan keberhasilan, lalu pilih Selesai.
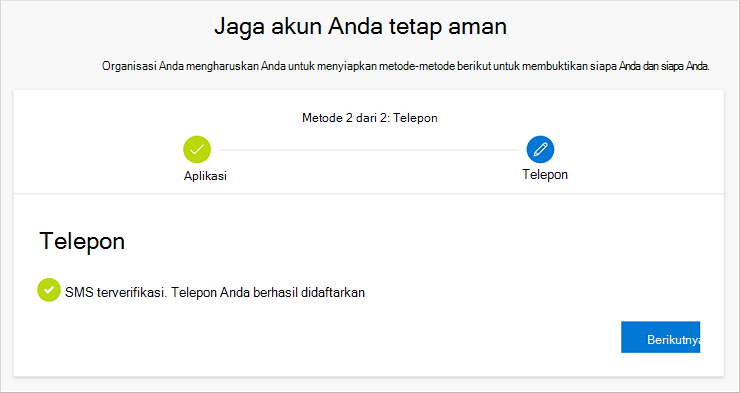
-
Tinjau halaman Berhasil untuk memverifikasi bahwa Anda berhasil menyiapkan aplikasi Microsoft Authenticator dan metode telepon (pesan teks atau panggilan telepon) untuk info keamanan Anda, lalu pilih Selesai.
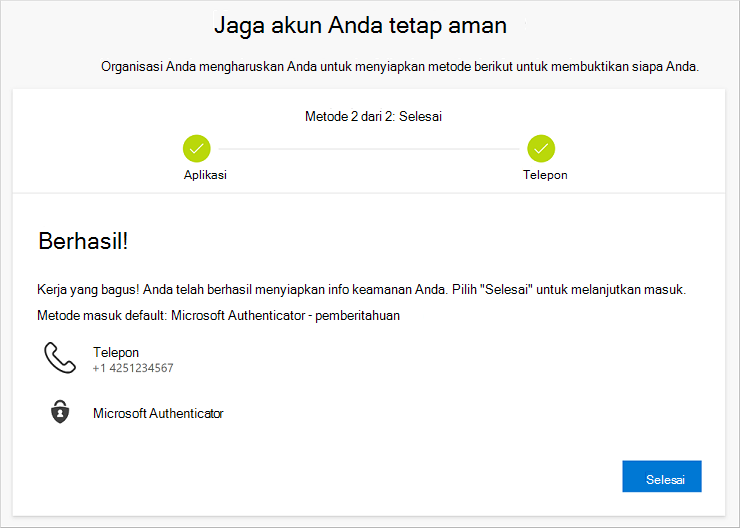
Catatan: Jika organisasi Anda mengharuskan Anda untuk menggunakan kata sandi aplikasi, Anda mungkin melihat bagian tambahan di panduan ini, di mana Anda bisa menyetelnya. Jika Anda melihat bagian ketiga, yang disebut Kata sandi aplikasi, Anda harus mengisinya sebelum Anda dapat menyelesaikan panduan. Untuk langkah-langkah tentang cara menambahkan kata sandi aplikasi, lihat bagian "Mengelola kata sandi aplikasi Anda" di artikel ini.
Mengelola kata sandi aplikasi
Aplikasi tertentu, Outlook 2010, tidak mendukung verifikasi dua langkah. Kurangnya dukungan ini berarti bahwa jika Anda menggunakan verifikasi dua langkah di organisasi, aplikasi tidak akan berfungsi. Untuk mengatasi masalah ini, Anda dapat membuat kata sandi dibuat secara otomatis untuk digunakan dengan setiap aplikasi non-browser, terpisah dari kata sandi normal.
Catatan: Jika Anda tidak melihat opsi ini dalam panduan, artinya administrator Anda belum menyiapkannya. Jika ini tidak disiapkan, tapi Anda tahu bahwa Anda harus menggunakan kata sandi aplikasi, Anda dapat mengikuti langkah-langkah dalam Menyiapkan kata sandi aplikasi dari halaman Info keamanan.
Saat menggunakan kata sandi aplikasi, penting untuk diingat:
-
Kata sandi aplikasi otomatis dan hanya dimasukkan sekali per aplikasi.
-
Terdapat batasan 40 kata sandi per pengguna. Jika Anda mencoba membuat kata sandi setelah batas tersebut, Anda akan diminta untuk menghapus kata sandi yang sudah ada sebelum diperbolehkan untuk membuat kata sandi baru.
-
Gunakan satu kata sandi aplikasi per perangkat, bukan per aplikasi. Misalnya, buat satu kata sandi untuk semua aplikasi di laptop, lalu satu kata sandi lainnya untuk semua aplikasi di desktop Anda.
Untuk menambahkan kata sandi aplikasi dalam panduan masuk
-
Setelah menyelesaikan bagian panduan sebelumnya, pilih Berikutnya, lalu selesaikan bagian Kata sandi aplikasi.
-
Ketikkan nama aplikasi yang memerlukan kata sandi, misalnya Outlook 2010, lalu pilih Berikutnya.
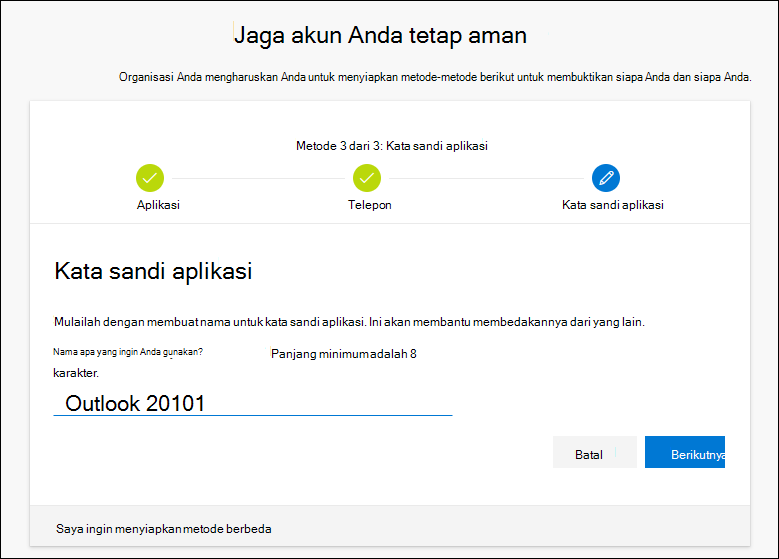
-
Salin kode kata sandi dari layar Kata sandi aplikasi dan tempelkan ke area Kata Sandi aplikasi.
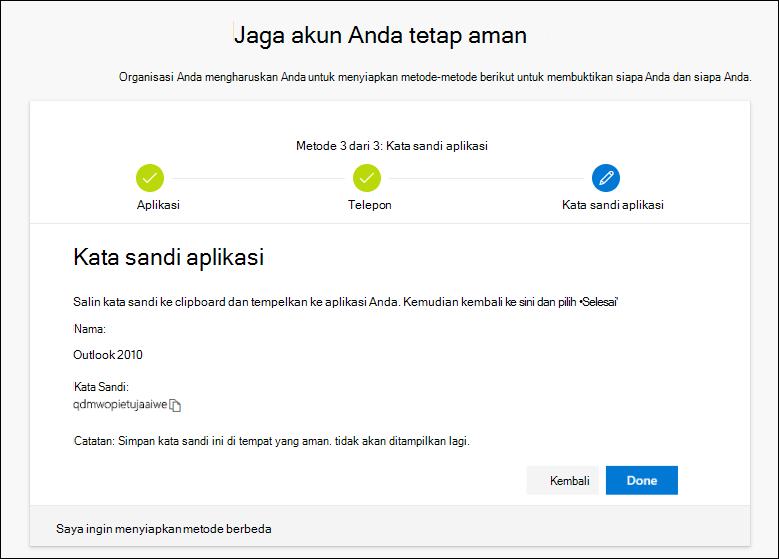
-
Setelah Anda menyalin kata sandi dan menempelkannya di aplikasi, kembali ke panduan ini untuk memastikan semua informasi metode masuk Anda akurat, lalu pilih Selesai.
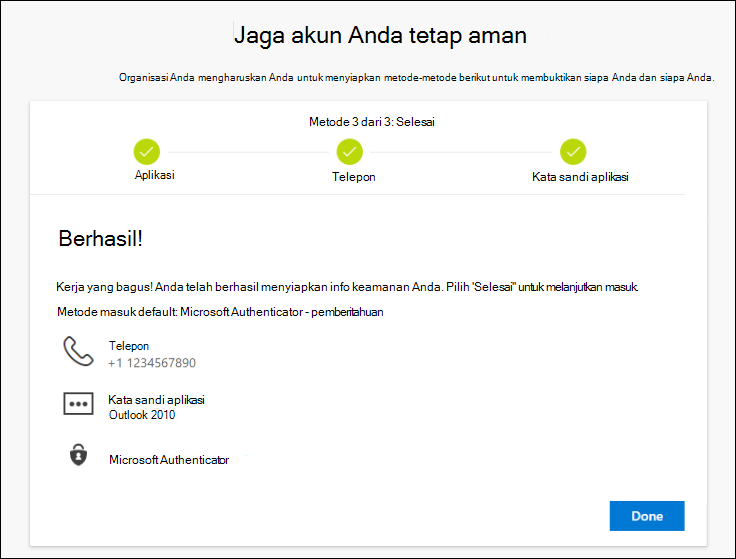
Langkah selanjutnya
-
Atur ulang kata sandi jika Anda kehilangan atau lupa, dari portal Pengaturan ulang kata sandi atau ikuti langkah-langkah dalam artikel Mereset kata sandi kantor atau sekolah Anda.
-
Dapatkan tips dan bantuan untuk masalah masuk di artikel Tidak bisa masuk ke akun MicrosoftAnda.










