Pencarian ada di taskbar Anda, siap untuk membantu Anda menemukan apa pun yang Anda cari. Gunakan kotak pencarian untuk menemukan aplikasi, file, pengaturan, bantuan, dan lainnya di Windows—serta buka kekuatan web dengan akses cepat ke informasi online seperti konversi zona waktu, pencarian fakta, pencarian yang sedang tren, dan hasil pencarian untuk menavigasi ke situs web dengan lebih cepat. Anda juga dapat menggunakan Pencarian untuk menemukan file dan orang-orang di organisasi kerja atau sekolah melalui Microsoft Search.
Kotak pencarian di Mulai dan Pencarian akan diperbarui secara berkala dengan konten baru dan ilustrasi yang menyenangkan untuk membantu Anda menemukan lebih banyak, tetap terhubung, dan tetap produktif.

Temukan selengkapnya dengan beranda pencarian
Cukup ketuk atau klik Cari untuk membuka beranda pencarian dan temukan apa yang terjadi secara online, di dunia, di organisasi Anda, dan di PC Anda. Sorotan pencarian menyajikan konten baru untuk mencari di rumah setiap hari, membantu Anda mempelajari tentang momen menarik dan penting seperti hari libur, hari jadi, dan momen pendidikan lainnya baik secara global maupun di kawasan Anda. Beranda pencarian juga memberi Anda akses mudah ke aplikasi, file, pengaturan, dan situs web yang baru saja diluncurkan.
Beranda pencarian juga dapat memberi Anda akses langsung ke Obrolan Bing. Untuk selengkapnya, lihat Menggunakan Bing baru di taskbar Windows.
Untuk mencari di rumah lebih cepat lagi, Anda dapat menggunakan pintasan keyboard tombol logo Windows + S untuk membuka Pencarian.
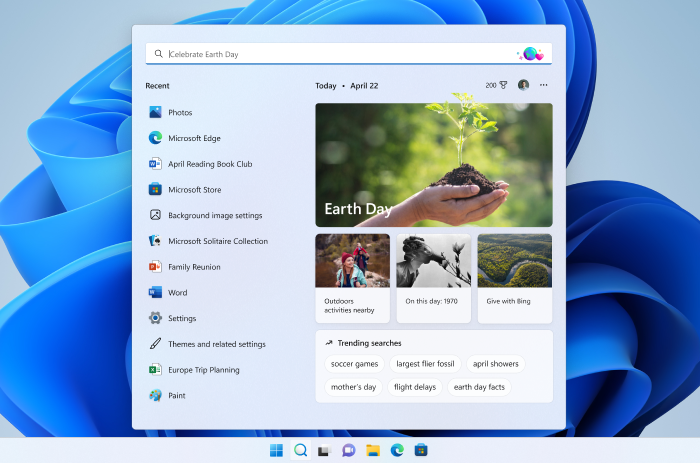
Cari di PC dan web Anda
Untuk mendapatkan hasil pencarian dari PC dan web Anda, ketuk atau klik ikon pencarian , dan ketikkan apa yang Anda cari dalam kotak pencarian. Saran akan muncul, membantu Anda mendapatkan apa yang Anda cari dengan lebih cepat. Anda juga dapat mencari dari Mulai hanya dengan mengetik.
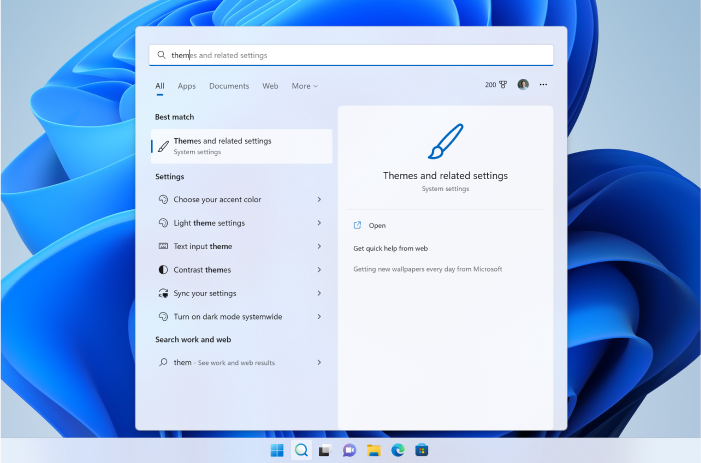
Untuk menemukan lebih banyak hasil dari tipe tertentu, pilih kategori yang sesuai dengan apa yang Anda cari: Aplikasi, Dokumen, Pengaturan, Web, dan lainnya. Anda bisa memilih kategori dari tab di bagian atas Pencarian sebelum atau setelah Anda mulai mengetik.
Pertanyaan Umum
Untuk mendapatkan sorotan pencarian di perangkat, pastikan Anda telah menginstal pembaruan terbaru yang direkomendasikan untuk Windows 11. Untuk memeriksa pembaruan secara manual, pilih Mulai Pengaturan > > Pembaruan & Keamanan> Windows Update > Periksa pembaruan.
-
Sorotan pencarian memerlukan perangkat yang menjalankan Windows 10, 20H1 (pembaruan Mei 2020) atau yang lebih baru.
-
Sorotan pencarian mungkin juga dinonaktifkan oleh administrator organisasi Anda.
Catatan: Jika Anda memiliki versi terbaru Windows tetapi masih tidak melihat sorotan pencarian di Pencarian, mungkin karena fitur ini diluncurkan untuk pelanggan selama beberapa minggu dan tidak akan tersedia untuk semua pelanggan sekaligus.
Anda memiliki kontrol atas tampilan pencarian beranda dan sorotan pencarian. Untuk menikmati sorotan pencarian di beranda pencarian, buka Mulai Pengaturan > > Privasi & Keamanan > Izin Pencarian > Pengaturan lainnya > tombol alih/hapus Perlihatkan sorotan pencarian.
Catatan: Jika menonaktifkan sorotan pencarian, Anda masih dapat menggunakan Pencarian untuk menemukan berbagai hal di PC dan hasil web seperti biasa. Beranda pencarian akan terus memperlihatkan daftar yang diperluas tentang aplikasi, file, pengaturan, dan situs web yang baru saja diluncurkan serta aplikasi yang paling sering Digunakan untuk membantu Anda kembali ke apa yang terakhir Anda lakukan.
Pencarian ada di taskbar Anda, siap untuk membantu Anda menemukan apa pun yang Anda cari. Gunakan kotak pencarian untuk menemukan aplikasi, file, pengaturan, bantuan, dan lainnya di Windows—serta buka kekuatan web dengan akses cepat ke informasi online seperti konversi zona waktu, pencarian fakta, pencarian yang sedang tren, dan hasil pencarian untuk menavigasi ke situs web dengan lebih cepat. Anda juga dapat menggunakan Pencarian untuk menemukan file dan orang-orang di organisasi kerja atau sekolah melalui Microsoft Search.
Kotak pencarian di taskbar secara berkala memperbarui ilustrasi yang menyenangkan untuk membantu Anda menemukan lebih banyak, tetap terhubung, dan menjadi produktif. Ilustrasi ini dalam kotak pencarian memberi Anda cuplikan konten yang lebih diperluas yang akan Anda temukan di beranda pencarian.
Temukan selengkapnya dengan beranda pencarian
Cukup ketuk atau klik Cari untuk membuka beranda pencarian dan temukan apa yang terjadi secara online, di dunia, dan di organisasi Anda. Sorotan pencarian membantu Anda mempelajari momen menarik dan penting saat ini seperti hari libur, hari jadi, dan momen pendidikan lainnya baik secara global maupun di kawasan Anda. Beranda pencarian juga memberi Anda akses mudah ke aplikasi, file, pengaturan, dan situs web yang baru saja diluncurkan.
Untuk mencari di rumah lebih cepat lagi, Anda dapat menggunakan pintasan keyboard tombol logo Windows + S untuk membuka Pencarian, atau cukup arahkan mouse pada ilustrasi dalam kotak pencarian di taskbar.
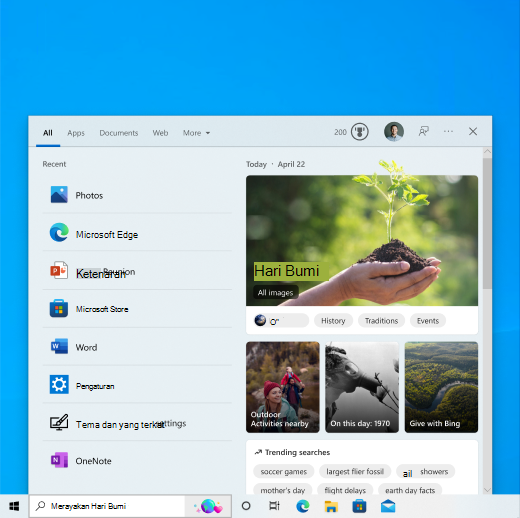
Cari di PC dan web Anda
Untuk mendapatkan hasil pencarian dari PC dan web, di taskbar, ketuk atau klik Cari , dan ketikkan apa yang Anda cari dalam kotak pencarian. Saran akan muncul, membantu Anda mendapatkan apa yang Anda cari dengan lebih cepat. Anda juga dapat mencari dari Mulai hanya dengan mengetik.
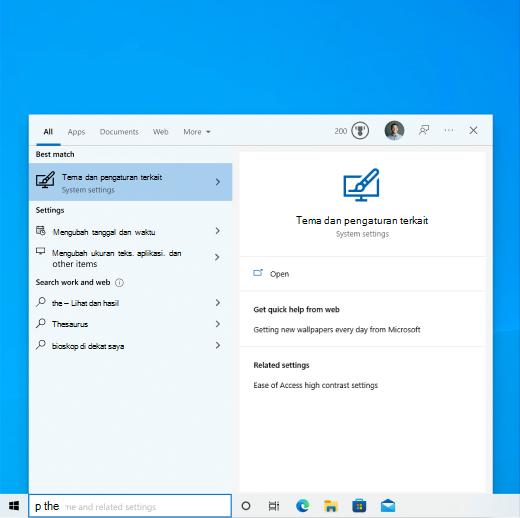
Untuk menemukan lebih banyak hasil dari tipe tertentu, pilih kategori yang sesuai dengan apa yang Anda cari: Aplikasi, Dokumen, Pengaturan, Web, dan lainnya. Anda bisa memilih kategori dari tab di bagian atas Pencarian sebelum atau setelah Anda mulai mengetik.
Pertanyaan Umum
Untuk mendapatkan sorotan pencarian di perangkat, pastikan Anda telah menginstal pembaruan terbaru yang disarankan untuk Windows 10. Untuk memeriksa pembaruan secara manual, pilih MulaiPengaturan > > Pembaruan & Keamanan> Windows Update > Periksa pembaruan.
-
Sorotan pencarian memerlukan perangkat yang menjalankan Windows 10, 20H1 (pembaruan Mei 2020) atau yang lebih baru.
-
Sorotan pencarian mungkin juga dinonaktifkan oleh administrator organisasi Anda.
Catatan: Jika Anda memiliki versi terbaru Windows tetapi masih tidak melihat sorotan pencarian di Pencarian, mungkin karena fitur ini diluncurkan untuk pelanggan selama beberapa minggu dan tidak akan tersedia untuk semua pelanggan sekaligus.
Anda memiliki kontrol atas tampilan pencarian di taskbar dan sorotan pencarian.
-
Untuk menikmati sorotan pencarian di taskbar, kotak pencarian harus diperlihatkan. Untuk memperlihatkan kotak pencarian, klik kanan taskbar dan pilih Cari > Perlihatkan kotak pencarian.
-
Untuk mengalihkan tampilan sorotan pencarian di taskbar dan mencari di beranda, klik kanan taskbar dan pilih Cari, lalu alihkan/hapus Perlihatkan sorotan pencarian.
Catatan: Jika menonaktifkan sorotan pencarian, Anda masih dapat menggunakan Pencarian untuk menemukan berbagai hal di PC dan hasil web seperti biasa. Beranda pencarian akan terus memperlihatkan daftar yang diperluas tentang aplikasi, file, pengaturan, dan situs web yang baru saja diluncurkan serta aplikasi yang paling sering Digunakan untuk membantu Anda kembali ke apa yang terakhir Anda lakukan.
Anda bisa membuka beranda pencarian dan melihat sorotan pencarian lainnya dengan mengklik atau mengarahkan mouse di atas ilustrasi dalam kotak pencarian. Untuk mengaktifkan dan menonaktifkan penunjuk pada fitur ini, klik kanan atau tekan dan tahan ruang kosong di taskbar, pilih Cari dan pilih atau kosongkan Buka saat mengarahkan mouse. Anda masih dapat melihat sorotan pencarian di Pencarian saat membuka beranda pencarian.











