Mengedit foto dan video di Windows
Apakah Anda ingin menerapkan perubahan yang memengaruhi kualitas, nuansa, dan tampilan foto Anda—atau Anda ingin menambahkan informasi di atas foto Anda, aplikasi Foto di Windows memberi Anda semua jenis opsi untuk membuat foto dan video Anda terlihat terbaik.
Edit foto
Dengan aplikasi Foto, Anda dapat dengan mudah memotong, memutar, menyesuaikan tampilan dan nuansa, menambahkan filter, dan menulis atau menggambar pada foto Anda untuk berkomunikasi dan memberikan konteks.
Dalam kotak pencarian di taskbar, ketikkan Foto . Dari daftar, pilih Foto . Lalu pilih foto yang ingin Anda ubah.
-
Pilih Edit gambar ( Ctrl + E )

-
Pilih Pangkas , Penyesuaian , Filter , Markup , Ubah , atau Latar Belakang untuk mulai mengedit.
-
Gunakan fitur ini untuk mengubah cahaya, warna, tampilan, dan nuansa foto Anda.
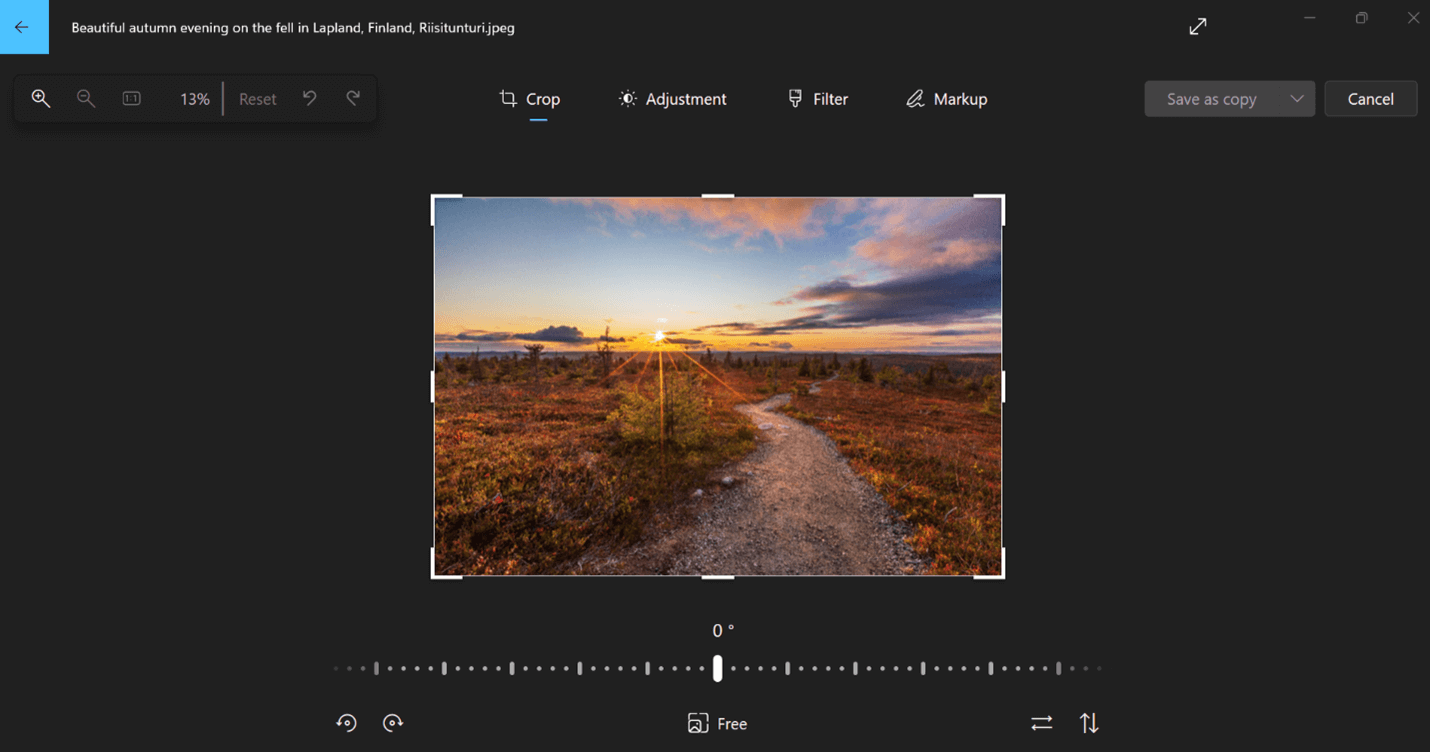
Tips: Untuk membatalkan semua pengeditan yang telah diterapkan pada foto Anda, pilih Reset di bagian kiri atas layar Anda.
Potong
Pangkas, balik, atau putar foto untuk memangkas bagian yang tidak diinginkan secara manual atau menggunakan rasio aspek yang telah ditetapkan sebelumnya. Anda juga dapat memutar foto ke kiri dan kanan sebesar 90 derajat atau dengan derajat tambahan—atau membalikkan gambar sebesar 180 derajat.
-
Saat menampilkan gambar, pilih Edit gambar dari bagian atas layar Anda.
-
Pilih Pangkas lalu, dari bilah alat di bagian bawah, pilih opsi:
-
Memutar


-
Menggunakan

-
Membalikkan gambar secara vertikal


-
Putar foto Anda dengan bebas menggunakan slider
-
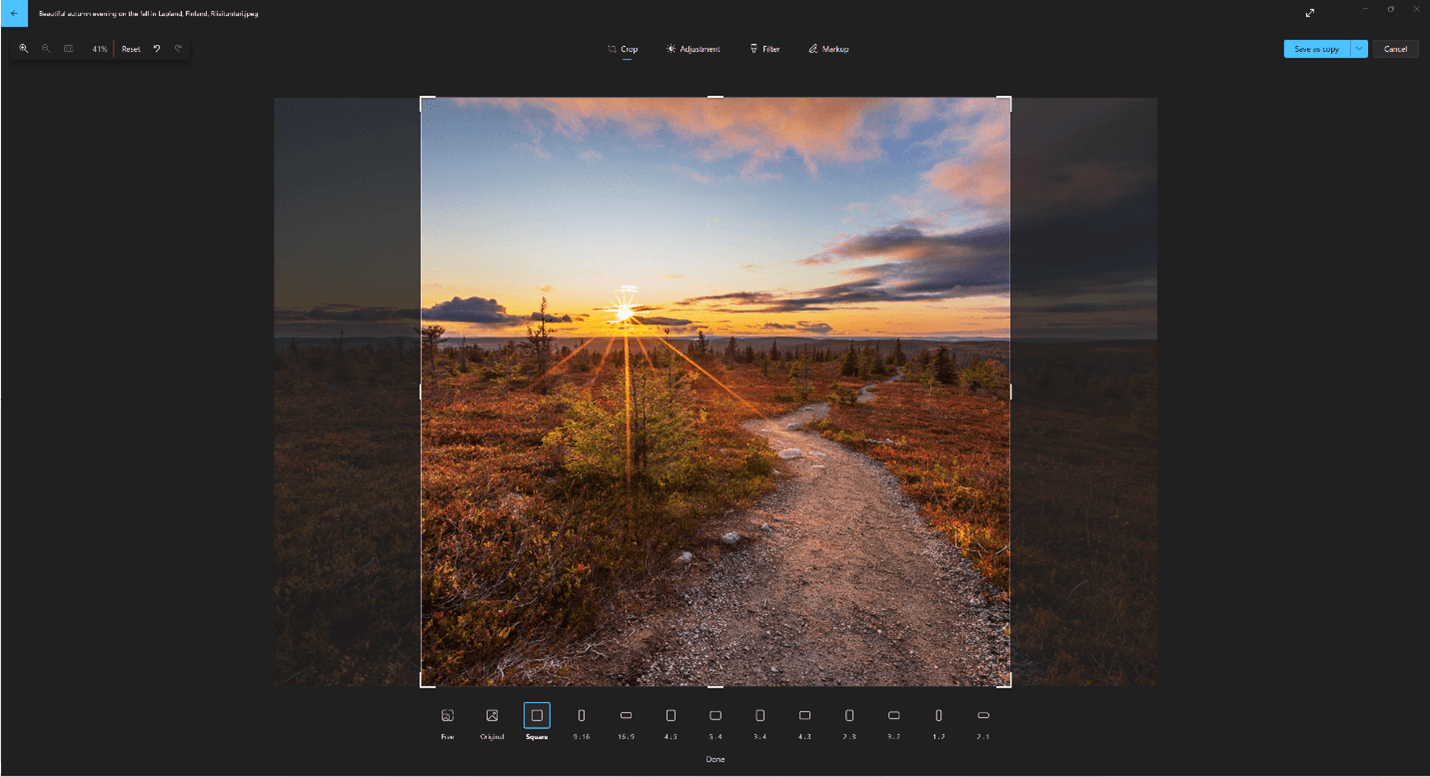
Penyesuaian
Sesuaikan cahaya dan warna untuk mengatur suasana hati dan kualitas foto.
-
Pilih Edit gambar dari bagian atas layar Anda.
-
Pilih Penyesuaian lalu, dari panel penyesuaian di sebelah kanan Anda, sesuaikan penggeser cahaya dan warna.
-
Anda dapat mengklik dan menahan atau menekan spacebar untuk menampilkan foto asli.
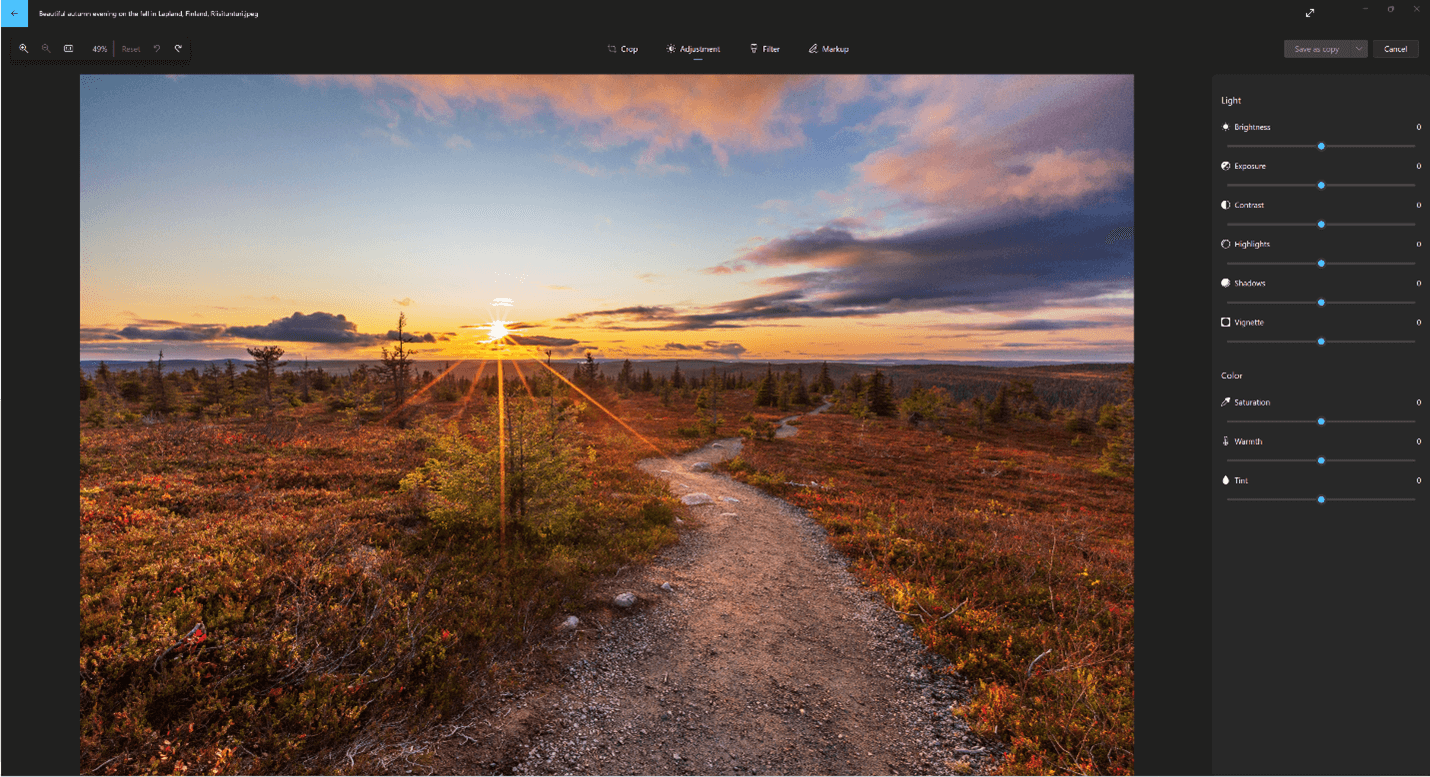
Filter
Gunakan filter untuk mempersempit nada gambar atau menambahkan efek khusus untuk mengubah foto hanya dengan sekali klik. Untuk memulai, buka foto.
-
Pilih Edit gambar dari bagian atas layar Anda.
-
Pilih Filter , lalu dari panel Filter di sebelah kanan Anda, pilih salah satu dari lima belas filter yang tersedia. Jangan khawatir jika Anda tidak ingin menerapkan filter apa pun—Anda selalu memiliki opsi Asli yang tersedia.
-
Anda dapat mengklik dan menahan atau menekan spacebar untuk menampilkan foto asli.
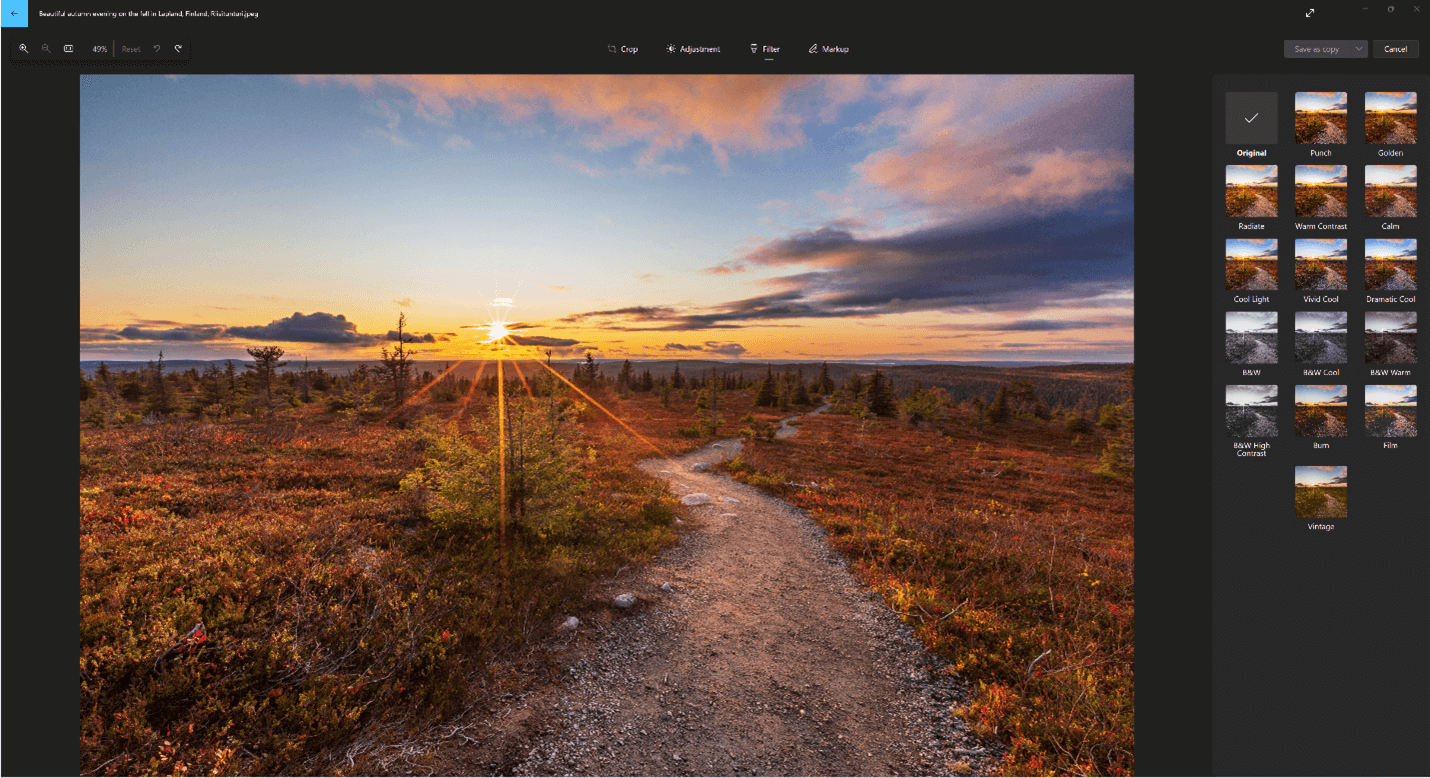
Markup
Foto markup: Terkadang, ada lebih banyak cerita daripada gambar yang dapat disampaikan sendiri. Tambahkan sentuhan pribadi ke momen favorit Anda dengan menggambar di foto Anda.
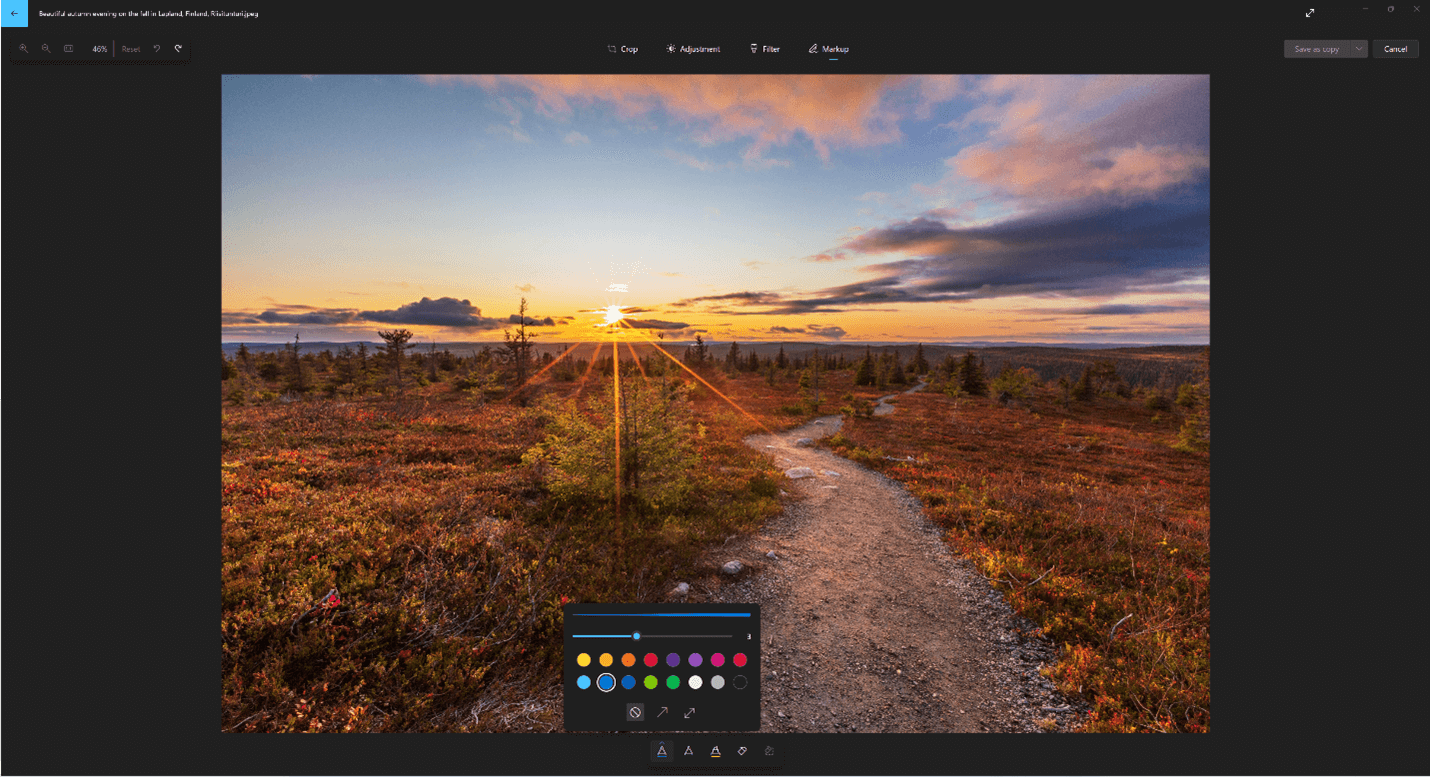
Untuk memulai, buka foto atau video yang ingin Anda tandai.
-
Pilih Edit gambar dari bagian atas layar Anda.
-
Pilih Markup lalu, dari toolbar, pilih salah satu dari tiga alat menggambar (2 pena yang tersedia, dan satu penyorot).
-
Pilih tipe garis (garis biasa, garis dengan panah tunggal, garis dengan panah ganda) dan warna dan ukuran dari opsi pena.
-
Lanjutkan dan gambar langsung pada gambar Anda, dan jangan khawatir jika Anda mengacaukan—Anda selalu bisa menghapus tanda yang tidak Anda sukai dengan alat Penghapus . Atau hapus seluruh gambar Anda dengan memilih Hapus semua goresan tinta di samping alat Penghapus.
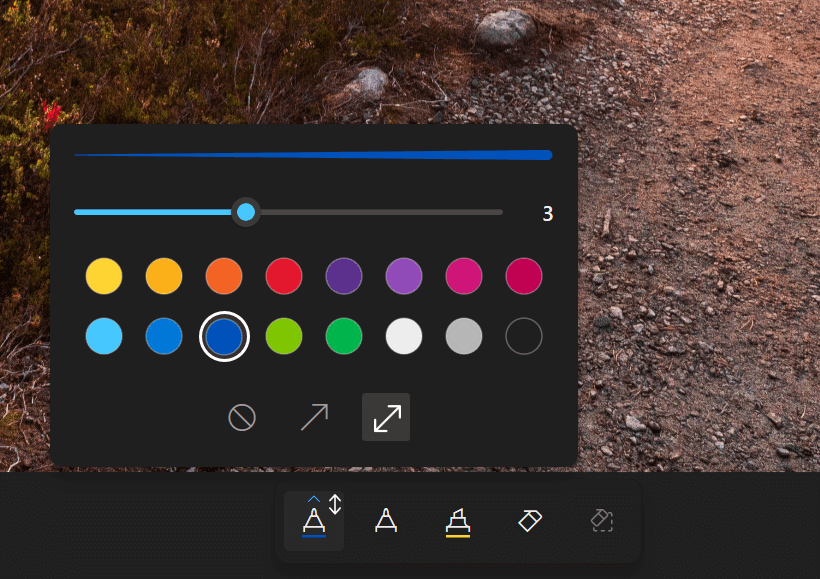
Retouch
Untuk mengubah ukuran foto untuk menghilangkan cadar atau bagian yang tidak diinginkan:
-
Pilih Edit gambar dari bagian atas layar Anda.
-
Pilih Kembalikan, lalu letakkan alat Perbaikan titik di atas area yang ingin Anda koreksi dan klik untuk mengonfirmasi tempat yang ingin Anda perbaiki .
-
Anda dapat menyesuaikan Ukuran alat agar sesuai dengan ukuran area yang akan diperbaik.
Latar belakang
Terkadang Anda mungkin perlu memisahkan subjek dari latar belakang dalam foto lalu menerapkan efek kabur pada latar belakang, menggantinya atau menghapusnya sepenuhnya.
Penting:
-
Kemampuan pengeditan latar belakang saat ini tidak tersedia di perangkat Arm64.
-
AI digunakan untuk memisahkan latar belakang, tetapi proses pemisahan dilakukan secara lokal di perangkat Anda. Ini berarti bahwa data Anda tidak pernah meninggalkan perangkat Anda. Untuk informasi selengkapnya tentang perjalanan AI kami yang bertanggung jawab, prinsip-prinsip etika yang membimbing kami, serta perkakas dan kemampuan yang kami buat untuk memastikan bahwa kami mengembangkan teknologi AI secara bertanggung jawab, lihat AI yang bertanggung jawab.
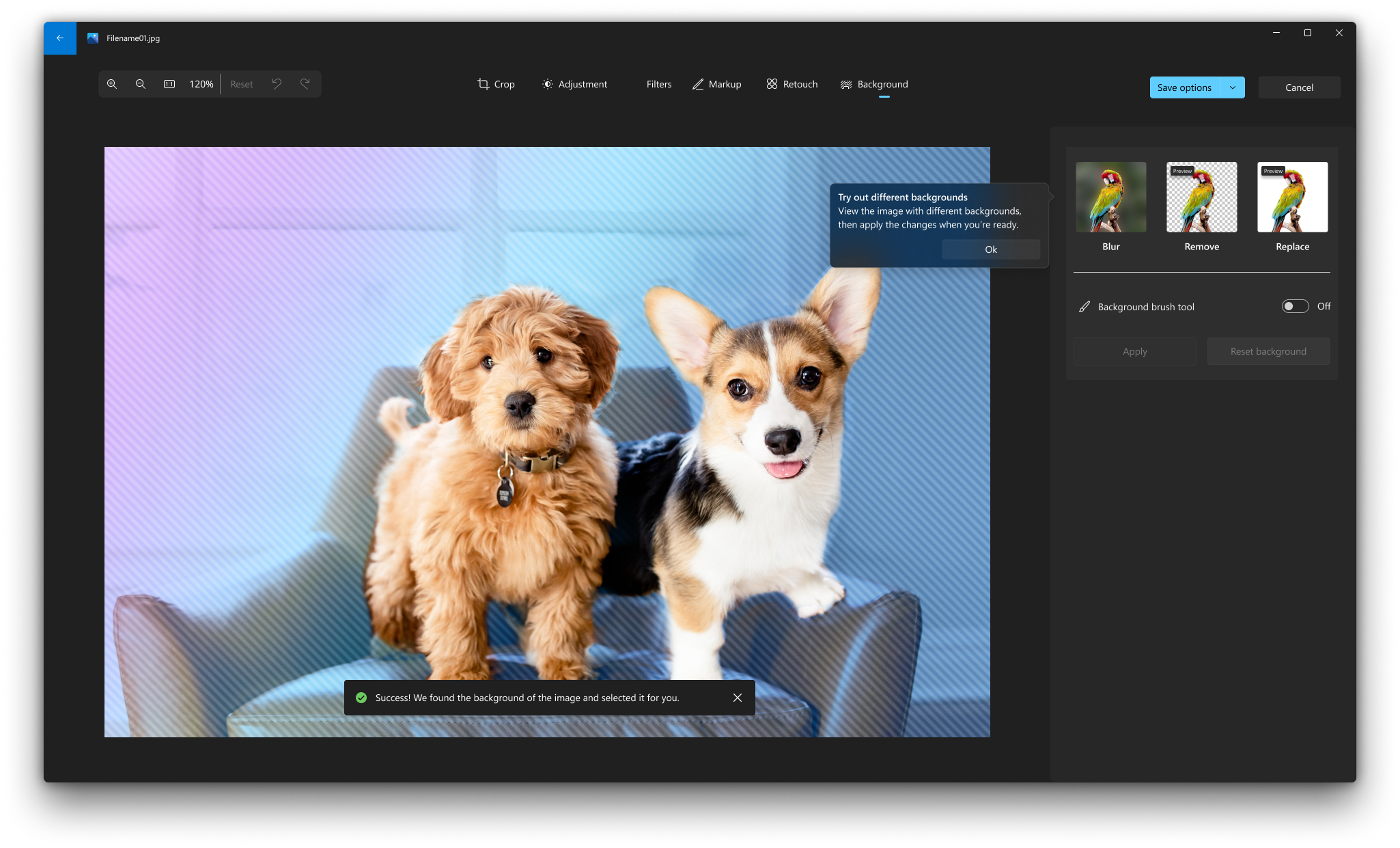
-
Pilih Edit gambar dari bagian atas layar Anda.
-
Pilih Latar Belakang. Latar belakang gambar akan dipilih secara otomatis tetapi Anda juga memiliki opsi untuk mengaktifkanalat Kuas latar belakang untuk menampilkan lebih banyak opsi.
-
Gunakan Tambahkan untuk menambahkan lebih banyak area sebagai bagian dari latar belakang.
-
Gunakan Kurangi untuk menghapus bagian pilihan yang tidak Anda inginkan sebagai bagian dari latar belakang.
-
Anda juga dapat mengubah ukuran Brush atau kelembutan Kuas.
-
-
Pilih Buramkan, Hapus , atau Ganti.
Kabur
Pilih opsi Buramkan , lalu gunakan slider untuk menyesuaikan intensitas Buram, lalu pilih Terapkan untuk mengaburkan latar belakang.
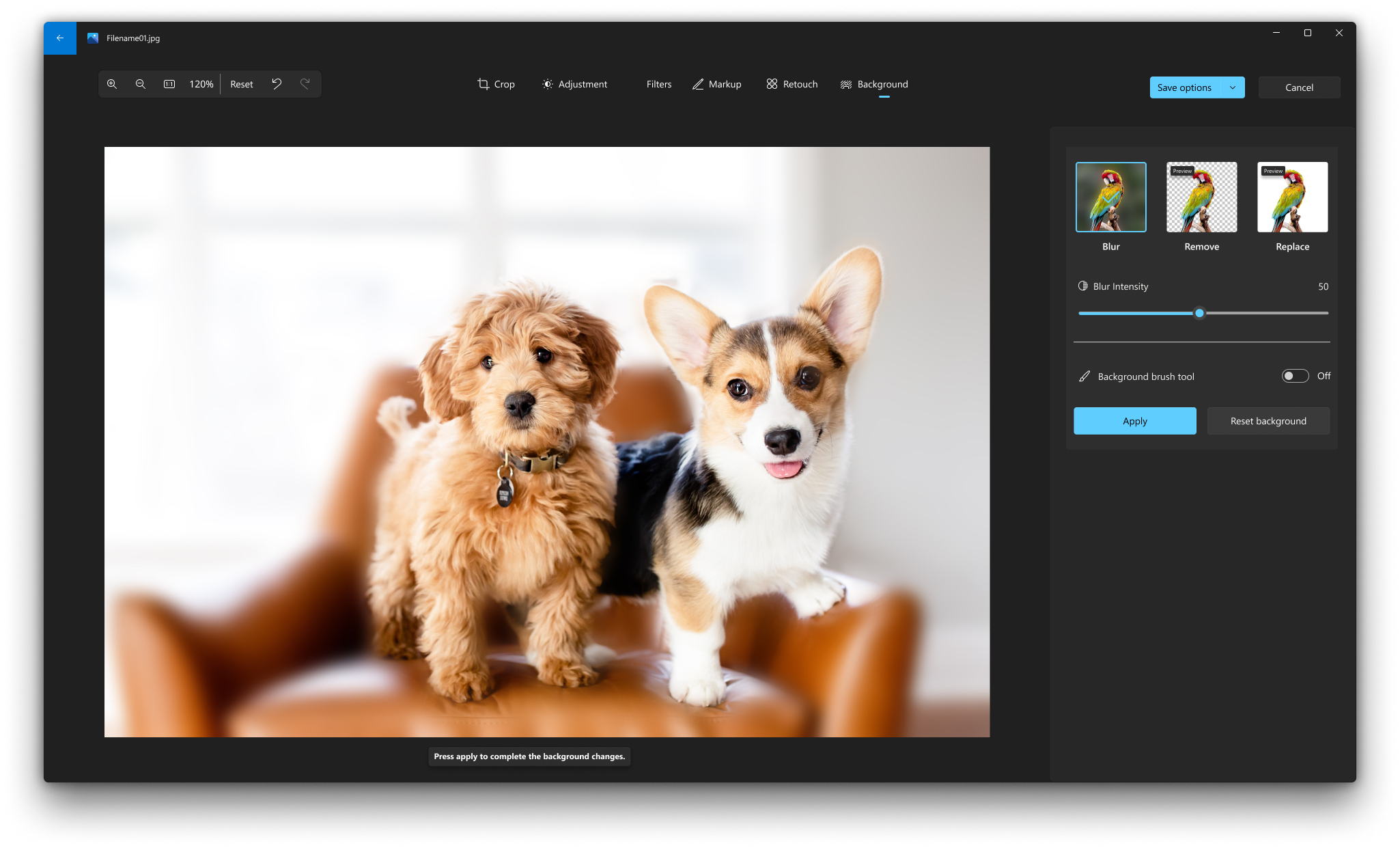
Hapus
Pilih opsi Hapus , lalu pilih Terapkan untuk menghapus latar belakang gambar.
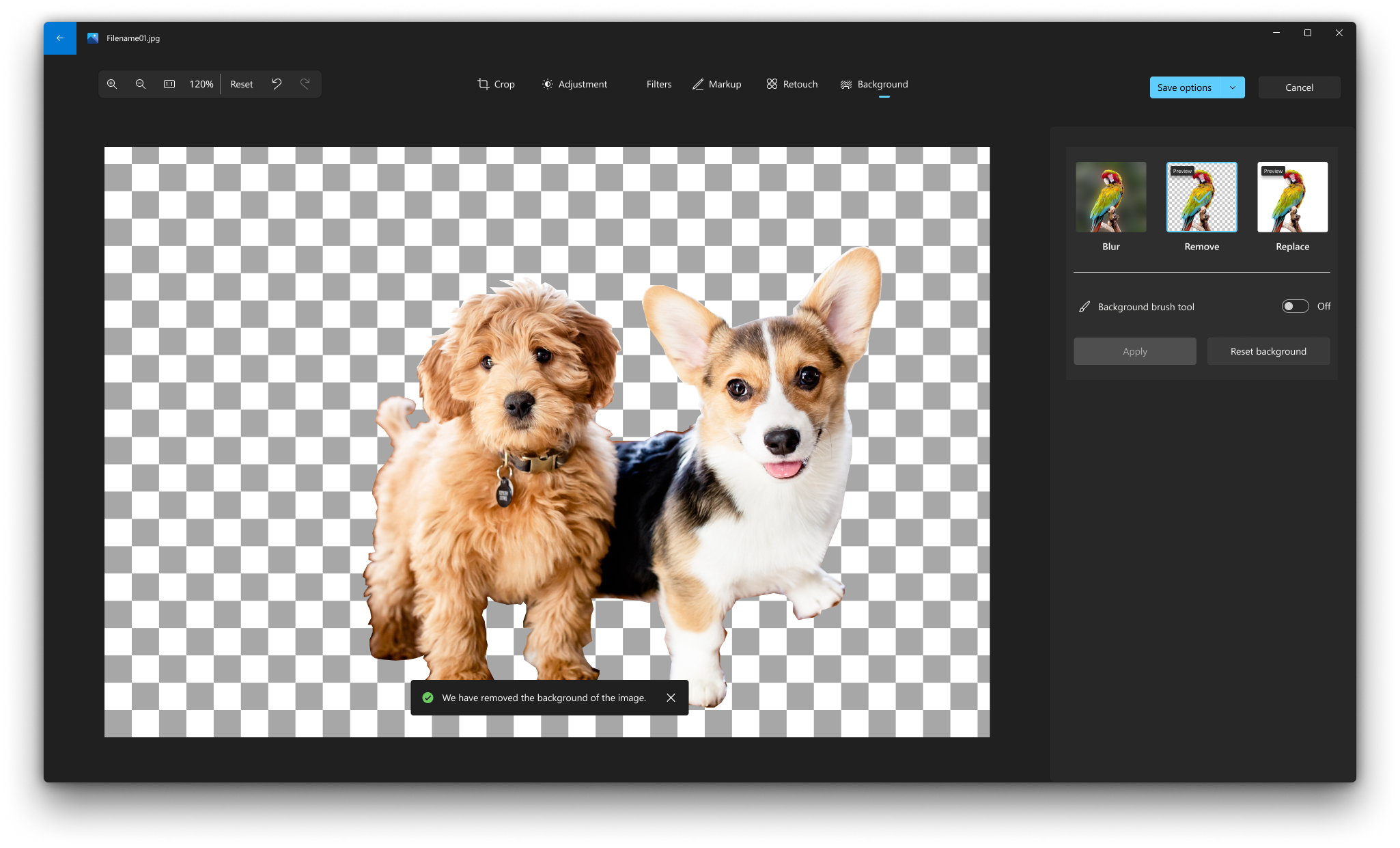
Ganti
Pilih opsi Ganti , lalu gunakan palet warna untuk memilih warna latar belakang. Atau, Anda dapat menentukan nilai RGB untuk warna yang diinginkan. Pilih Terapkan untuk mengganti latar belakang gambar dengan warna yang dipilih.
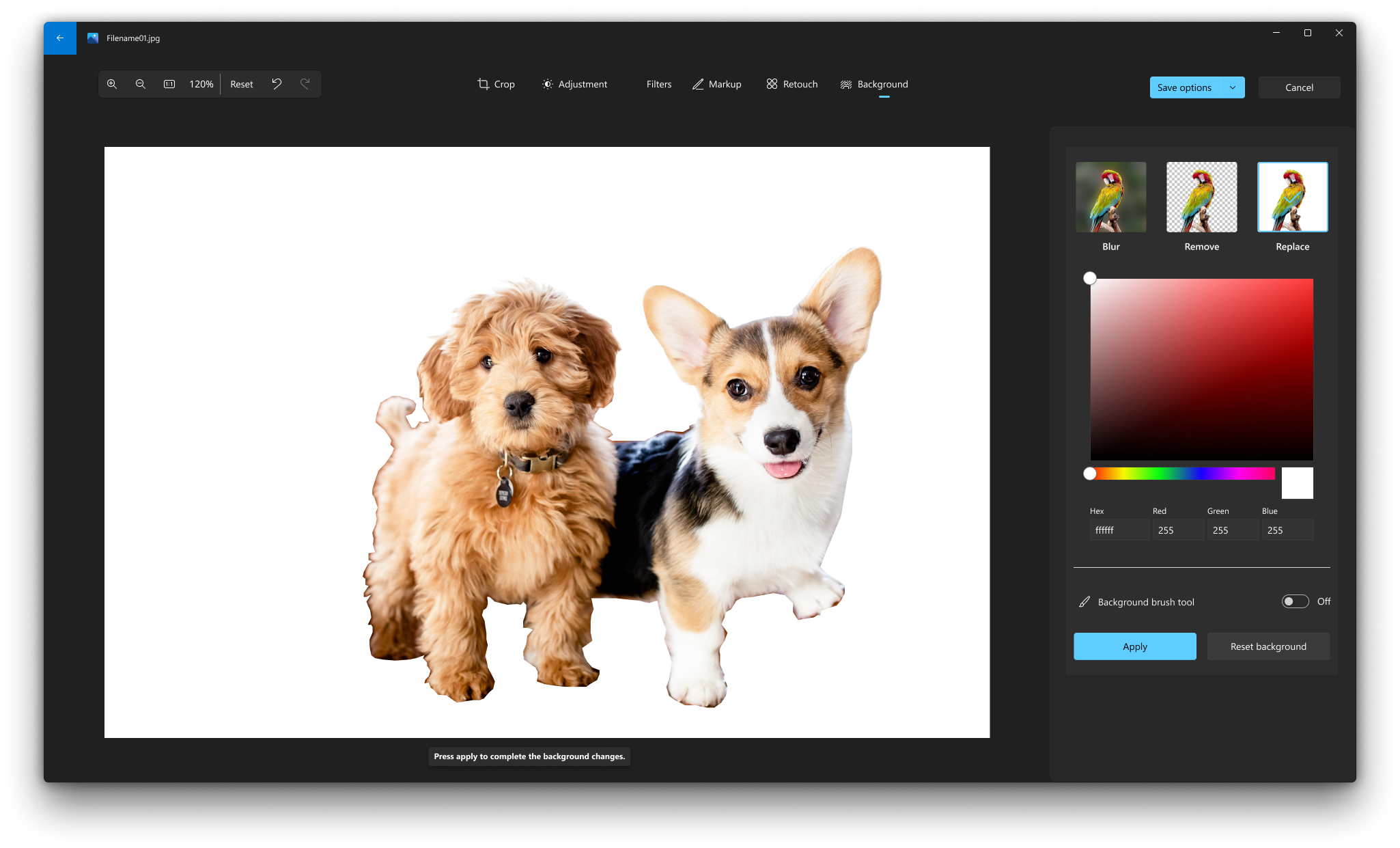
Edit foto
Dengan aplikasi Foto, Anda dapat memangkas, memutar, menambahkan filter, dan menyempurnakan foto dengan mudah.
Dalam kotak pencarian di taskbar, masukkan foto. Dari daftar, pilih Foto . Lalu pilih foto yang ingin Anda ubah.
-
Pilih Edit & Buat di bagian atas layar Anda.
-
Pilih Edit, lalu pilih Pangkas & putar , Filter , atau Penyesuaian .
-
Gunakan fitur ini untuk mengubah cahaya, warna, kejelasan, dan menghilangkan mata merah.
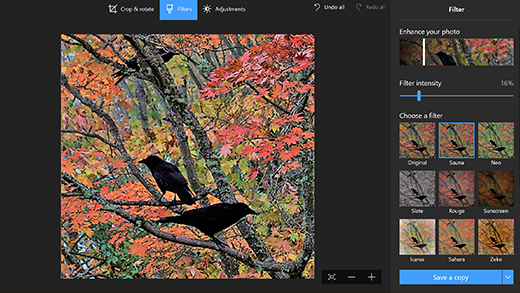
Tips: Untuk membuat perubahan kecil atau menyentuh garis miring, pilih Edit & Buat > Edit Penyesuaian >. Lalu pilih Mata merah atau Perbaiki titik .
Untuk opsi kreatif lainnya, pilih Edit & Buat, lalu pilih Tambahkan efek 3D atau Edit dengan Paint 3D .
Berkreasilah dengan foto dan video Anda
Terkadang, ada cerita yang lebih besar di balik gambar atau video. Tambahkan sentuhan khusus Anda pada momen favorit dengan menggambar di foto dan video.
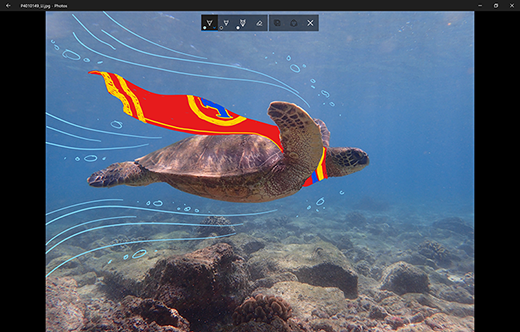
Untuk memulai, buka foto atau video yang ingin Anda tingkatkan.
-
Pilih Edit & Buat dari bagian atas layar Anda.
-
Pilih Gambar lalu, dari toolbar, pilih salah satu dari tiga alat menggambar.
-
Pilih alat yang Anda pilih untuk kedua kalinya untuk melihat opsi warna dan ukuran.
-
Lanjutkan dan gambar langsung pada gambar Anda, dan jangan khawatir jika Anda mengacaukan—Anda selalu bisa menghapus tanda yang tidak Anda sukai dengan alat Penghapus . Atau, hapus seluruh gambar Anda dengan memilih Hapus semua goresan tinta .
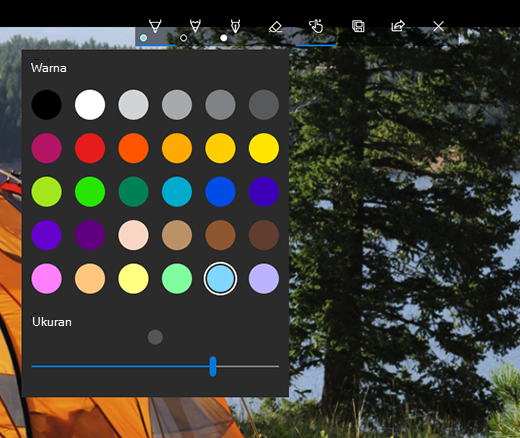
Untuk opsi kreatif lainnya, pilih Edit & Buat , lalu pilih Tambahkan efek 3D atau Edit dengan Paint 3D .
Berbagi kreasi Anda
Jika sudah puas dengan gambar Anda, bagikan! Untuk membagikan gambar yang masih baru atau pemutaran animasi gambar Anda, dengan kreasi anda terbuka, pilih Bagikan .
Untuk informasi selengkapnya tentang video, lihat Membuat video .
Lihat Juga
Menghapus latar belakang foto dengan Paint 3D











