Windowsmenawarkan banyak cara untuk meminimalkan gangguan sehingga lebih mudah untuk fokus pada tugas. Anda dapat merapikan taskbar dan menyederhanakan menu Mulai, menggunakan Fokus untuk mengelola pemberitahuan, dan menggunakan Pembaca Imersif untuk meminimalkan gangguan visual saat membaca halaman web diMicrosoft Edge.
Jangan menjadi terlalu teranimasi
Minimalkan gangguan visual dengan menonaktifkan animasi, gambar latar belakang, dan lainnya.
-
Pilih Mulai Pengaturan > > Aksesibilitas > Efek visual.
-
Untuk meminimalkan gangguan, lakukan satu atau beberapa hal berikut:
-
Untuk menyembunyikan bilah gulir secara otomatis di Windows, nonaktifkan tombol Selalu perlihatkan bilah gulir .
-
Untuk membuat beberapa latar belakang jendela lebih buram, nonaktifkan sakelar Efek transparansi.
-
Jika Anda tidak ingin Windowsmemperlihatkan animasi, nonaktifkan tombol Efek animasi.
-
Untuk menentukan berapa lama pemberitahuan ditampilkan, perluas pemberitahuan Tutup setelah menu jumlah waktu ini dan pilih opsi yang Anda inginkan.
-
Merapikan taskbar yang berantakan
Pilih ikon yang muncul di taskbar dan kurangi jumlah item dalam tampilan.
-
Pilih Mulai Pengaturan > > Personalisasi > Taskbar.
-
Pilih Item taskbar dan ikon sudut Taskbar untuk memperluas bagian tersebut dan menonaktifkan sakelar untuk item yang tidak ingin Anda lihat di taskbar.
-
Untuk memilih ikon mana yang bisa muncul di sudut taskbar, pilih Sudut taskbar melebihi batas. Aktifkan sakelar untuk ikon yang ingin Anda lihat di sudut taskbar. Ikon dengan sakelar dinonaktifkan tidak akan ditampilkan secara langsung di taskbar—ikon hanya akan muncul di menu luapan sudut taskbar.
Matikan pemberitahuan tersebut
Jangan ganggu memungkinkan Anda menentukan pemberitahuan mana yang Anda lihat dan dengar dan kapan. Pemberitahuan lainnya akan masuk ke pusat pemberitahuan tempat Anda dapat melihatnya kapan saja.
Anda juga dapat mengubah pengaturan pemberitahuan untuk memilih aplikasi mana yang menampilkan pemberitahuan.
Pilih pemberitahuan yang ingin Anda lihat dan dengar
-
Pilih Mulai Pengaturan > > Sistem > Pemberitahuan, lalu sesuaikan pengaturan.
-
Untuk melihat dan mendengar lebih sedikit pemberitahuan, aktifkan Jangan ganggu.
-
Jika Anda ingin memilih pemberitahuan dari aplikasi tertentu, pilih Atur pemberitahuan prioritas. Ubah opsi ini untuk mendapatkan pemberitahuan yang ingin Anda lihat saat jangan ganggu diaktifkan.
Tips: Untuk dengan cepat mengaktifkan Jangan ganggu, masuk ke taskbar dan pilih baterai, jaringan, atau ikon volume untuk membuka pusat pemberitahuan, lalu aktifkan atau nonaktifkan.
Batasi pemberitahuan larut malam
-
Pilih Mulai Pengaturan > > Pemberitahuan > Sistem .
-
Di Aktifkan jangan ganggu secara otomatis, pilih Selama waktu ini untuk mengaktifkannya.
-
Pilih kapan jangan ganggu aktifkan, nonaktifkan, dan seberapa sering diulangi.
-
Anda juga bisa memilih tipe tugas yang akan diaktifkan jangan diganggu secara otomatis.
Memilih aplikasi mana yang menampilkan pemberitahuan
Jika pemberitahuan mengganggu Anda saat muncul di layar, sesuaikan aplikasi mana yang menampilkan pemberitahuan dan sempurnakan tampilannya.
-
Pilih Mulai Pengaturan > > Pemberitahuan > Sistem .
-
Di Pemberitahuan dari aplikasi dan pengirim lainnya, nonaktifkan aplikasi yang tidak anda inginkan pemberitahuannya dan aktifkan aplikasi yang ingin Anda dapatkan pemberitahuannya.
-
Untuk menentukan tempat pemberitahuan muncul untuk setiap aplikasi, pilih aplikasi tertentu, lalu ubah opsi sesuai keinginan.
Membaca tanpa terganggu
Untuk membaca halaman web di tata letak yang lebih sederhana dan lebih bersih, gunakan Pembaca Imersif diMicrosoft Edge. Untuk informasi selengkapnya tentang Pembaca Imersif, buka Menggunakan Pembaca Imersif di Microsoft Edge.
-
Untuk mulai menggunakan Pembaca Imersif, buka halaman web yang ingin Anda baca diMicrosoft Edge, lalu tekan tombol fungsi + F9. Atau, pilih

Tips: Jika anda tidak melihat ikon

-
Halaman akan terbuka pada tata letak yang lebih sederhana. Untuk mengubah cara halaman ditampilkan, tinjau opsi pada toolbar di bagian atas halaman. Di bawah Preferensi teks, misalnya, Anda bisa mengubah warna latar belakang menggunakan tema atau mengubah font.
-
Untuk keluar dari Pembaca Imersif, pilih

Windowsmenawarkan banyak cara untuk meminimalkan gangguan sehingga lebih mudah untuk fokus pada tugas. Anda dapat merapikan taskbar dan menyederhanakan menu Mulai, menggunakan Bantuan fokus untuk mengelola pemberitahuan, dan menggunakan Pembaca Imersif untuk meminimalkan gangguan visual saat membaca halaman web diMicrosoft Edge.
Jangan menjadi terlalu teranimasi
Minimalkan gangguan visual dengan menonaktifkan animasi, gambar latar belakang, dan lainnya.
-
Pilih Mulai , lalu pilih Pengaturan > Kemudahan Akses > Tampilan .
-
Pilih dari opsi yang berbeda di bawah Sederhanakan dan personalisasiKan Windows.
Merapikan taskbar yang berantakan
Pilih ikon yang muncul di taskbar dan kurangi jumlah item dalam tampilan.
-
Pilih Mulai , lalu pilih Pengaturan > Personalisasi > Taskbar .
-
Di bawah Area pemberitahuan, pilih Pilih ikon mana yang muncul di taskbar.
Ikon sistem, seperti jam dan indikator baterai, juga dapat diaktifkan atau dinonaktifkan.
-
Pilih Mulai , lalu pilih Pengaturan > Personalisasi .
-
Di bawah Area pemberitahuan, pilih Aktifkan atau nonaktifkan ikon sistem.
Menyederhanakan menu Mulai
Banyak aplikasi menggunakan Ubin Langsung untuk memperlihatkan pembaruan tentang apa yang terjadi di dunia Anda, seperti email baru, janji temu Anda berikutnya, atau cuaca akhir pekan. Jika animasi ini mengganggu, Anda dapat menonaktifkannya.
Tekan dan tahan (atau klik kanan) ubin, lalu pilih Lainnya > Nonaktifkan Ubin Dinamis.
Matikan pemberitahuan tersebut
Bantuan fokus (juga disebut jam sepi dalam versi Windows 10 yang lebih lama) memungkinkan Anda menghindari pemberitahuan yang mengganggu saat Anda perlu tetap fokus. Diatur secara default untuk diaktifkan secara otomatis dalam kondisi tertentu.
Berikut cara mengaktifkan atau menonaktifkan bantuan fokus:
-
Pilih ikon Pusat Tindakan di taskbar.
-
Pilih Bantuan fokus untuk menelusuri pengaturan yang tersedia: Prioritas saja, Alarm saja, atau Nonaktif. (Jika tidak melihat petak Bantuan fokus , Anda mungkin perlu memilih Perluas terlebih dahulu.)
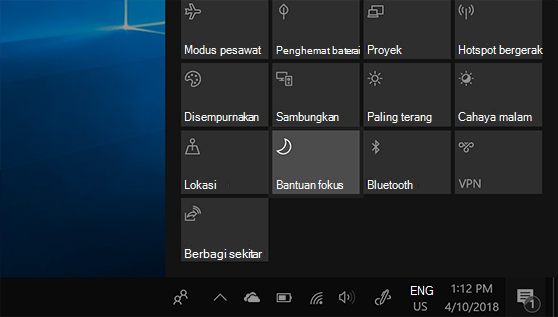
-
Pengaturan bantuan fokus dapat diedit dengan memilih Mulai Pengaturan > > Sistem > Bantuan fokus. Atau Anda bisa mengetik Bantuan fokus ke dalam kotak pencarian di taskbar, lalu pilih Pengaturan bantuan fokus dari daftar hasil.
-
Di pengaturan Bantuan fokus, Anda dapat membatasi pemberitahuan larut malam menggunakan bagian Aturan otomatis . Untuk melakukannya, pilih Selama waktu ini dan aktifkan tombol alih. Lalu, pilih Waktu mulai atau Waktu selesai, pilih waktu, lalu pilih tanda centang untuk menyimpan perubahan Anda. Anda juga bisa memilih hari-hari yang anda inginkan untuk menerapkan aturan, dan tipe pemberitahuan apa yang masih ingin Anda terima selama waktu yang Anda tetapkan.
Membuka pengaturan bantuan fokus
Jika pemberitahuan mengganggu Anda saat muncul di layar, sesuaikan aplikasi mana yang menampilkan pemberitahuan dan sempurnakan tampilannya. Untuk mengubah pengaturan pemberitahuan, pilih Mulai , lalu pilih Pengaturan > Sistem > Pemberitahuan & tindakan . Anda kemudian dapat memilih tipe pemberitahuan mana yang ingin Anda lihat.
Membaca tanpa terganggu
Untuk tata letak yang bersih dan sederhana, gunakan Tampilan baca di bilah alamat browser Microsoft Edge untuk menghadirkan apa pun yang Anda baca di depan dan di tengah. Setelah membuka artikel, Anda akan melihat ikon buku di sisi kanan browser. Ketika memilihnya, Anda akan berada dalam tampilan baca.











