Ada banyak cara untuk membuat perangkat yang Anda gunakan untuk berinteraksi dengan PC, seperti mouse atau keyboard jadi lebih mudah digunakan.
Jadikan mouse agar mudah digunakan
Mengontrol mouse dengan keypad numerik
-
Untuk masuk ke pengaturan Aksesibilitas di komputer, tekan tombol logo Windows+U atau pilih Mulai > Pengaturan > Aksesibilitas.
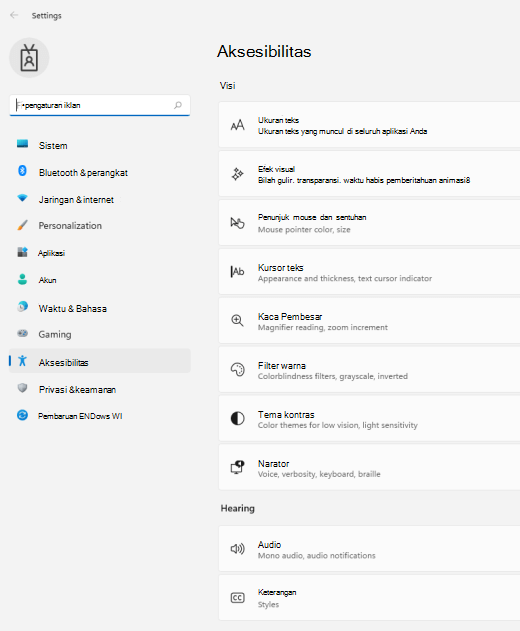
-
Di bawah Interaksi, pilih Mouse.
-
Aktifkan tombol Mouse.
Mengubah tombol mouse utama, mengatur opsi pengguliran, atau menampilkan jejak penunjuk
-
Untuk membuka Pengaturan komputer Anda, tekan tombol logo Windows+I atau pilih Mulai > Pengaturan .
-
Pilih Bluetooth & yang>Mouse.
-
Untuk mengubah tombol mouse utama, perluas menu tombol mouse Utama dan pilih opsi yang Anda inginkan.
-
Untuk mengatur opsi pengguliran, pilih opsi yang sesuai di bawah Pengguliran.
-
Jika Anda ingin penunjuk Anda menampilkan jejak di layar saat Anda memindahkannya, pilih Pengaturan mousetambahan , pilih tab Opsi Penunjuk, dan pilih kotak centang Tampilkan jejak penunjuk.
-
Jadikan penunjuk mouse Anda lebih mudah dilihat
Jadikan penunjuk mouse lebih mudah dilihat dengan memperbesar ukurannya atau mengubah warnanya.
-
Untuk masuk ke pengaturan Aksesibilitas di komputer, tekan tombol logo Windows+U atau pilih Mulai > Pengaturan > Aksesibilitas.
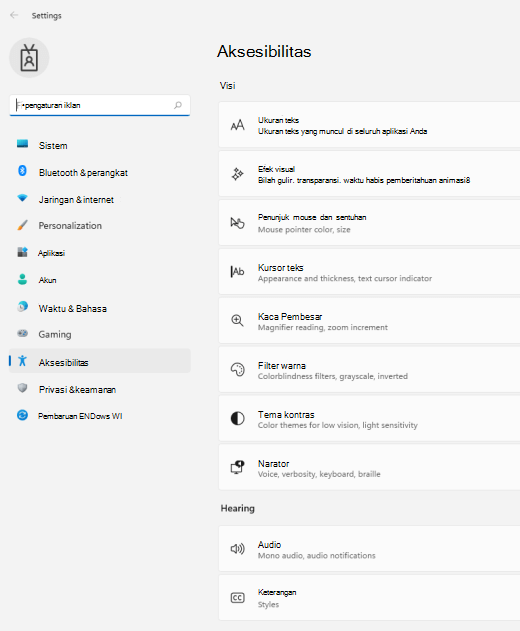
-
Pilih Penunjuk mouse dan sentuh.
-
Di bawah Penunjukmouse , sesuaikan slider Ukuran sampai penunjuk mouse Anda berukuran yang Anda suka.
-
Di bawah Gaya penunjukmouse , pilih opsi untuk mengubah warna penunjuk mouse Anda menjadi putih, hitam, terbalik, atau salah satu warna cerah yang direkomendasikan. Untuk mengkustomisasi warna penunjuk, pilih Pilih warna lain.
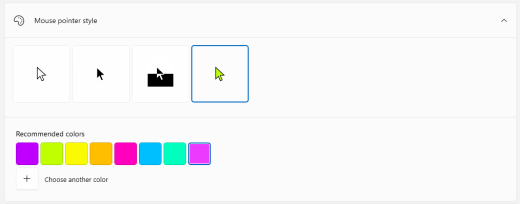
Buat kursor teks lebih mudah ditemukan
Windows 11memungkinkan Anda mengubah ketebalan kursor teks dan menambahkan indikator penuh warna untuk membuatnya lebih terlihat.
Mengubah ketebalan kursor teks
-
Untuk masuk ke pengaturan Aksesibilitas di komputer, tekan tombol logo Windows+U atau pilih Mulai > Pengaturan > Aksesibilitas.
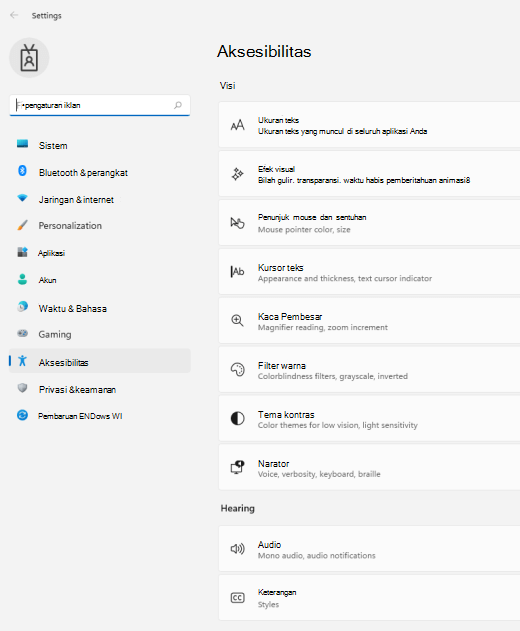
-
Pilih Kursor teks.
-
Di bawah Ketebalan kursorteks, sesuaikan slider Ketebalan kursor teks hingga ketebalan dalam pratinjau terlihat seperti yang Anda inginkan.
Menggunakan indikator kursor teks
-
Untuk masuk ke pengaturan Aksesibilitas di komputer, tekan tombol logo Windows+U atau pilih Mulai > Pengaturan > Aksesibilitas.
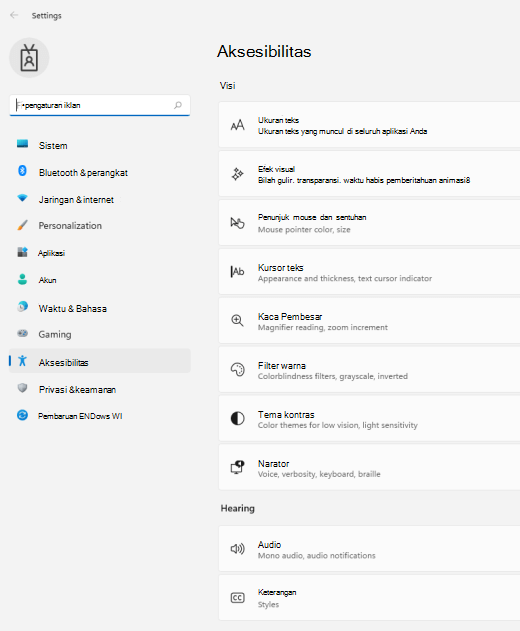
-
Pilih Kursor teks.
-
Aktifkan tombol indikator kursor Teks.
-
Sesuaikan slider Ukuran hingga ukuran terlihat seperti yang Anda inginkan di pratinjau.
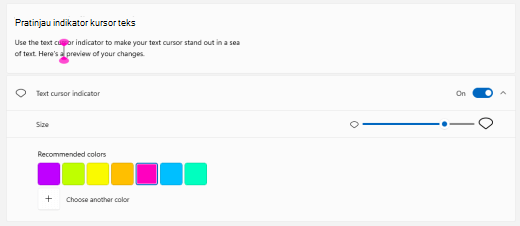
-
Untuk mengubah warna indikator, pilih salah satunya dalam menu Warna yang dianjurkan, atau pilih Pilih warna lain untuk memilih warna kustom.
Buat keyboard lebih mudah digunakan
-
Untuk masuk ke pengaturan Aksesibilitas di komputer, tekan tombol logo Windows+U atau pilih Mulai > Pengaturan > Aksesibilitas.
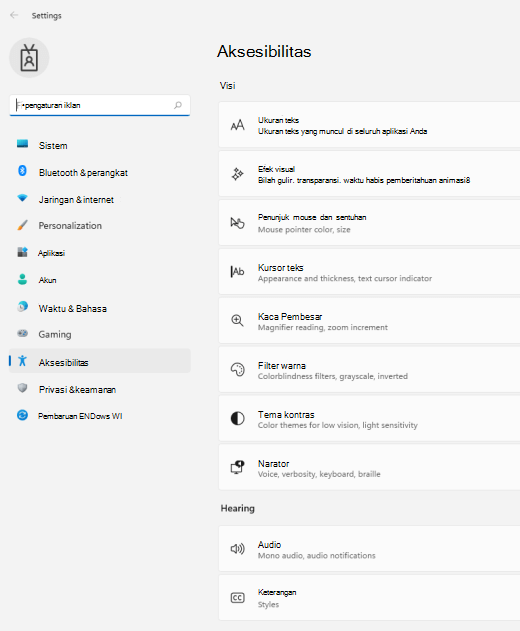
-
Pilih Keyboard dan coba beberapa opsi berikut ini:
-
Aktifkan sakelar Keyboard layar untuk memilih tombol menggunakan mouse atau perangkat penunjuk lain (seperti joystick) atau menggunakan sebuah saklar untuk menbesok tombol di layar.
-
Aktifkan tombol Sticky jika Anda mengalami kesulitan menekan dua tombol secara bersamaan. Tombol sticky memungkinkan Anda menekan perintah yang menggunakan beberapa tombol (seperti Ctrl + S) satu kunci pada satu waktu.
-
Aktifkan tombol Toggle untuk memutar suara setiap kali Anda menekan tombol Caps lock, Num lock, atau Scroll lock.
-
Aktifkan tombol Filter untuk mengatur sensitivitas keyboard sehingga dapat mengabaikan penekanan tombol singkat atau berulang kali.
-
Aktifkan tombol akses Garis Bawah beralih ke tombol akses garis bawah saat tersedia.
-
Aktifkan tombol Gunakan Layar Cetak untuk membuka sakelar snipping layar untuk menggunakan tombol Prt Scr untuk membuka potongan layar.
Tips: Anda juga dapat mengontrol PC dengan suara menggunakan Pengenalan WindowsUcapan. Untuk mempelajari selengkapnya, lihat Menggunakan pengenalan suara di Windows.
Jadikan mouse agar mudah digunakan
Untuk mengakses pengaturan mous, pilih tombol Mulai , lalu pilih Pengaturan > Kemudahan Akses > Mouse .
-
Aktifkan tombol alih di bawah Kontrol mouse Anda dengan keypad jika ingin mengontrol mouse menggunakan keypad numerik.
-
Pilih Ubah opsi mouse lainnya mengubah tombol mouse utama, mengatur opsi pengguliran, dan lainnya.
-
Jika Anda ingin penunjuk menampilkan jejak di sepanjang layar ketika Anda memindahkannya, pilih Opsi mouse tambahan, lalu centang kotak di samping Tampilkan jejak penunjukpada tab Opsi Penunjuk.
Jadikan penunjuk mouse Anda lebih mudah dilihat
Jadikan penunjuk mouse lebih mudah dilihat dengan memperbesar ukurannya atau mengubah warnanya.
-
Pilih Mulai > Pengaturan > Kemudahan Akses dengan > Mouse.
-
Sesuaikan panel geser di bawah Ubah ukuran penunjuk hingga penunjuk mouse ada dalam ukuran yang Anda inginkan.
-
Ubah warna penunjuk mouse Anda menjadi putih, hitam, berlawanan, atau warna terang yang disarankan. Untuk memilih warna dari roda warna, pilih Pilih warna penunjuk pelanggan.
Buat kursor teks lebih mudah ditemukan
Windows 10 memungkinkan Anda mengubah ketebalan kursor teks dan menambahkan indikator penuh warna agar lebih terlihat.
Mengubah ketebalan kursor teks
-
Pilih Mulai > Pengaturan > Kemudahan Akses dengan> Teks .
-
Sesuaikan panel geser Ubah ketebalan kursor teks hingga terlihat seperti yang Anda inginkan di pratinjau.
Menggunakan indikator kursor teks
-
Pilih Mulai > Pengaturan > Kemudahan Akses dengan> Teks .
-
Pilih Aktifkan indikator kursor teks.
-
Sesuaikan panel geser Ubah ukuran indikator kursor teks hingga terlihat seperti yang Anda inginkan di pratinjau.
-
Pilih salah satu dari Warna indikator kursor teks yang disarankan, atau pilih Pilih warna kustom untuk Anda pilih sesuai selera.
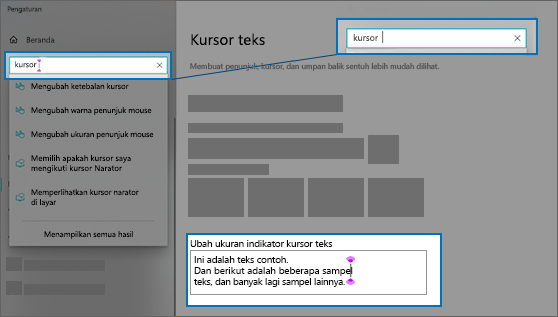
Buat keyboard lebih mudah digunakan
Jika ingin membuat keyboard Anda lebih mudah digunakan, pilih Pengaturan keyboard di bawah ini, atau pilih tombol Mulai, lalu pilih Pengaturan > Kemudahan Akses > Keyboard , lalu coba beberapa opsi berikut:
-
Aktifkan tombol alih di bawah Gunakan Keyboard Pada Layar untuk memilih tombol menggunakan mouse atau perangkat penunjuk lainnya (seperti joystick) atau menggunakan satu tombol alih untuk beralih antara tombol pada layar.
-
Aktifkan tombol alih di bawah Tombol Sticky jika Anda memiliki kesulitan menekan dua tombol secara bersamaan. Tombol Sticky memungkinkan Anda menekan perintah yang menggunakan beberapa tombol (seperti Ctrl + S) satu tombol pada satu waktu.
-
Aktifkan tombol alih di bawah Tombol Alih untuk memutar suara kapan pun Anda menekan tombol Caps Lock, Num lock, atau Scroll lock.
-
Gunakan tombol alih di bawah Tombol Filter untuk menetapkan sensitivitas keyboard sehingga tombol dapat mengabaikan tekanan tombol yang singkat atau berulang.
-
Aktifkan tombol alih di bawah Ubah cara pintasan keyboard berfungsi untuk menggarisbawahi kunci akses saat tersedia.
-
Aktifkan tombol alih di bawah Pintasan Layar cetak untuk menggunakan tombol Prt Scr untuk membuka pemotongan layar.
Tips: Anda juga dapat mengontrol PC dengan suara menggunakan Pengenalan WindowsUcapan. Untuk mempelajari selengkapnya, lihat Menggunakan pengenalan suara di Windows.











