ikon Wi-Fi tersambung

Anda tersambung ke Wi-Fi dan internet. Anda harus berada dalam kondisi yang baik. Jika Anda melihat ikon ini tetapi masih mengalami masalah konektivitas, masalahnya mungkin terjadi pada aplikasi atau situs web tertentu atau firewall yang memblokir koneksi internet Anda.
Ikon tersambung VPN

Anda tersambung ke jaringan privat virtual (VPN) yang dikenali. Untuk mempelajari selengkapnya, lihat Menyambungkan ke VPN di Windows.
Tidak ada koneksi internet

Perangkat Anda tidak memiliki koneksi internet. Untuk Wi-Fi, hal ini dapat muncul karena satu atau beberapa alasan.
Cobalah salah satu hal berikut ini terlebih dahulu:
-
Jika Anda melihat ikon Tidak ada koneksi Internet, pilih ikon tersebut, lalu lihat apakah jaringan Wi-Fi yang Anda kenali muncul di daftar jaringan. Jika ya, pilih jaringan Wi-Fi, lalu coba sambungkan ke jaringan tersebut.
-
Jika Anda tidak bisa tersambung, buka laporan jaringan nirkabel dan periksa bagian sesi Wi-Fi untuk masalah yang dilaporkan. Untuk informasi selengkapnya, lihat Menganalisis laporan jaringan nirkabel.
PC Windows Anda tersambung ke jaringan lokal tetapi tidak tersambung ke internet. Jika Anda memilih ikon Tanpa koneksi Internet, kata-kata Tidak Ada Internet akan ditampilkan di bawah jaringan Wi-Fi yang Anda sambungkan. Anda mungkin bisa melihat PC dan perangkat lain di jaringan lokal Anda, tapi Anda tidak bisa melakukan hal-hal yang memerlukan akses internet, seperti berselancar di web, menggunakan email, atau streaming musik dan video.
Untuk menentukan apakah PC Anda memiliki konektivitas terbatas tanpa koneksi internet, Windows mengirim permintaan HTTP kecil ke server di Internet. Jika tidak mendapatkan informasi apa pun dari server, ikon ini akan muncul.
Untuk konektivitas terbatas, buat dan buka laporan jaringan nirkabel, lalu lakukan hal berikut:
-
Buat laporan jaringan nirkabel, lalu buka. Laporan adalah file HTML dan disimpan di lokasi tertentu di PC Anda.
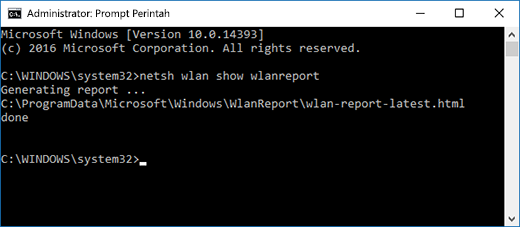
-
Temukan bagian Output untuk 'ipconfig /all'dari Output Skrip, lalu gulir ke bawah ke bagian tempat adapter nirkabel Anda tercantum. Untuk informasi selengkapnya tentang menemukannya dalam laporan jaringan nirkabel, lihat Menganalisis laporan jaringan nirkabel.
-
Periksa alamat IP yang valid. Pastikan Anda memiliki alamat IP dan tidak seperti ini—169.254.x.x.x. Jika alamat IP Anda terlihat seperti ini, artinya Windows tidak dapat memperoleh alamat IP dari router Anda. Jika Anda tidak menggunakan alamat IP statis di jaringan Anda, periksa untuk memastikan bahwa DHCP diaktifkan di perute Anda. Periksa dokumentasi perute Anda untuk mencari tahu cara melakukan hal ini. Jika ini memperbaiki masalah Wi-Fi Anda, ikon Tidak ada koneksi akan berubah menjadi Wi-Fi tersambung dalam beberapa detik.
-
Periksa server DNS yang valid. Verifikasi bahwa Anda memiliki server DNS yang tercantum dan Anda bisa mem-pingnya.
Untuk ping server DNS-
Dalam laporan jaringan nirkabel, cari alamat IP yang tercantum di samping server DNS.
-
Di prompt perintah, ketik ping [alamat server DNS].
-
-
Jika Anda memiliki alamat IP yang valid tapi tidak bisa mem-ping server DNS Anda, Anda bisa mengubah server DNS Anda ke alamat lain lalu mencoba ping alamat baru. Ada banyak server DNS publik gratis. Untuk menemukannya, masuk ke web dan cari server DNS publik. Untuk mempelajari cara mengubah server DNS Anda di Windows, lihat Mengubah pengaturan TCP/IP.
Jika Anda melihat ikon Tidak ada koneksi Internet saat Anda berada dalam rentang jaringan Wi-Fi, itu bisa berarti salah satu hal berikut ini:
-
Tombol Wi-Fi fisik di laptop atau tablet Anda dinonaktifkan. Pastikan telah diaktifkan.
-
Wi-Fi dinonaktifkan di pengaturan Wi-Fi. Buka Pengaturan, lalu pilih Jaringan & internet. Pastikan Wi-Fi diaktifkan.
-
Adapter Anda tidak mendukung frekuensi penyiaran jaringan Anda. Misalnya, adapter Anda mungkin hanya mendukung pita frekuensi 2,4 GHz, tetapi jaringan Anda menggunakan pita 5 GHz. Periksa dokumentasi perute Anda untuk mengetahui frekuensi penggunaannya. Untuk mempelajari selengkapnya tentang perbedaan antara jaringan 2,4 GHz dan jaringan 5 GHz, lihat bagian Masalah Wi-Fi dan tata letak rumah Anda.
-
Adapter Anda mendukung frekuensi jaringan Anda, tetapi driver adapter jaringan nirkabel sedang memfilternya. Meskipun itu tidak umum, ini telah diketahui terjadi. Pastikan adapter jaringan nirkabel Anda memperbolehkan frekuensi jaringan yang sama dengan jaringan nirkabel Anda dengan melakukan hal berikut:
-
Pilih Cari di taskbar, masukkan Manajer Perangkat, lalu pilih Manajer Perangkat dari daftar hasil.
-
Di Manajer Perangkat, pilih Adaptor jaringan > nama adapter jaringan nirkabel.
-
Tekan dan tahan (atau klik kanan) adapter jaringan nirkabel Anda, lalu pilih Properti.
-
Pilih tab Tingkat Lanjut, cari pengaturan Mode Nirkabel atau Band, dan pastikan itu memungkinkan frekuensi jaringan Anda.
-
Jika demikian, berikut beberapa hal yang dapat Anda coba:
-
Dalam laporan jaringan nirkabel, temukan adapter nirkabel Anda di bagian Adapter Jaringan, lalu periksa apakah nomor Masalah tercantum di sana. Jika tercantum, nomor akan sesuai dengan kode kesalahan Manajer Perangkat yang memberi tahu Anda mengapa driver tidak dimuat.
-
Verifikasi bahwa Anda memiliki driver terbaru dengan menjalankan Windows Update, dan periksa Versi Driver dan Tanggal Driver untuk melihat apakah driver tersebut cocok dengan versi driver terbaru yang tercantum di situs web produsen perangkat Anda. Untuk menemukan tanggal dan versi driver, di Manajer Perangkat, perluas Adaptor jaringan, tekan dan tahan (atau klik kanan) adapter jaringan nirkabel Anda, pilih Properti, lalu pilih tab Driver.
-
Pastikan adapter jaringan nirkabel tidak dinonaktifkan di Manajer Perangkat. Untuk melakukan ini, di Manajer Perangkat, perluas Adaptor jaringan, tekan dan tahan (atau klik kanan) adapter jaringan nirkabel Anda, lalu pilih Aktifkan perangkat.
-
Jika adapter jaringan nirkabel Anda tidak tercantum di Manajer Perangkat, maka Windows tidak mendeteksinya. Dalam hal ini, Anda mungkin harus menginstal driver secara manual. Periksa situs web produsen perangkat Anda untuk driver yang berfungsi di Windows 10. Untuk mempelajari cara menginstal driver adapter jaringan, lihat Memperbaiki masalah koneksi jaringan.
Kembali ke Gambaran Umum
Ikon Wi-Fi di ujung kanan taskbar Windows dapat memberi tahu Anda banyak hal tentang koneksi Wi-Fi Anda dan statusnya. Berikut adalah beberapa ikon Wi-Fi berbeda yang mungkin Anda lihat.
ikon Wi-Fi tersambung

Anda tersambung ke Wi-Fi dan Internet. Anda harus berada dalam kondisi yang baik. Jika Anda melihat ikon ini tetapi masih mengalami masalah konektivitas, masalahnya mungkin terjadi pada aplikasi atau situs web tertentu atau firewall yang memblokir koneksi internet Anda.
Tidak ada koneksi internet

Perangkat Anda tidak memiliki koneksi internet. Untuk Wi-Fi, hal ini dapat muncul karena satu atau beberapa alasan.
Cobalah salah satu hal berikut ini terlebih dahulu:
-
Jika Anda melihat ikon Tidak ada koneksi Internet, pilih ikon tersebut, lalu lihat apakah jaringan Wi-Fi yang Anda kenali muncul di daftar jaringan. Jika ya, pilih jaringan Wi-Fi, lalu coba sambungkan ke jaringan tersebut.
-
Jika Anda tidak bisa tersambung, buka laporan jaringan nirkabel dan periksa bagian sesi Wi-Fi untuk masalah yang dilaporkan. Untuk informasi selengkapnya, lihat Menganalisis laporan jaringan nirkabel.
PC Windows Anda tersambung ke jaringan lokal tetapi tidak tersambung ke internet. Jika Anda memilih ikon Tanpa koneksi Internet, kata-kata Tidak Ada Internet akan ditampilkan di bawah jaringan Wi-Fi yang Anda sambungkan. Anda mungkin dapat melihat PC dan perangkat lain di jaringan lokal, tetapi tidak dapat melakukan hal-hal yang memerlukan akses internet, seperti menjelajahi web, menggunakan email, atau streaming musik dan video.
Untuk menentukan apakah PC Anda memiliki konektivitas terbatas tanpa koneksi internet, Windows mengirim permintaan HTTP kecil ke server di Internet. Jika tidak mendapatkan informasi apa pun dari server, ikon ini akan muncul.
Untuk konektivitas terbatas, buat dan buka laporan jaringan nirkabel, lalu lakukan hal berikut:
-
Buat laporan jaringan nirkabel, lalu buka. Laporan adalah file HTML dan disimpan di lokasi tertentu di PC Anda.
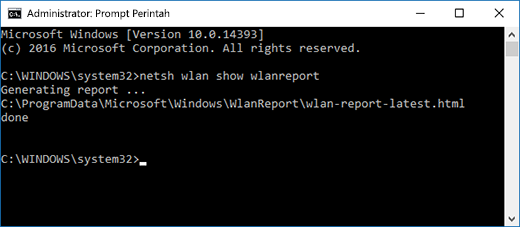
-
Temukan bagian Output untuk 'ipconfig /all'dari Output Skrip, lalu gulir ke bawah ke bagian tempat adapter nirkabel Anda tercantum. Untuk informasi selengkapnya tentang menemukannya dalam laporan jaringan nirkabel, lihat Menganalisis laporan jaringan nirkabel.
-
Periksa alamat IP yang valid. Pastikan Anda memiliki alamat IP dan tidak seperti ini—169.254.x.x.x. Jika alamat IP Anda terlihat seperti ini, artinya Windows tidak dapat memperoleh alamat IP dari router Anda. Jika Anda tidak menggunakan alamat IP statis di jaringan Anda, periksa untuk memastikan bahwa DHCP diaktifkan di perute Anda. Periksa dokumentasi perute Anda untuk mencari tahu cara melakukan hal ini. Jika ini memperbaiki masalah Wi-Fi Anda, ikon Tidak ada koneksi akan berubah menjadi Wi-Fi tersambung dalam beberapa detik.
-
Periksa server DNS yang valid. Verifikasi bahwa Anda memiliki server DNS yang tercantum dan Anda bisa mem-pingnya.
Untuk ping server DNS-
Dalam laporan jaringan nirkabel, cari alamat IP yang tercantum di samping server DNS.
-
Di prompt perintah, ketik ping [alamat server DNS].
-
-
Jika Anda memiliki alamat IP yang valid tapi tidak bisa mem-ping server DNS Anda, Anda bisa mengubah server DNS Anda ke alamat lain lalu mencoba ping alamat baru. Ada banyak server DNS publik gratis. Untuk menemukannya, masuk ke web dan cari server DNS publik. Untuk mempelajari cara mengubah server DNS Anda di Windows, lihat Mengubah pengaturan TCP/IP.
Jika Anda melihat ikon Tidak ada koneksi Internet saat Anda berada dalam rentang jaringan Wi-Fi, itu bisa berarti salah satu hal berikut ini:
-
Tombol Wi-Fi fisik di laptop atau tablet Anda dinonaktifkan. Pastikan telah diaktifkan.
-
Wi-Fi dinonaktifkan di pengaturan Wi-Fi. Buka Pengaturan , lalu pilih Jaringan & Internet > Wi-Fi , dan pastikan Wi-Fi diaktifkan.
-
Adapter Anda tidak mendukung frekuensi penyiaran jaringan Anda. Misalnya, adapter Anda mungkin hanya mendukung pita frekuensi 2,4 GHz, tetapi jaringan Anda menggunakan pita 5 GHz. Periksa dokumentasi perute Anda untuk mengetahui frekuensi penggunaannya. Untuk mempelajari selengkapnya tentang perbedaan antara jaringan 2,4 GHz dan jaringan 5 GHz, lihat bagian Masalah Wi-Fi dan tata letak rumah Anda.
-
Adapter Anda mendukung frekuensi jaringan Anda, tetapi driver adapter jaringan nirkabel sedang memfilternya. Meskipun itu tidak umum, ini telah diketahui terjadi. Pastikan adapter jaringan nirkabel Anda memperbolehkan frekuensi jaringan yang sama dengan jaringan nirkabel Anda dengan melakukan hal berikut:
-
Dalam kotak pencarian di taskbar, masukkan Manajer Perangkat, lalu pilih Manajer Perangkat dari daftar hasil.
-
Di Manajer Perangkat, pilih Adaptor jaringan > nama adapter jaringan nirkabel.
-
Pilih tab Tingkat Lanjut , cari pengaturan Mode Nirkabel atau Band , dan pastikan itu memungkinkan frekuensi jaringan Anda.
-
Jika demikian, berikut beberapa hal yang dapat Anda coba:
-
Dalam laporan jaringan nirkabel, temukan adapter nirkabel Anda di bagian Adapter Jaringan , lalu periksa apakah nomor Masalah tercantum di sana. Jika tercantum, nomor akan sesuai dengan kode kesalahan Manajer Perangkat yang memberi tahu Anda mengapa driver tidak dimuat.
-
Verifikasi bahwa Anda memiliki driver terbaru dengan menjalankan Windows Update, dan periksa Versi Driver dan Tanggal Driver untuk melihat apakah driver tersebut cocok dengan versi driver terbaru yang tercantum di situs web produsen perangkat Anda. Untuk menemukan tanggal dan versi driver, di Manajer Perangkat, perluas Adaptor jaringan, tekan dan tahan (atau klik kanan) adapter jaringan nirkabel Anda, pilih Properti, lalu pilih tab Driver .
-
Pastikan adapter jaringan nirkabel tidak dinonaktifkan di Manajer Perangkat. Untuk melakukan ini, di Manajer Perangkat, perluas Adaptor jaringan, tekan dan tahan (atau klik kanan) adapter jaringan nirkabel Anda, lalu pilih Aktifkan perangkat.
-
Jika adapter jaringan nirkabel Anda tidak tercantum di Manajer Perangkat, maka Windows tidak mendeteksinya. Dalam hal ini, Anda mungkin harus menginstal driver secara manual. Periksa situs web produsen perangkat Anda untuk driver yang berfungsi di Windows 10. Untuk mempelajari cara menginstal driver adapter jaringan, lihat Memperbaiki masalah koneksi jaringan.
Berikutnya: Memeriksa Wi-Fi driver dan pengaturan di Windows 10
Kembali ke Gambaran Umum











