Selain memindahkan atau menyalin file di SharePoint, Anda juga dapat menyinkronkan file SharePoint dengan aplikasi OneDrive Sync.
Catatan: Jika Anda tidak melihat situs lain yang tercantum saat Anda mencoba memindahkan atau menyalin item, organisasi Anda tidak memperbolehkan pemindahan atau penyalinan di seluruh situs. Jika Anda adalah admin SharePoint atau admin global untuk organisasi Anda, untuk mempelajari cara mengaktifkan penyalinan lintas situs di pusat admin SharePoint , lihat Memperbolehkan atau mencegah skrip kustom.
Pilih versi SharePoint Anda dari salah satu tab di bawah ini:
Langkah 1:
Pilih file atau folder dalam pustaka SharePoint untuk dipindahkan atau disalin.
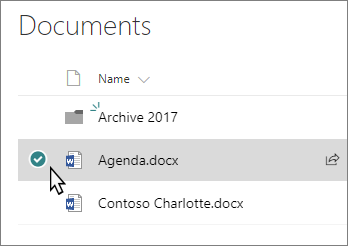
Langkah 2:
Pada bilah perintah di sepanjang bagian atas, pilih Pindahkan ke atau Salin ke.
Catatan: Jika Tidak melihat Pindahkan ke atau Salin ke di bilah perintah, pilih ikon elipsis 
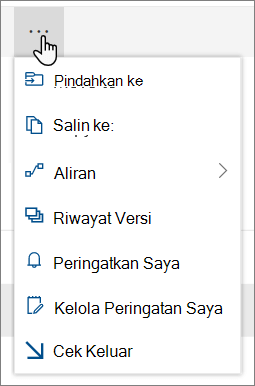
Catatan: Beralihlah ke pengalaman modern jika Pindahkan ke atau Salin ke tidak tersedia.
Langkah 3:
Pilih tujuan di pustaka saat ini, OneDrive, atau situs SharePoint lainnya, lalu pilih Pindahkan ke sini atau Salin di sini. Jika situs tidak tercantum, di bagian bawah daftar situs di sebelah kiri, pilih Tempat lainnya. (SharePoint Server 2019 saat ini hanya mendukung pustaka saat ini.)
Langkah 4:
Jika Ingin memindahkan atau menyalin file ke folder baru, pilih ikon folder baru 
Catatan:
-
Ketika Anda menggunakan Pindahkan ke, riwayat dokumen akan disalin ke tujuan yang baru. Ketika Anda menggunakan Salin ke dengan dokumen yang memiliki riwayat versi, hanya versi terbaru yang akan disalin. Untuk menyalin versi yang lebih lama, Anda perlu memulihkan dan menyalin setiap versi. Untuk informasi selengkapnya mengenai penerapan versi, lihat Mengaktifkan dan mengonfigurasi penerapan versi untuk daftar atau pustaka.
-
Untuk informasi tentang memindahkan file dari OneDrive ke situs SharePoint, lihat Memindahkan file dan folder antara OneDrive dan SharePoint.
-
Operasi Pindahkan ke akan gagal jika Anda berusaha memindahkan dokumen di seluruh pustaka dan tujuan telah memberlakukan nilai unik.
-
Ketika file dipindahkan, file akan terus muncul di direktori sumber hingga dipindahkan sepenuhnya ke tujuan, lalu file akan dihapus. File tetap berada di situs sumber Keranjang Sampah setelah Pemindahan selesai dan tunduk pada jadwal daur ulang normal kecuali pengguna memulihkannya dari Keranjang Sampah.
-
Saat Anda memindahkan atau menyalin file ke lokasi dengan properti berbeda, hanya properti yang didukung di lokasi baru yang dipertahankan. Misalnya, jika Anda memindahkan file dari pustaka dokumen yang memiliki kolom Prioritas ke pustaka dokumen yang tidak memilikinya, informasi di kolom Prioritas akan hilang.
-
Nilai metadata terkelola yang terkait dengan file yang sedang disalin atau dipindahkan tidak akan dipertahankan.
-
Kami tidak menyarankan Anda memindahkan buku catatan OneNotedi luar aplikasiOneNote.
-
Pindahkan ke dan Salin untuk bekerja paling baik dalam batas SharePoint Online.
-
Opsi Pindahkan ke saat ini tidak tersedia di Pustaka Halaman Situs.
-
Untuk skenario umum, kunjungi blog Komunitas Teknologi ini.
Lihat Juga
SharePoint Server Edisi Berlangganan pengguna mungkin memiliki pengalaman berbeda yang dimulai dengan pembaruan fitur SharePoint Server Edisi Berlangganan Versi 22H2. Pembaruan fitur ini disertakan dalam Pembaruan Publik September 2022 untuk SharePoint Server Edisi Berlangganan, serta semua pembaruan publik di masa mendatang untuk SharePoint Subscription Edition.
Menyalin
Pilih item yang ingin Anda salin, lalu pilih Salin ke. Atau, untuk item, pilih Lainnya 
-
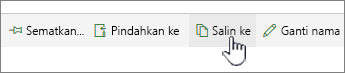
Catatan: Jika Anda menggunakan pengalaman klasik SharePoint, Salin ke tidak tersedia.
-
Di bawah Pilih tujuan, pilih lokasi tempat Anda menginginkan salinan file atau folder.
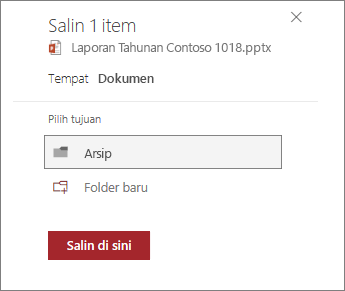
Untuk membuat folder baru untuk menyalin file, pilih Folder baru.
-
Dalam kotak teks, masukkan nama folder baru.
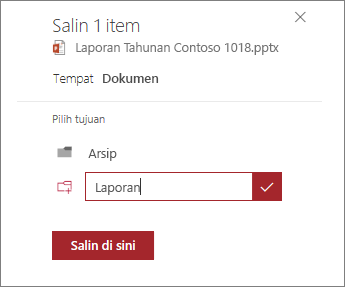
-
Pilih tanda centang, lalu pilih Salin di sini.
Catatan:
-
Anda dapat menyalin hingga 500 MB file dan folder pada satu waktu.
-
Ketika Anda menggunakan Salin ke dengan dokumen yang memiliki riwayat versi, hanya versi terbaru yang akan disalin. Untuk menyalin versi yang lebih lama, Anda harus memulihkan dan menyalin masing-masing versi. Untuk informasi selengkapnya mengenai penerapan versi, lihat Mengaktifkan dan mengonfigurasi penerapan versi untuk daftar atau pustaka.
-
Jika pembaruan fitur Versi 22H2 telah diinstal:
-
Jika administrator farm telah mengonfigurasi farm agar berada dalam cincin rilis fitur "Rilis awal", Anda juga akan dapat memilih lokasi tujuan dalam subsitus yang berbeda, kumpulan situs yang berbeda, dan aplikasi web yang berbeda.
-
Jika administrator farm telah mengonfigurasi farm agar berada dalam cincin rilis fitur "Rilis standar", maka hanya akan mendukung perilaku menyalin dan memindahkan file sebelumnya dalam pustaka dokumen yang sama. farm SharePoint Server Edisi Berlangganan berada di cincin rilis fitur "Rilis standar" secara default.
-
Administrator farm SharePoint bisa memilih cincin rilis fitur untuk farm SharePoint Server Edisi Berlangganan mereka dengan masuk ke Administrasi Pusat > Pengaturan Sistem > Preferensi rilis fitur.
-
-
Jika pembaruan fitur Versi 23H1 atau pembaruan fitur yang lebih baru telah diinstal, Anda juga akan dapat memilih lokasi tujuan dalam subsitus yang berbeda, kumpulan situs yang berbeda, dan aplikasi web yang berbeda. Fungsionalitas ini akan diaktifkan terlepas dari apakah administrator farm telah mengonfigurasi farm untuk berada di cincin rilis fitur "Rilis awal" atau "Rilis standar".
-
Memindahkan
-
Pilih item yang ingin Anda pindahkan.
-
Di menu utama di bagian atas halaman, pilih Pindahkan ke. Jika Anda tidak melihat Pindahkan ke, pada menu utama, pilih ... (elipsis), lalu pilih Pindahkan ke.

Catatan: Jika Anda menggunakan pengalaman klasik SharePoint, Pindahkan ke tidak tersedia.
-
Di panel Pilih tujuan , pilih lokasi baru di pustaka dokumen tempat Anda ingin menyimpan file, lalu pilih Pindahkan ke sini.
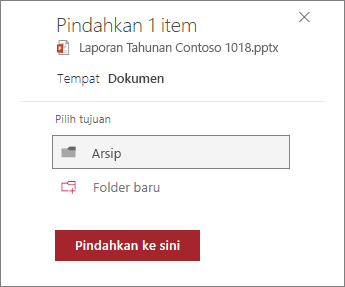
Di panel Pilih tujuan , untuk menambahkan folder baru ke pustaka dokumen, Anda juga bisa mengklik Folder baru, dan memindahkan item ke folder baru. Dalam kotak teks, masukkan nama folder baru, pilih tanda centang, lalu pilih Pindahkan ke sini.
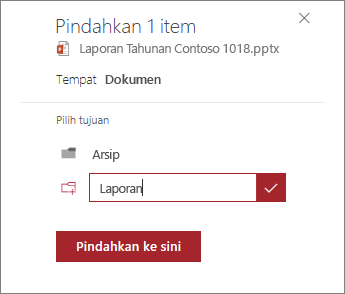
Catatan:
-
Metadata untuk file yang sedang disalin atau dipindahkan akan dipertahankan selama penyimpanan istilah yang sama digunakan di lokasi sumber dan tujuan.
-
Saat memilih Pindahkan ke, riwayat dokumen disalin ke tujuan baru. Untuk informasi selengkapnya mengenai penerapan versi, lihat Mengaktifkan dan mengonfigurasi penerapan versi untuk daftar atau pustaka.
-
Jika pembaruan fitur Versi 22H2 telah diinstal:
-
Jika administrator farm telah mengonfigurasi farm agar berada dalam cincin rilis fitur "Rilis awal", Anda juga dapat memilih lokasi tujuan di pustaka dokumen yang berbeda di situs yang sama.
-
Jika administrator farm telah mengonfigurasi farm agar berada dalam cincin rilis fitur "Rilis standar", maka hanya akan mendukung perilaku menyalin dan memindahkan file sebelumnya dalam pustaka dokumen yang sama. farm SharePoint Server Edisi Berlangganan berada di cincin rilis fitur "Rilis standar" secara default.
-
Administrator farm SharePoint bisa memilih cincin rilis fitur untuk farm SharePoint Server Edisi Berlangganan mereka dengan masuk ke Administrasi Pusat > Pengaturan Sistem > Preferensi rilis fitur.
-
-
Jika pembaruan fitur Versi 23H1 atau pembaruan fitur yang lebih baru telah diinstal, Anda juga dapat memilih lokasi tujuan di pustaka dokumen yang berbeda di situs yang sama. Fungsionalitas ini akan diaktifkan terlepas dari apakah administrator farm telah mengonfigurasi farm untuk berada di cincin rilis fitur "Rilis awal" atau "Rilis standar".
Menyalin
-
Pilih item yang ingin Anda salin, lalu pilih Salin ke. Atau, untuk item, pilih Lainnya

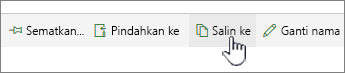
Catatan: Jika Anda menggunakan pengalaman klasik SharePoint, Salin ke tidak tersedia.
-
Di bawah Pilih tujuan, pilih lokasi tempat Anda menginginkan salinan file atau folder.
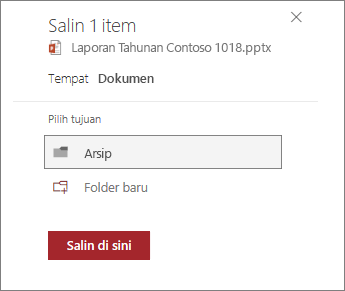
Untuk membuat folder baru untuk menyalin file, pilih Folder baru.
-
Dalam kotak teks, masukkan nama folder baru.
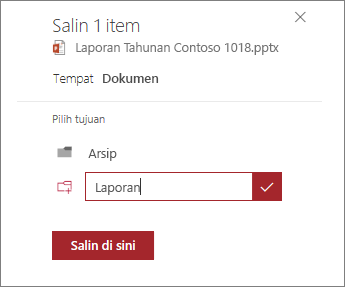
-
Pilih tanda centang, lalu pilih Salin di sini.
Catatan:
-
Anda dapat menyalin hingga 500 MB file dan folder pada satu waktu.
-
Ketika Anda menggunakan Salin ke dengan dokumen yang memiliki riwayat versi, hanya versi terbaru yang akan disalin. Untuk menyalin versi yang lebih lama, Anda harus memulihkan dan menyalin masing-masing versi. Untuk informasi selengkapnya mengenai penerapan versi, lihat Mengaktifkan dan mengonfigurasi penerapan versi untuk daftar atau pustaka.
Memindahkan
-
Pilih item yang ingin Anda pindahkan.
-
Di menu utama di bagian atas halaman, pilih Pindahkan ke. Jika Anda tidak melihat Pindahkan ke, pada menu utama, pilih ... (elipsis), lalu pilih Pindahkan ke.

Catatan: Jika Anda menggunakan pengalaman klasik SharePoint, Pindahkan ke tidak tersedia.
-
Di panel Pilih tujuan , pilih lokasi baru di pustaka dokumen tempat Anda ingin menyimpan file, lalu pilih Pindahkan ke sini.
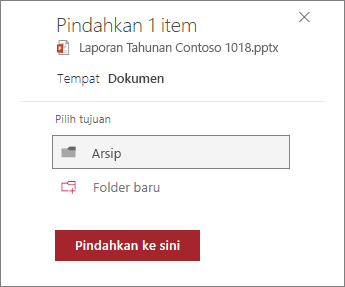
Di panel Pilih tujuan , untuk menambahkan folder baru ke pustaka dokumen, Anda juga bisa mengklik Folder baru, dan memindahkan item ke folder baru. Dalam kotak teks, masukkan nama folder baru, pilih tanda centang, lalu pilih Pindahkan ke sini.
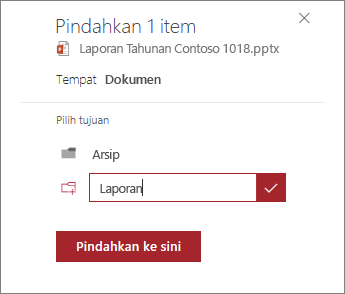
Catatan: Saat memilih Pindahkan ke, riwayat dokumen disalin ke tujuan baru. Untuk informasi selengkapnya mengenai penerapan versi, lihat Mengaktifkan dan mengonfigurasi penerapan versi untuk daftar atau pustaka.
Penting:
Office 2010 tidak lagi didukung. Mutakhirkan ke Microsoft 365 untuk bekerja di mana saja dan dari perangkat apa pun serta terus mendapatkan dukungan.
Tingkatkan sekarang










