Optimalkan email dengan Outlook di web. Kami telah menyederhanakan pencarian agar Anda dapat menemukan berbagai hal dengan lebih mudah. Fitur baru seperti File dan pratinjau lampiran memungkinkan Anda melihat gambar dan file tanpa perlu meninggalkan kotak masuk.
Untuk mengubah pengaturan Anda dengan cepat agar kotak masuk terlihat seperti yang Anda inginkan, lihat Mengubah tampilan kotak surat Anda di Outlook.com dan Outlook baru di web.
Untuk menonton video tentang fitur baru dan yang diperbarui, lihat Mempelajari selengkapnya tentang Outlook di web.
Yang baru di Outlook di web
Ketika masuk ke Outlook di web, Anda akan langsung diarahkan ke kotak masuk.

|
Deskripsi |
Tindakan |
|
Pesan |
Buat pesan baru dengan memilih Pesan baru. |
|
Daftar folder |
Daftar tersebut mencakup folder yang ada dalam kotak surat Anda. Daftar mungkin mencakup folder lain, seperti folder Favorit dan Arsip. Pilih Perluas Klik kanan folder yang sudah ada, lalu pilih Buat subfolder baru. Lihat Bekerja dengan folder pesan dalam Outlook di web untuk mempelajari selengkapnya tentang folder yang tersedia. |
|
Kotak pencarian |
Dalam kotak Cari, ketikkan alamat email, nama orang, atau kata kunci yang ingin Anda cari, lalu tekan Enter atau pilih
|
|
Daftar pesan |
Pesan dalam folder saat ini akan tercantum di dalamnya. Selain itu, mungkin terdapat peringatan visual bahwa pesan belum dibaca, memiliki lampiran, atau ditandai. Di bagian atas daftar pesan, Anda dapat memilih tampilan daftar sesuai keinginan. Pilih Filter, lalu pilih dari opsi Semua, Belum dibaca, Kepada saya, Ditandai, atau Urutkan berdasarkan. Setiap pesan juga memiliki toolbar mini. Pada setiap pesan, Anda dapat menghapusnya, menandainya sebagai belum dibaca, menandainya, atau menyematkannya untuk menempatkannya di bagian teratas folder. |
|
Panel baca |
Pesan atau percakapan yang dipilih akan muncul di panel baca. Gunakan bilah perintah di atas panel baca untuk menjalankan tindakan umum seperti menghapus, mengarsipkan, membersihkan, memindahkan email, maupun mengelompokkan.
Pilih |
Catat janji temu, rapat, atau acara lainnya dari mana saja. Tambahkan, edit, atau hapus acara menggunakan tampilan harian, mingguan, atau bulanan. Untuk informasi selengkapnya tentang bekerja dengan kalender di Outlook di web, buka Membuat, mengubah, atau menghapus permintaan rapat atau janji temu di Outlook di web.
|
Deskripsi |
Tindakan |
|
Acara baru |
Buat acara baru dengan memilih Acara baru. Lalu, cantumkan informasi tentang acara tersebut. |
|
Kalender Anda |
Di bawah Kalender, Kalender saya merupakan pilihan default dan akan menampilkan kalender dalam tampilan Bulan. Anda dapat menelusuri bulan di kalender menggunakan panah di atas kalender. Anda dapat menambahkan kalender lain, misalnya kalender hari libur, dengan memilih Temukan kalender di panel kiri. Setelah menambahkan kalender baru, Anda dapat memilih untuk menampilkannya atau tidak dengan memilih atau mengosongkan opsi kalender. Jika memutuskan untuk tidak menggunakan kalender yang telah dibuat, klik kanan kalender, lalu pilih Hapus > Hapus. |
|
Kalender lain |
Anda dapat menampilkan lebih dari satu kalender dalam satu waktu, menambahkan kalender lain dan memilih yang akan ditampilkan, serta membuat kalender baru. |
|
Opsi tampilan |
Pilih tampilan kalender Anda: Hari, Minggu kerja, Minggu, atau Bulan. Untuk kembali ke tanggal hari ini, pilih Hari ini di sisi kiri bilah perintah di atas kalender. |
|
Panel Kalender |
Pilih hari tertentu dalam kalender, dan setiap janji temu atau acara yang dijadwalkan untuk hari tersebut akan dicantumkan di area ini. Anda juga dapat memilih slot waktu atau hari, lalu membuat janji temu atau acara baru. |
Gunakan halaman Orang untuk menemukan, menampilkan, membuat, serta mengedit kontak dan daftar kontak. Untuk mempelajari selengkapnya tentang mengelola tugas di Outlook di web, buka Menggunakan Kontak (Orang) dalam Outlook di web.
|
Deskripsi |
Tindakan |
|
Kotak pencarian |
Mulailah mengetik dalam kotak pencarian untuk menemukan kontak atau daftar kontak. |
|
Toolbar |
Tambahkan kontak ke Favorit dengan memilih kontak dalam daftar, kemudian memilih Tambahkan ke favorit. Ketika menambahkan seseorang sebagai favorit di Orang, mereka juga akan muncul di bawah Favorit di Email dan begitu juga sebaliknya, selama kontak memiliki alamat email. Untuk mengimpor kontak dari layanan email lain, mengekspor kontak, atau menghapus kontak duplikat, pilih opsi dari menu Kelola. |
|
Kontak saya berada di panel kiri |
Favorit: Menampilkan kontak yang telah Anda tambahkan sebagai favorit, baik dalam Orang maupun Email. Semua kontak: Memperlihatkan kontak dari semua folder. Semua daftar kontak: Memperlihatkan daftar kontak dari semua folder. Disarankan: Kontak yang disarankan, berdasarkan pesan yang Anda kirim atau terima dari alamat yang tidak ada dalam kontak. Kontak dalam Folder: Ini adalah folder default untuk kontak dan daftar kontak. Pilih Folder Baru untuk membuat folder lainnya. 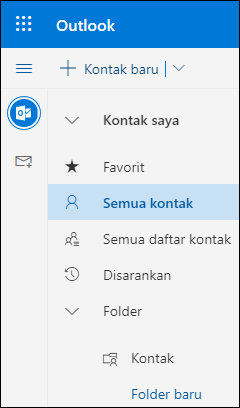 |
|
Kontak atau Daftar kontak |
Memperlihatkan kontak atau daftar kontak, tergantung pada pilihan Anda di panel kiri. Pilih kontak atau daftar kontak untuk menampilkan detail dalam kartu kontak di sebelah kanan. Anda juga dapat memilih beberapa kontak, misalnya untuk mengirim email kepada kontak yang dipilih. Untuk kontak, Anda dapat memilih Filter di bagian kanan atas untuk memilih yang ingin ditampilkan dalam daftar dan cara mengurutkannya. |
|
Kartu kontak |
Lihat atau edit informasi tentang kontak atau daftar kontak. Hubungi seseorang secara langsung dengan memilih Mulai obrolan atau Kirim email. |
Menggunakan Tugas untuk membuat, mengelola, dan melacak hal yang ingin diselesaikan. Anda dapat mempelajari selengkapnya tentang tugas baru dan klasik di Outlook di web dengan melihat Gunakan tugas di Outlook.com.
|
Deskripsi |
Tindakan |
|
Daftar tugas |
Tugas menyertakan empat daftar default, ditambah daftar tugas lain yang Anda buat. |
|
Konten daftar tugas |
Melihat dan mengelola semua tugas di daftar terpilih dari jendela ini. Ini juga tempat Anda bisa membuat tugas baru. Klik kanan tugas untuk menampilkan daftar opsi, atau pilih tugas untuk melihat dan mengelola detailnya. |
|
Panel detail tugas |
Setelah memilih tugas, Anda dapat menggunakan panel detail untuk melakukan hal-hal seperti menambahkan informasi, menambahkan langkah-langkah, atau menandai sebagai penting. |
Mendapatkan bantuan lainnya terkait Outlook di web yang baru
Email: Menulis atau membalas
Membuat, membalas, atau meneruskan pesan email di Outlook di web
Membuat dan menambahkan tanda tangan email di Outlook di web
Melampirkan file di Outlook di web
Mengaktifkan penerusan otomatis dalam Outlook di web
Memblokir pengirim atau membuka blokir pengirim di Outlook.com
Email: Mengustomisasi pengaturan
Mempersonalisasi pengalaman Email baru di Outlook.com
Kotak Masuk Prioritas untuk Outlook
Kalender
Pengaturan Kalender dalam Outlook di web
Menggunakan Asisten Penjadwalan dalam Outlook di web
Berbagi kalender Anda di Outlook di web
Membuat, memodifikasi, atau menghapus permintaan rapat atau janji di Outlook di web
Mengimpor atau berlangganan ke kalender di Outlook di web
Mengelola kalender orang lain dalam Outlook di web

















