Kartu kontak menampilkan informasi mendetail tentang orang-orang dan menyediakan akses sekali klik ke beberapa cara berkomunikasi dengan seseorang. Sebagai contoh, Anda bisa mengirim pesan instan, memulai panggilan, atau mengirim pesan email secara langsung dari kartu kontak seseorang. Anda juga bisa memeriksa informasi bebas/sibuk dari kalender Microsoft Outlook orang tersebut, menjadwalkan rapat, dan menggunakan tab Organisasi untuk menentukan di mana orang tersebut cocok dengan organisasinya. Selain itu, Anda dapat menyematkan kartu kontak seseorang ke desktop agar tetap terbuka agar mudah diakses.
Selain itu, Anda bisa menggunakan kartu grup Distribusi untuk informasi tentang grup orang tertentu. Di bidang pencarian, ketikkan nama grup Distribusi, dan arahkan mouse ke atas nama grup Distribusi dalam hasil pencarian. Kartu grup akan ditampilkan.
Mari mulai dengan menjelaskan cara menampilkan kartu kontak, lalu kita akan membicarakan apa yang bisa Anda lakukan dengan kartu tersebut.
Membuka kartu kontak dari daftar Kontak Lync
-
Temukan kontak dalam daftar Kontak, lalu berhentilah sebentar di atas gambar kontak (atau ikon kehadiran jika gambar tidak diperlihatkan dalam daftar Kontak), lalu klik tombol Lihat Kartu Kontak.
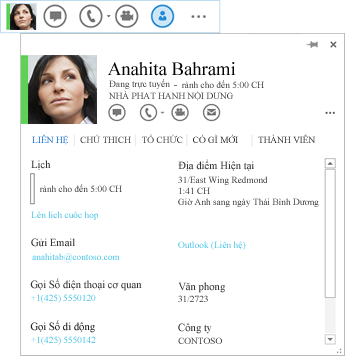
Kartu kontak bisa dibuka dari mana saja dalam aplikasi Office di mana Anda melihat gambar seseorang, atau nama seseorang dengan ikon kehadiran.
-
Berhentilah sebentar di atas gambar kontak (atau ikon kehadiran di samping nama orang), lalu klik panah bawah untuk membuka kartu.
Buka kartu kontak orang itu (seperti dijelaskan di atas), lalu lakukan salah satu hal berikut ini:
-
Untuk mengirim pesan instan, klik tombol pesan instan di toolbar Mulai Cepat (di sebelah kanan gambar) atau klik tautan IM (di bagian bawah kartu kontak).
-
Untuk memulai panggilan audio, klik tombol panggilan audio untuk menghubungi yang bersangkutan di nomor telepon kantor, atau klik panah turun bawah di sebelah tombol panggil untuk memilih nomor telepon yang berbeda.
-
Untuk memulai panggilan video, klik tombol panggilan video di toolbar Mulai Cepat.
-
Untuk mengirim pesan email, klik tombol email di toolbar Mulai Cepat atau klik alamat email kontak di bawah label Kirim Email.
-
Buka kartu kontak orang tersebut.
-
Pada tab Kontak , di bawah Kalender, klik Jadwalkan rapat.
-
Lengkapi informasi permintaan rapat dalam undangan rapat Outlook, lalu klik Kirim.
-
Buka kartu kontak orang tersebut dan klik Organisasi(terletak tepat di bawah tombol Panggil ). Anda dapat mengklik daftar untuk siapa saja di dalam organisasi itu guna melihat kartu kontak untuk orang tersebut.
Anda dapat menambahkan informasi ke dalam salinan kartu kontak seseorang, seperti hari ulang tahun, alamat kantor, nomor telepon lain, dan/atau alamat email. Informasi ini disimpan di Outlook. Anda juga dapat mengubah nama orang tersebut agar muncul di dalam daftar Kontak sebagai nama panggilan atau nama lainnya yang dipersonalisasi.
-
Pada kartu kontak orang tersebut, klik tab Kontak , dan lakukan salah satu hal berikut ini:
-
Untuk kontak di organisasi Anda, klik Edit.
ATAU
-
Untuk kontak di luar organisasi Anda, klik Tambahkan, lalu klik Edit.
-
-
Jika Anda memiliki lebih dari satu profil untuk kontak ini, kotak dialog akan terbuka menanyakan profil mana yang ingin Anda ubah, dan apakah Anda ingin menyimpan profil yang diubah sebagai default setelah Anda merevisinya. Buat pilihan Anda, lalu klik OK.
-
Pada versi replika kartu kontak yang terbuka, untuk mengubah nama kontak seperti yang akan muncul di tampilan Lync Anda, ketikkan nama alternatif untuk kontak di bidang Nama.
-
Klik tanda plus (+) di samping judul Email, Telepon, Alamat, dan/atau Ulang Tahun, lalu ketikkan informasi yang ingin Anda tambahkan ke salah satu bidang ini. (Anda tidak bisa mengubah atau menambahkan ke informasi yang tercantum di bawah judul Kerja.)
-
Klik Simpan.
Perubahan Anda akan muncul dalam Lync dan Outlook dalam beberapa menit.
Ketika Anda menyematkan kartu kontak seseorang ke desktop Anda, kartu tersebut tetap terbuka agar Anda dapat dengan cepat menampilkan informasi orang tersebut atau menghubunginya.
-
Untuk menyematkan kartu kontak ke tampilan Anda, buka kartu kontak orang itu dan klik tombol Sematkan di sudut kanan atas kartu kontak.
-
Untuk melepaskan kartu, klik tombol sematkan lagi, atau, untuk melepaskan dan menutup kartu, klik tombol Tutup kartu kontak (X).
Kartu kontak memberikan Anda opsi tambahan untuk berinteraksi atau mempelajari kontak lebih lanjut:
-
Untuk mendengarkan bagaimana nama kontak diucapkan (tersedia jika kontak telah merekam namanya di dalam pesan suara Outlook), klik tombol suara di samping nama kontak.
-
Untuk menambahkan kontak ke daftar Favorit Lync Anda, klik tombol Opsi Lainnya (... ), lalu klik Tambahkan ke Favorit.
-
Untuk menampilkan pembaruan jaringan sosial terbaru dari kontak (jika Anda berteman dengan mereka di jaringan sosial berbagi atau jika pembaruan mereka diatur untuk umum), klik tab Yang Baru.
-
Untuk menampilkan daftar distribusi di mana kontak dimasukkan, klik tab Keanggotaan.
-
Untuk melihat pembaruan informasi kontak terbaru, klik tab Catatan.
-
Untuk meminta agar Lync memberi tahu Anda saat kontak tersedia, klik tombol Opsi Lainnya (... ), lalu klik Tag untuk Pemberitahuan Perubahan Status.
Membuka kartu kontak
Buka kartu kontak dengan melakukan hal berikut ini.
-
Buka Lync, dan, di daftar Kontak Anda, klik nama atau gambar seseorang untuk membuka kartu kontaknya.
-
Untuk melihat detail selengkapnya dari direktori perusahaan Anda tentang orang tersebut, seperti lokasi kantor, nomor telepon, Outlook informasi bebas/sibuk kalender, dan zona waktu, klik panah Perluas kartu kontak di sudut kanan bawah kartu kontak.
Tampilkan bagan organisasi kontak dengan melakukan hal berikut ini.
-
Buka kartu kontak orang tersebut, dan klik panah Perluas kartu kontak di sudut kanan bawah kartu kontak seseorang.
-
Klik tab Organisasi .
Klik siapa pun dalam hierarki untuk menampilkan kartu kontak untuk orang tersebut.
Kirim pesan instan atau email, atau mulai panggilan dengan melakukan hal berikut.
-
Buka kartu kontak orang tersebut.
-
Untuk mengirim pesan email, klik ikon Kirim pesan email (amplop).
-
Untuk mengirim pesan instan, klik ikon Kirim pesan instan (balon).
-
Untuk menghubungi orang tersebut, klik ikon Panggil (telepon) untuk menghubungi orang tersebut di nomor kantor mereka, atau klik panah menu di samping ikon Panggilan untuk memilih telepon lain number.do salah satu hal berikut ini:
Dalam kartu kontak, menu Tampilkan opsi lainnya , di sebelah kanan menu Panggilan menyediakan aktivitas tambahan berikut ini untuk interaksi dengan kontak.
-
Memulai Video
-
Menjadwalkan Rapat
-
Berbagi (monitor)
-
Sematkan ke Kontak yang Sering Dihubungi
-
Tambahkan ke Daftar Kontak
-
Tag untuk Pemberitahuan Perubahan Status
-
Lihat Situs Saya
-
Buka Kontak Outlook
Saat Anda menyematkan kartu kontak ke desktop Anda, kartu kontak orang tersebut tetap terbuka sehingga Anda bisa dengan cepat menampilkan informasi orang tersebut atau menghubunginya. Menyematkan kartu kontak juga menempatkan tombol di taskbar untuk memudahkan akses.
-
Buka kartu kontak orang tersebut, dan klik tombol sematkan , di sudut kanan atas kartu kontak.
-
Klik tombol sematkan lagi untuk melepaskan sematan kartu kontak, atau klik Tutup kartu kontak (X) untuk melepaskan sematan dan menutupnya.
-
Buka kartu kontak orang tersebut.
-
Untuk memeriksa informasi bebas/sibuk kalender orang tersebut, klik panah Perluas kartu kontak di sudut kanan bawah kartu kontak.
-
Untuk mengirim permintaan rapat, klik menu Tampilkan opsi lainnya , lalu klik Jadwalkan rapat. Undangan rapat Outlook terbuka.










