
Cobalah!
Catatan: Informasi di halaman ini hanya berlaku untuk database desktop Access. Aplikasi web Access tidak mendukung formulir navigasi.
Jika Anda sering menggunakan kumpulan formulir dan laporan yang sama, buat formulir navigasi yang mengelompokkannya bersama-sama. Anda akan memiliki semua yang Anda butuhkan di ujung jari Anda.
-
Buka database desktop tempat Anda ingin menambahkan formulir navigasi.
-
Pada tab Buat, dalam grup Formulir , pilih Navigasi. Lalu, pilih gaya formulir navigasi yang Anda inginkan.
Menambahkan formulir atau laporan ke formulir navigasi
-
Seret formulir atau laporan dari panel Navigasi ke tab Tambahkan Baru .
Access menambahkan formulir atau laporan dalam Formulir Navigasi baru. -
Lakukan ini lagi untuk formulir atau laporan lain yang ingin Anda tambahkan.
-
Pilih Simpan

-
Masukkan nama untuk formulir, lalu pilih OK.
Formulir disimpan, dan nama formulir muncul pada tab di atas formulir.
Mengubah label pada formulir navigasi
Saat Anda membuat formulir navigasi baru, Access menambahkan label default dan menamainya "Formulir Navigasi." Mengubah label menjadi sesuatu yang lebih deskriptif.
-
Pilih label formulir lalu, untuk mulai mengedit, pilih lagi.
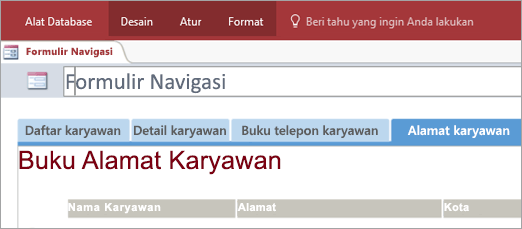
-
Edit label agar sesuai dengan kebutuhan Anda, lalu tekan Enter.
Menerapkan tema visual ke formulir navigasi atau laporan
Personalisasikan database Anda dan permudah menemukan informasi, dengan mengubah warna dan font yang digunakan dalam semua formulir dan laporan Anda. Cobalah tema yang terkoordinasi warna, atau buat tema Anda sendiri.
-
Pada tab Beranda , pilih Tampilan > Tampilan Tata Letak.
-
Pada tab Desain , pilih Tema.
-
Untuk melihat bagaimana tema akan terlihat, berhenti sebentar di atasnya.
-
Untuk mengubah semua warna dan font, pilih tema.
-
Untuk mengubah warna saja, pilih Warna lalu pilih warna.
-
Untuk mengubah font saja, pilih Font lalu pilih gaya teks.
-
Mengatur formulir navigasi sebagai formulir tampilan default
Formulir navigasi membuat laman yang praktis untuk database, jadi pertimbangkan untuk membukanya secara otomatis setiap kali Anda membuka database.
-
Pilih Opsi > File > Database Saat Ini.
-
Di bawah Opsi Aplikasi, pilih panah dalam kotak Formulir Tampilan lalu pilih formulir navigasi baru.
-
Pilih OK untuk menyelesaikan.
-
Pada Bilah Alat Akses Cepat, pilih Simpan

-
Tutup lalu buka kembali database.
Formulir navigasi terbuka pada saat yang sama sehingga formulir dan laporan yang sering Anda gunakan berada di ujung jari Anda.










