Mencetak lembar kerja atau buku kerja
Anda bisa mencetak seluruh atau sebagian lembar kerja dan buku kerja, satu per satu, atau beberapa sekaligus. Dan jika data yang ingin Anda cetak berada dalam tabel Microsoft Excel, Anda bisa mencetak hanya tabel Excel.
Anda juga bisa mencetak buku kerja ke file, bukan printer. Ini berguna saat Anda perlu mencetak buku kerja pada tipe printer yang berbeda dari tipe printer yang awalnya Anda gunakan untuk mencetaknya.
Sebelum mencetak
Sebelum Anda mencetak apa pun di Excel, ingatlah bahwa ada banyak opsi yang tersedia untuk pengalaman cetak yang optimal. Untuk informasi selengkapnya, lihat Mencetak di Excel.
Penting: Beberapa pemformatan, seperti teks berwarna atau pewarnaan sel mungkin terlihat bagus pada layar tetapi tidak demikian ketika Anda ingin mencetaknya dengan printer hitam putih. Anda mungkin juga ingin mencetak lembar kerja dengan menampilkan garis kisi sehingga data, baris, dan kolom tampak lebih baik.
Mencetak satu atau beberapa lembar kerja
-
Pilih lembar kerja yang ingin Anda cetak.
-
Pilih File > Cetak, atau tekan CTRL+P.
-
Pilih tombol Cetak atau sesuaikan Pengaturan sebelum Anda memilih tombol Cetak .
Mencetak satu atau beberapa buku kerja
Semua file buku kerja yang ingin Anda cetak harus dalam folder yang sama.
-
Pilih File > Buka.
-
Tahan CTRL klik nama setiap buku kerja untuk dicetak, lalu pilih Cetak.
Mencetak semua atau sebagian lembar kerja
-
Klik lembar kerja, lalu pilih rentang data yang ingin Anda cetak.
-
Pilih File, lalu klik Cetak.
-
Di bawah Pengaturan, pilih panah di samping Cetak Lembar Aktif dan pilih opsi yang sesuai.
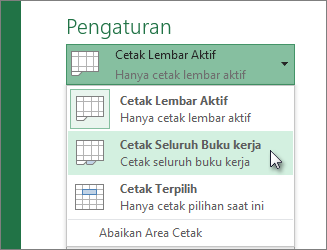
-
Pilih Cetak.
Catatan: Jika lembar kerja memilih area cetak yang ditentukan, Excel hanya akan mencetak area cetak tersebut. Jika Anda tidak ingin mencetak area cetak yang ditentukan saja, pilih kotak centang Abaikan area cetak . Pelajari selengkapnya tentang mengatur atau menghapus area cetak.
Mencetak tabel Excel
-
Pilih sel di dalam tabel untuk mengaktifkan tabel.
-
Pilih File, lalu pilih Cetak.
-
Di bawah Pengaturan, pilih panah di samping Cetak Lembar Aktif dan pilih Cetak Tabel Yang Dipilih.
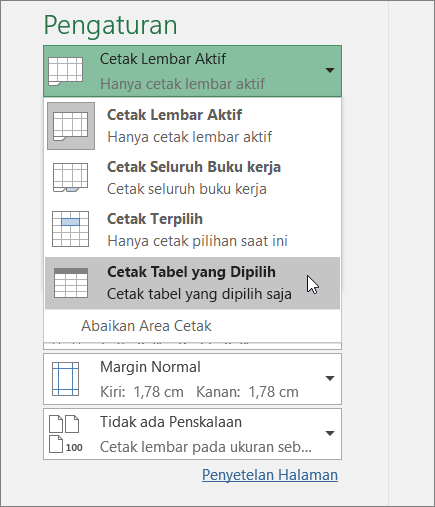
-
Pilih Cetak.
Mencetak buku kerja ke satu file
-
Pilih File, lalu pilih Cetak, atau tekan Ctrl+P.
-
Di bawah Printer, pilih Cetak ke File.
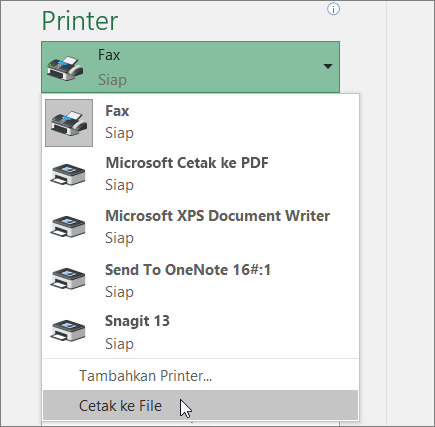
-
Pilih Cetak.
-
Dalam kotak dialog Simpan Output Cetak Sebagai , masukkan nama file lalu pilih OK. File akan disimpan di folder Dokumen Anda
Penting: Jika Anda mencetak file yang disimpan di printer lain, hentian halaman dan penspasian font mungkin berubah.
Mencetak lembar kerja
Untuk hasil terbaik dengan mencetak lembar kerja Anda, gunakan perintah Cetak di Excel untuk web, bukan perintah Cetak browser Anda. Anda bisa mencetak seluruh lembar kerja atau hanya sel yang Anda inginkan saja.
Jika Anda ingin mencetak sebuah rentang sel, pilihlah rentang itu. Untuk mencetak keseluruhan lembar kerja, jangan pilih apa pun.
-
Pilih File > Cetak > Cetak.
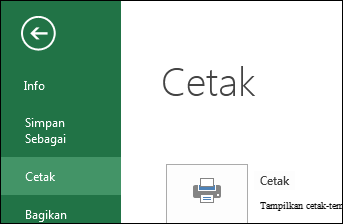
-
Jika Anda memilih rentang sel, tapi memutuskan untuk mencetak seluruh lembar kerja, beralihlah ke Seluruh Buku Kerja sebelum Anda menekan Cetak.
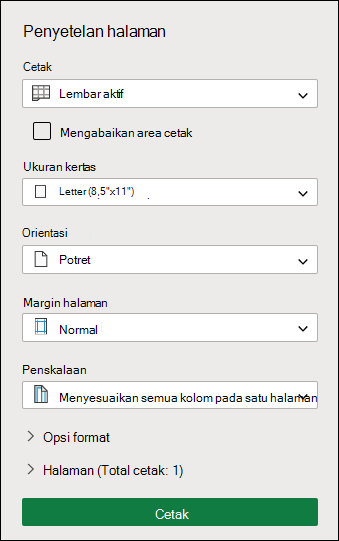
Mengubah area cetak yang dipilih
Di Excel untuk web, Anda bisa menentukan area yang ingin Anda cetak atau cetak seluruh lembar kerja. Jika memilih area cetak, tapi memutuskan untuk mengubah area tertentu, berikut ini cara Anda bisa mempratinjau perubahan:
-
Pada lembar kerja, klik dan seret untuk memilih sel yang ingin Anda cetak.
-
Pilih File > Cetak > Cetak.
-
Untuk mencetak area yang dipilih saja, di Opsi Cetak, pilih Pilihan Saat Ini.
-
Jika pratinjau cetak memperlihatkan apa yang ingin Anda cetak, pilih Cetak.
Untuk mengubah pilihan cetak, tutup pratinjau cetak dengan mengklik X, dan ulangi langkah sebelumnya.
Untuk mencetak seluruh lembar kerja, pilih File > Cetak > Cetak. Pastikan Seluruh Buku Kerja dipilih.
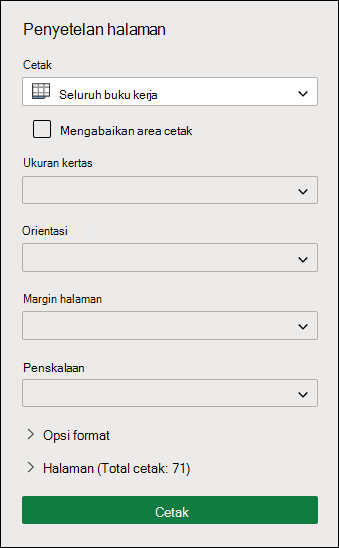
Jika Anda memiliki aplikasi desktop Excel, Anda bisa menyetel opsi cetak lainnya. Pilih Buka di Excel dan pilih beberapa area cetak pada lembar kerja.
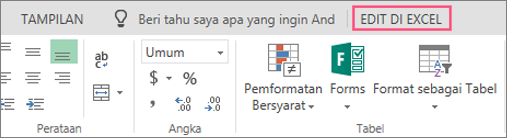
Mencetak lembar kerja yang memiliki baris dan kolom tersembunyi
Di Excel untuk web, saat Anda mencetak lembar kerja dengan baris atau kolom tersembunyi, baris dan kolom tersembunyi tersebut tidak akan dicetak. Jika ingin menyertakan baris dan kolom tersembunyi, Anda harus memunculkannya sebelum mencetak lembar kerja.
Anda bisa mengetahui apakah baris atau kolom disembunyikan baik oleh label header yang hilang atau oleh garis ganda seperti yang diperlihatkan dalam gambar ini.
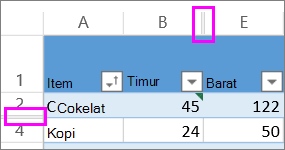
Berikut cara memunculkan baris atau kolom:
-
Pilih rentang header yang mengelilingi baris atau kolom tersembunyi. Dalam contoh ini, pilih semua header baris antara 2 dan 7 untuk memunculkan baris 3 dan 6.
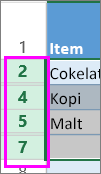
-
Klik kanan pilihan dan pilih Munculkan Baris (untuk kolom, pilih Munculkan Kolom).
-
Pilih File > Cetak.
-
Pilih Cetak untuk pratinjau cetak.
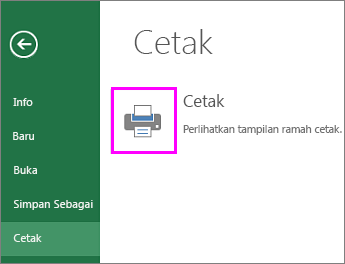
-
Dalam kotak Opsi Cetak , pastikan Seluruh Lembar dipilih, dan pilih Cetak.
Catatan: Label baris dan kolom tidak diperlihatkan dalam pratinjau cetak dan hasil cetak.
Mencetak buku kerja
Jika buku kerja Excel untuk web Anda hanya memiliki satu lembar kerja, Anda bisa mencetak lembar kerja. Tapi jika buku kerja memiliki beberapa lembar kerja, Anda harus masuk ke setiap lembar kerja dengan memilih tab lembarnya, lalu mencetak lembar kerja tersebut.
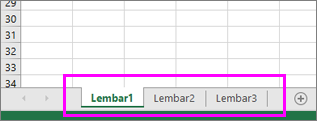
Tidak yakin apakah buku kerja memiliki lembar kerja tersembunyi? Berikut cara memverifikasinya:
-
Klik kanan tab lembar mana saja.
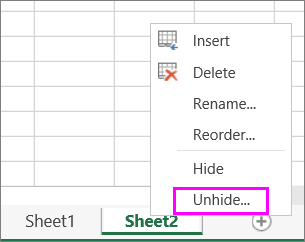
-
Jika opsi Munculkan tersedia, buku kerja memiliki satu atau beberapa lembar kerja tersembunyi. Pilih Munculkan untuk memperlihatkan dan memunculkan lembar kerja.
-
Saat Anda memunculkan lembar kerja, tab lembar di lembar kerja menjadi tersedia. Pilih tab lembar dan cetak lembar kerja.
Mencetak tabel
Kadang-kadang Anda ingin mencetak hanya bagian dari lembar kerja, seperti sebuah tabel. Anda bisa melakukan ini di Excel untuk web selama tabel memiliki kurang dari 10.000 sel. Untuk lembar kerja lebih dari 10.000 sel, Anda harus menggunakan aplikasi desktop Excel.
Untuk mencetak tabel:
-
Untuk memilih semua sel dalam tabel, pilih sel pertama dan gulir ke sel terakhir.
Jika tabel Anda memiliki banyak kolom, bukan menggulir, pilih sel pertama, tekan dan tahan tombol Shift dan pilih sel terakhir.
-
Pilih File > Cetak > Cetak.
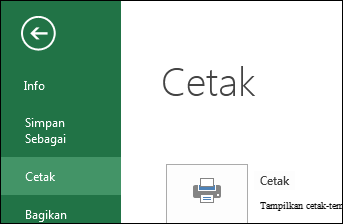
-
Pilih Pilihan Saat Ini jika belum dipilih, lalu pilih Cetak.
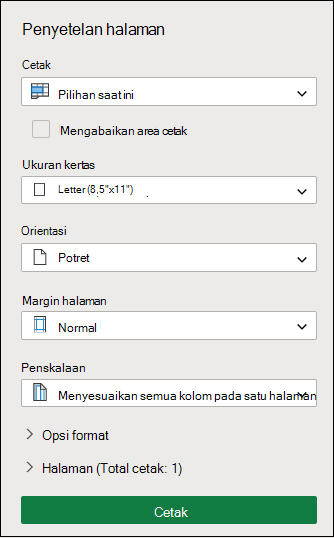
-
Jika Anda menyukai pratinjau cetak, pilih Cetak. Jika tidak, tutup tampilan dan buat perubahan yang diperlukan.
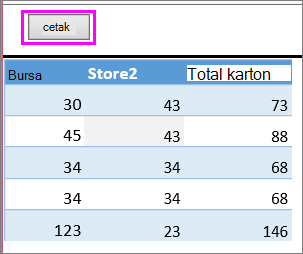
Pelajari bagaimana Anda bisa mencetak tabel dengan garis kisi.
Mencetak nomor halaman di lembar kerja
Anda tidak bisa menyisipkan, menampilkan atau mencetak nomor halaman di Excel untuk web. Namun, jika Anda memiliki aplikasi desktop Excel, Anda bisa menambahkan nomor halaman baik di bagian atas (header) atau di bagian bawah (footer) lembar kerja dan mencetaknya.
Gunakan tombol Buka di Excel untuk membuka buku kerja dan, tambahkan nomor halaman dalam tampilan Tata Letak Halaman, lalu cetak lembar kerja dari Excel. Berikut caranya:
-
Pilih Buka di Excel dan sisipkan nomor halaman pada lembar kerja.
Lihat juga
Perlu bantuan lainnya?
Anda selalu dapat bertanya kepada ahli di Komunitas Teknologi Excel atau mendapatkan dukungan di Komunitas.










