Bergabung dalam rapat sebagai avatar di Microsoft Teams
Catatan:
-
Aplikasi Avatar untuk Microsoft Teams harus diizinkan oleh admin TI Anda. Pelajari selengkapnya.
-
Avatar untuk Teams saat ini tersedia di aplikasi desktop Microsoft Teams di Windows dan Mac. Avatar tidak didukung di Teams untuk web, dan didukung sebagai tampilkan-saja di aplikasi seluler Teams.
Avatar untuk Microsoft Teams memungkinkan Anda menyusun koneksi dalam rapat tanpa mengaktifkan video Anda. Sertakan lebih banyak orang dalam percakapan—apakah mereka perlu istirahat karena kelelahan video atau hanya merasa lebih nyaman dengan video mereka nonaktif. Tambahkan lapisan pilihan baru ke rapat Anda.
Berikut yang dapat Anda lakukan dengan avatar di Teams:
Instal aplikasi Avatar
-
Di sisi kiri Teams, pilih Aplikasi dan cari Avatar.
-
Buka aplikasi.
-
Jika aplikasi Avatar tidak muncul di hasil pencarian Anda, coba pilih Aplikasi lainnya yang ditambahkan

Membuat avatar
-
Buka Aplikasi. Cari dan buka aplikasi Avatar.
-
Untuk membuat avatar baru, pilih + > Buat baru (atau Duplikat jika Anda ingin menyalin salah satu persona yang sudah ada). Untuk mengubah salah satu persona yang sudah ada, pilih persona yang ingin diedit, lalu pilih Kustomisasi.
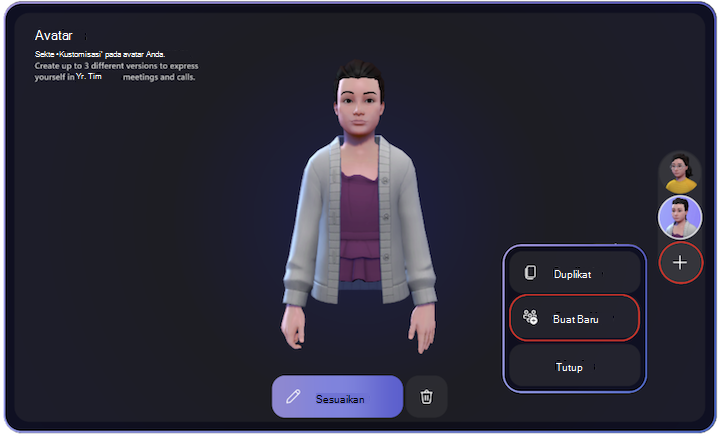
-
Saat membuat avatar dari awal, Anda akan memiliki opsi untuk memilih dari berbagai pilihan avatar dasar sebagai titik awal. Pilih salah satu yang paling mirip dengan Anda dan pilih Gunakan Avatar.
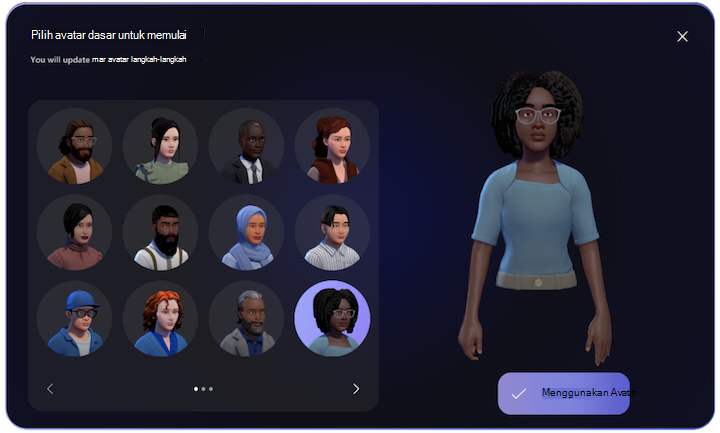
Mengkustomisasi avatar Anda
Saat mengustomisasi avatar, Anda akan memiliki berbagai opsi untuk dipilih di seluruh kategori Tubuh, Wajah, Rambut, Tampilan, dan Lemari Pakaian.
-
Di bagian Wajah, mulai dengan memilih bentuk wajah dasar, lalu gunakan slider untuk menyempurnakan fitur wajah.
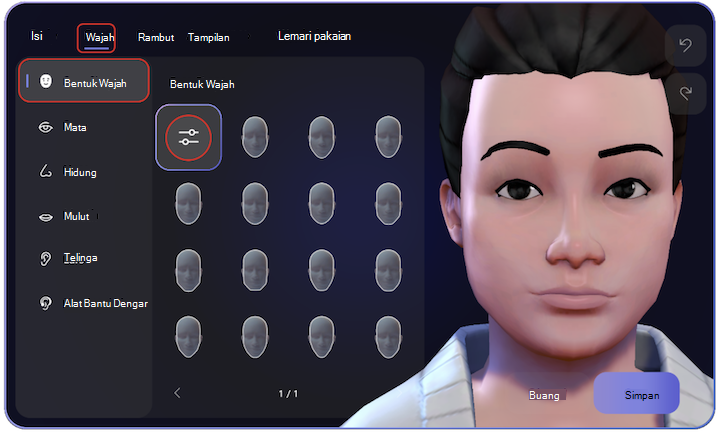
-
Bagian Lemari pakaian juga dipenuhi dengan opsi.
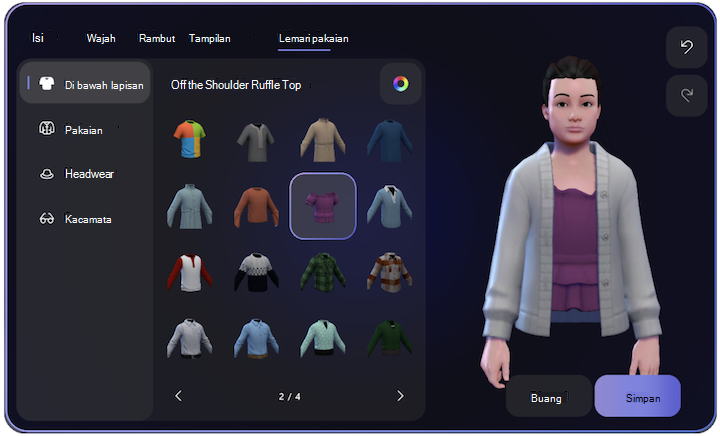
-
Meskipun dua bagian sebelumnya sangat mendetail, jangan lewatkan semua opsi yang tersedia di tab Tubuh, Rambut, dan Tampilan!
Untuk membantu Anda menemukan gaya yang diinginkan dengan cepat, pemfilteran tersedia untuk bagian Rambut, Underlayer, Outerwear, dan Headgear :
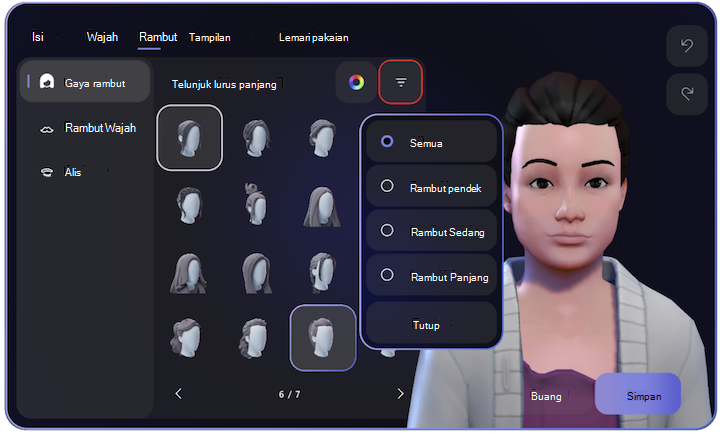
Bergabung dalam rapat Anda sebagai avatar
Pilih dan bergabung dalam rapat di kalender Microsoft Teams Anda. Nonaktifkan kamera Anda, perluas baki Efek dan Avatar , lalu pilih avatar Atau Buat Lainnya untuk membuat avatar baru.
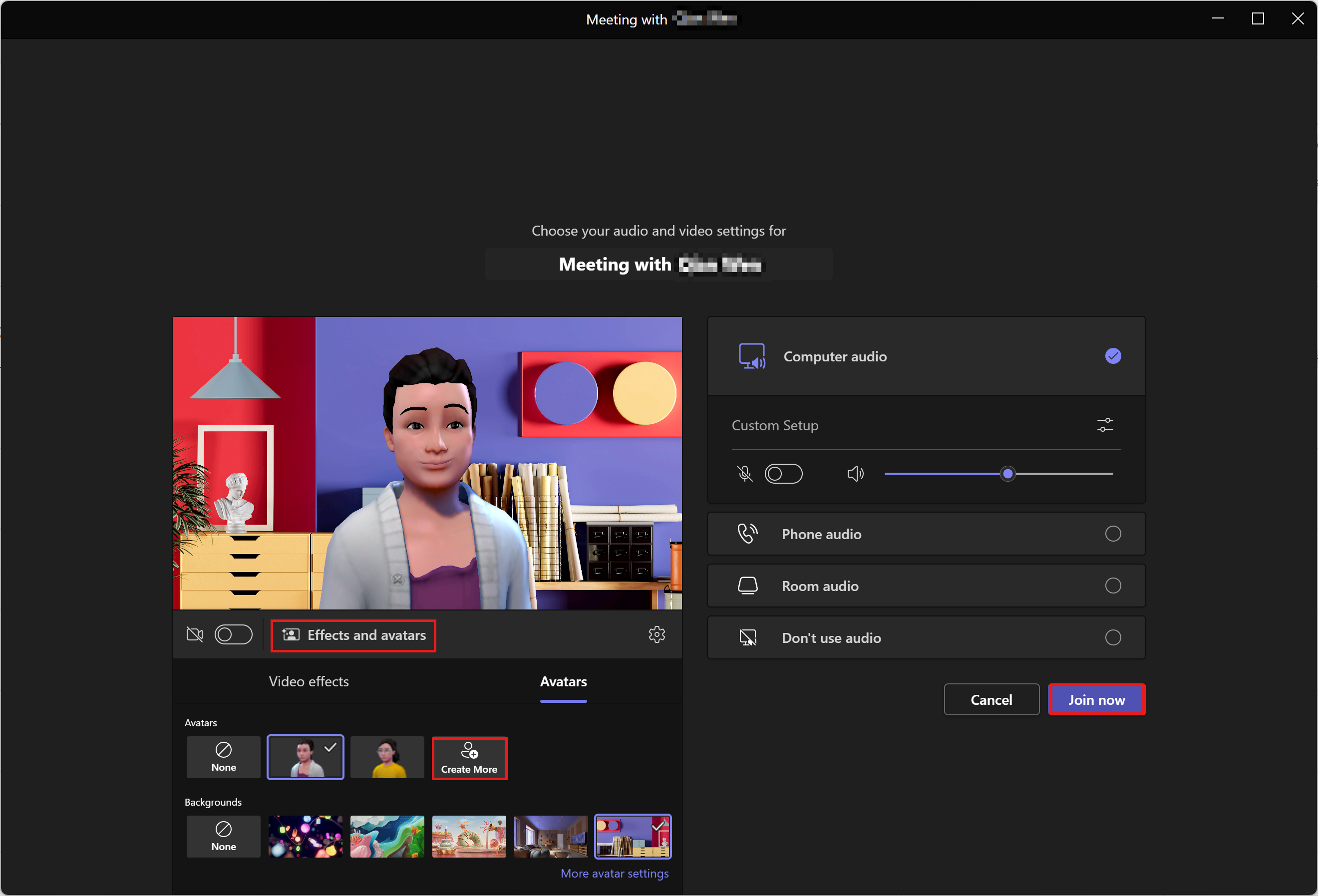
Mengaktifkan avatar Anda saat berada dalam rapat Teams
Jika Anda sudah berada dalam rapat Teams, Anda bisa mengaktifkan Efek dan avatar dari menu rapat Teams.
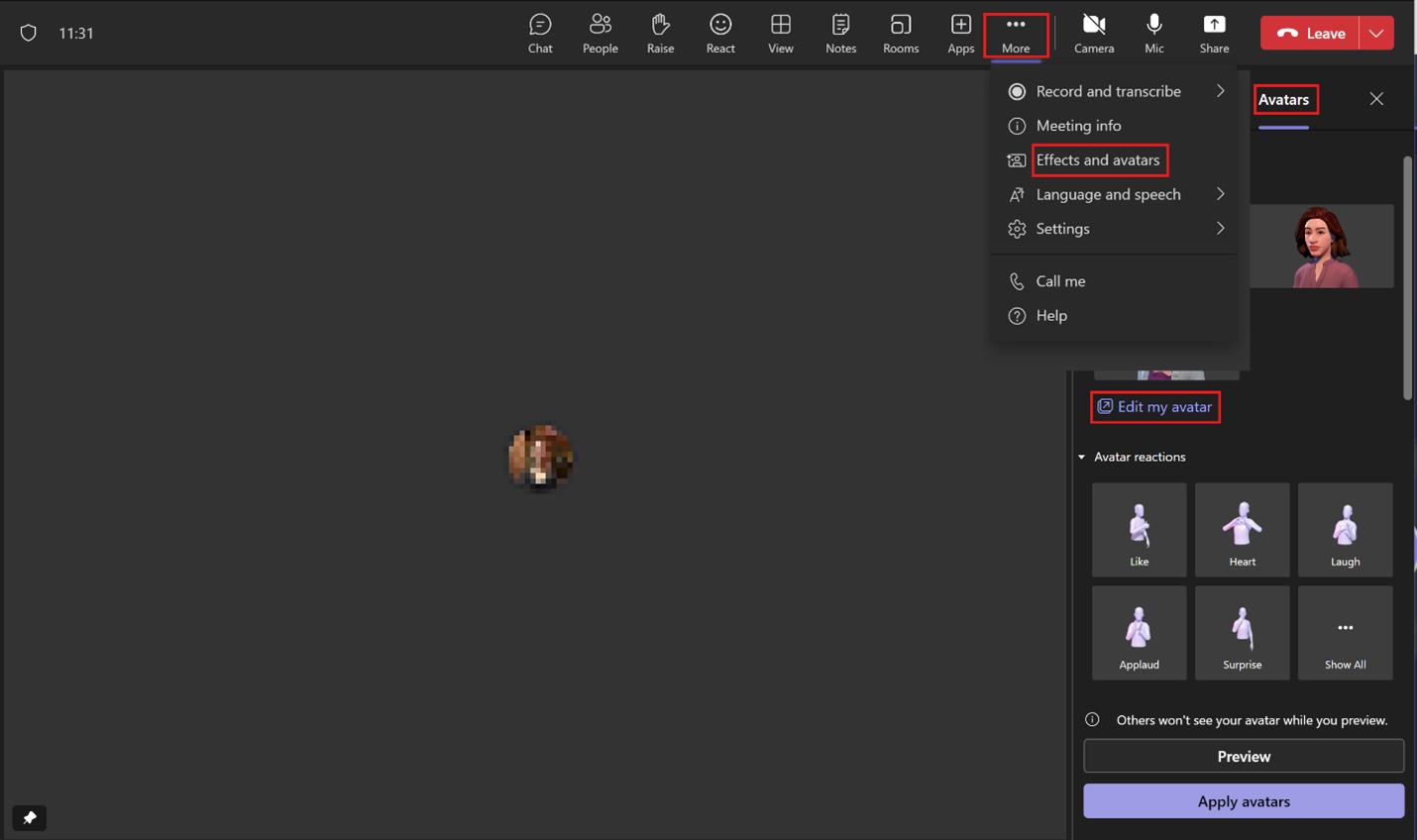
-
Pilih ... Efekdan avatar > lainnya.
-
Di sisi kanan layar, pilih Avatar.
-
Di bawah Avatar Anda, Anda akan memiliki hingga tiga avatar berbeda untuk dipilih. Jika Anda belum mengkustomisasi avatar, pilih Edit avatar saya untuk mulai membuat atau mengkustomisasi avatar Anda.
Berinteraksi menggunakan emosi, gerakan, dan lainnya
Saat Anda berada dalam rapat, Anda bisa memutuskan bagaimana avatar Anda bertindak dan emosi. Anda bahkan dapat memilih latar belakang digital dan sudut kamera untuk avatar Anda. Semua opsi ini dapat ditemukan di bawah ... Efekdan avatar > lainnya > Avatar.
Reaksi dan gerakan avatar
Saat Anda menggunakan opsi React pada menu rapat Teams, avatar Anda akan menghidopkan emoji 2D normal. Tertawa, bertepuk tangan, dan tersenyum tidak hanya gambar datar lagi: mereka adalah apa yang dilakukan avatar Anda.
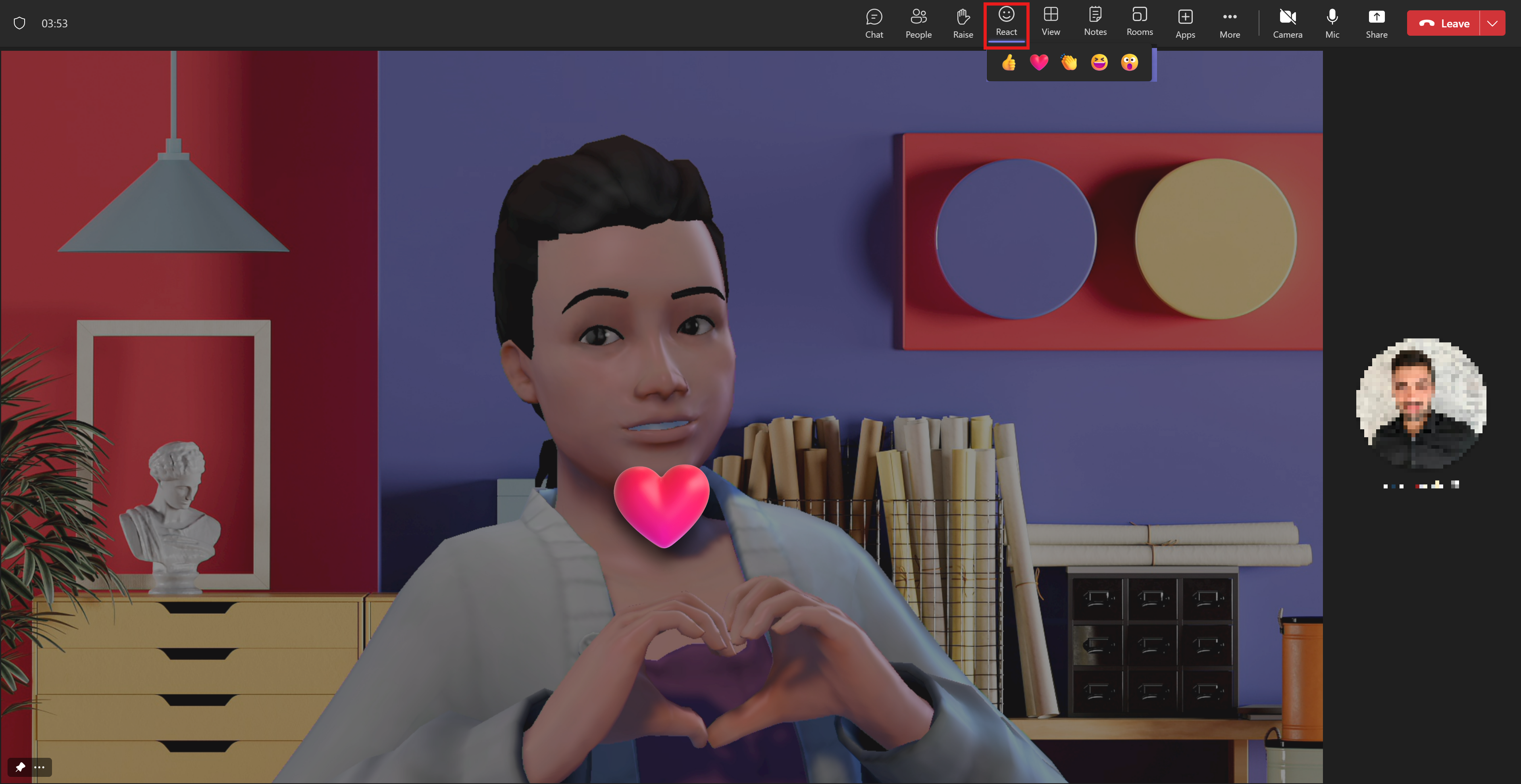
Hal yang sama berlaku untuk mengangkat tangan Anda: ketika Anda memilih Angkat, avatar Anda akan mengangkat tangannya!
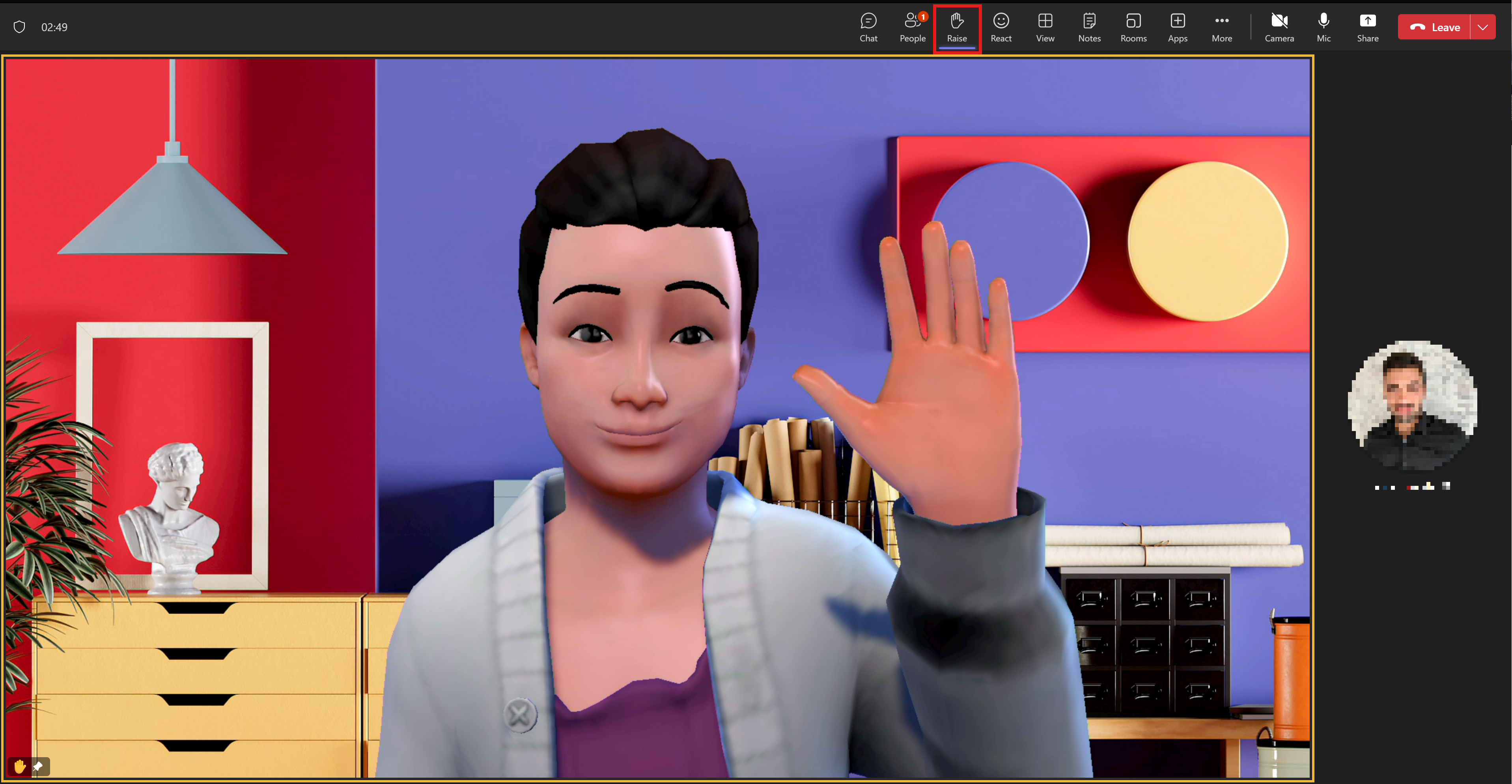
Anda bisa menemukan reaksi yang lebih kompleks di bawah Efek dan avatar di menu rapat Teams.
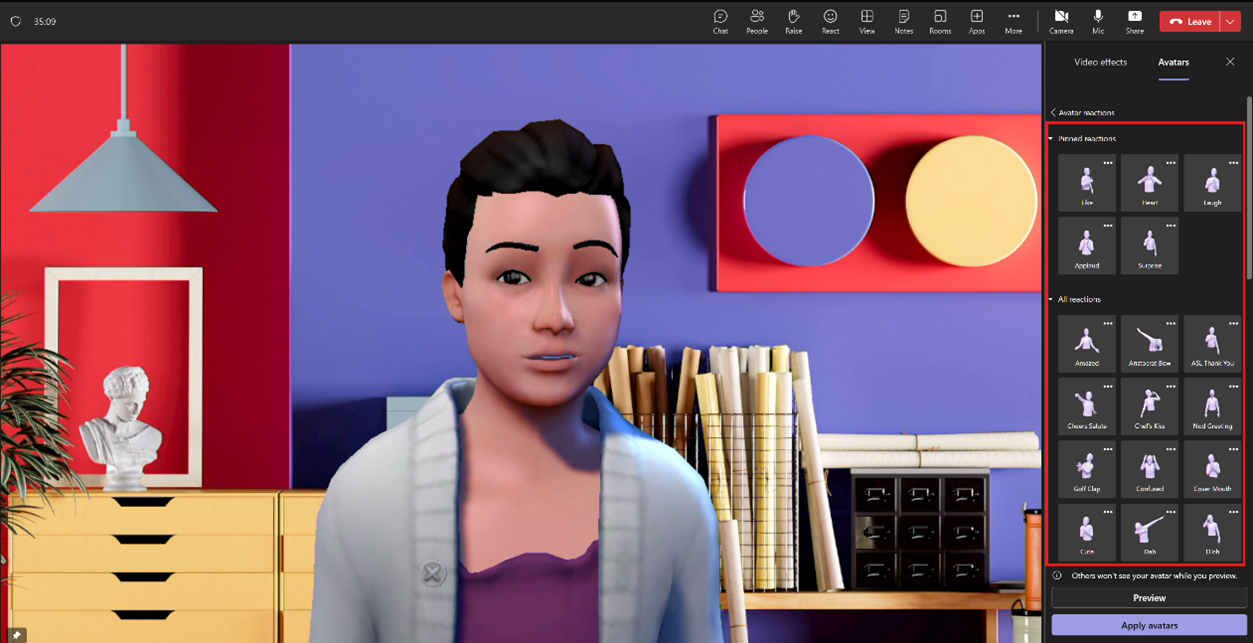
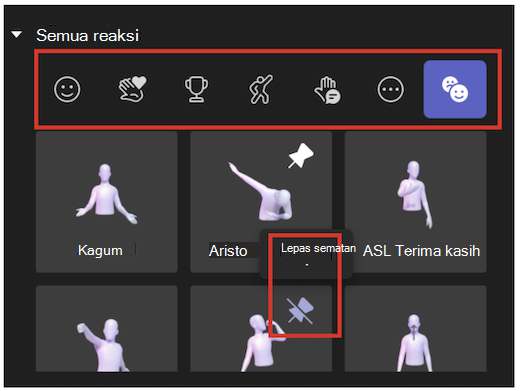
Catatan: Anda hanya bisa menyematkan hingga 5 emosi pada satu waktu untuk akses cepat ke reaksi favorit Anda. Jika daftar reaksi teratas penuh, lepaskan semat beberapa emosi saat ini sebelum menyematkan reaksi baru ke bagian atas daftar Semua reaksi.
Suasana hati, latar belakang, dan opsi kamera Avatar
Suasana hati
Sesuaikan ekspresi wajah avatar Anda dengan menggunakan bilah slider suasana hati Avatar .
Latar belakang
Pilih latar belakang untuk avatar Anda di bawah latar belakang Avatar.
Kamera
Di bawah opsi kamera Avatar , pilih sudut kamera untuk avatar Anda. Anda juga dapat memperbesar avatar (+) dan keluar (-).
Menggunakan TTS dengan aplikasi Avatar
Anda dapat mengaktifkan sistem teks ke ucapan dalam aplikasi (TTS) kami di versi kustomisasi Avatar saat ini. Dengan pengoperasian pembaca layar seperti Windows Narator, Anda akan diminta untuk mengaktifkan sistem TTS saat Memasukkan aplikasi. Saat Anda membuka aplikasi penyesuai Avatar, fokus di dalamnya. Ketika pemuatan selesai, sistem akan membacakan "Tekan ctrl + b untuk mengaktifkan sistem TTS", dan pada titik ini TTS akan diaktifkan. Sistem TTS berulah serupa dengan pembaca layar.
Memecahkan masalah
Persyaratan perangkat keras Avatar untuk Teams
|
Komponen |
Wajib |
Menyarankan |
|---|---|---|
|
Komputer dan prosesor |
Dua inti |
Empat inti atau lebih baik |
|
Memori |
RAM 4,0 GB |
RAM 8,0 GB atau lebih baik |
Mengalami masalah dengan Teams? Lihat Persyaratan perangkat keras untuk Microsoft Teams.










