Jika Anda ingin menggambarkan hubungan hierarki yang berkembang secara vertikal atau horizontal, Anda bisa membuat grafik SmartArt yang menggunakan tata letak hierarki, seperti Hierarki Berlabel. Hierarki secara grafis mewakili serangkaian pengelompokan orang atau hal-hal yang diurutkan dalam sistem. Dengan menggunakan grafik SmartArt di Excel, Outlook, PowerPoint, atau Word, Anda bisa membuat hierarki dan menyertakannya dalam lembar kerja, pesan email, presentasi, atau dokumen Anda.
Penting: Jika Anda ingin membuat bagan organisasi, buat grafik SmartArt menggunakan tata letak Bagan Organisasi.
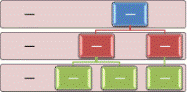
Catatan: Cuplikan layar dalam artikel ini diambil di Office 2007. Jika Anda memiliki versi yang berbeda, tampilan Anda mungkin sedikit berbeda, tetapi kecuali dinyatakan sebaliknya, fungsinya sama.
-
Pada tab Sisipkan, di grup Ilustrasi, klik SmartArt.

-
Di galeri Pilih Grafik SmartArt , klik Hierarki, lalu klik ganda tata letak hierarki (seperti Hierarki Horizontal).
-
Untuk memasukkan teks Anda, lakukan salah satu hal berikut ini:
-
Klik [Teks] di panel Teks, lalu ketikkan teks Anda.
-
Salin teks dari lokasi atau program lain, klik [Teks] di panel Teks, lalu tempelkan teks Anda.
Catatan: Jika panel Teks tidak terlihat, klik kontrol.
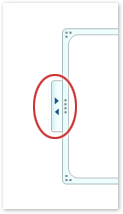
-
Klik kotak di dalam grafik SmartArt, lalu ketikkan teks Anda.
Catatan: Untuk hasil terbaik, gunakan opsi ini setelah Anda menambahkan semua kotak yang Anda inginkan.
-
-
Menambahkan kotak
-
Klik grafik SmartArt yang ingin Anda tambahi kotak.
-
Klik kotak yang sudah ada yang terletak paling dekat dengan tempat yang Anda inginkan untuk menambah kotak baru.
-
Di bawah Alat SmartArt, pada tab Desain, dalam grup Buat Grafik, klik panah di bawah Tambahkan Bentuk.
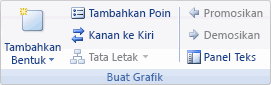
Jika Anda tidak melihat Alat SmartArt atau tab Desain, pastikan Anda sudah memilih grafik SmartArt.
-
Lakukan salah satu hal berikut ini:
-
Untuk menyisipkan kotak pada tingkat yang sama seperti kotak yang dipilih namun setelah kotak yang dipilih, klik Tambahkan Bentuk Setelah.
-
Untuk menyisipkan kotak pada tingkat yang sama seperti kotak yang dipilih namun sebelum kotak yang dipilih, klik Tambahkan Bentuk Sebelum.
-
Untuk menyisipkan kotak satu tingkat di atas kotak yang dipilih, klik Tambahkan Bentuk Di Atas.
Kotak baru mengambil posisi kotak yang dipilih, dan kotak yang dipilih serta semua kotak tepat di bawahnya masing-masing diturunkan satu tingkat. -
Untuk menyisipkan kotak satu tingkat di bawah kotak yang dipilih, klik Tambahkan Bentuk Di Bawah.
Kotak baru ditambahkan setelah kotak lainnya pada tingkat yang sama.
-
Menghapus kotak
Untuk menghapus kotak, klik batas kotak yang ingin Anda hapus, lalu tekan Delete.
Catatan:
-
Saat Anda perlu menambahkan kotak ke hierarki Anda, bereksperimenlah dengan menambahkan kotak sebelum, setelah, di atas, atau di bawah kotak yang dipilih untuk mendapatkan penempatan yang Anda inginkan untuk kotak baru.
-
Meskipun Anda tidak bisa secara otomatis menyambungkan dua kotak tingkat atas dengan garis dalam tata letak hierarki, seperti Hierarki Horizontal, Anda bisa meniru tampilan ini dengan menambahkan kotak ke grafik SmartArt Anda lalu menggambar garis untuk menyambungkan kotak.
-
Untuk menambahkan kotak dari panel Teks:
-
Letakkan kursor di awal teks tempat Anda ingin menambahkan kotak.
-
Ketikkan teks yang Anda inginkan di kotak yang baru, tekan ENTER, lalu untuk menambahkan inden di kotak yang baru, tekan TAB, atau untuk mengurangi inden, tekan SHIFT+TAB.
-
Memindahkan kotak dalam hierarki Anda
-
Untuk memindahkan kotak, klik kotak, lalu seret kotak ke lokasi barunya.
-
Untuk memindahkan kotak dalam penambahan jarak yang sangat kecil, tahan CTRL saat Anda menekan tombol panah di keyboard.
Mengubah ke tata letak hierarki yang berbeda
-
Klik kanan hierarki yang ingin Anda ubah, lalu klik Ubah Tata Letak.
-
Klik Hierarki, lalu lakukan salah satu hal berikut ini:
-
Untuk memperlihatkan kemajuan hubungan hierarki dari atas ke bawah dan hierarki yang dikelompokkan, klik Hierarki Berlabel.
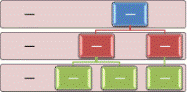
-
Untuk memperlihatkan grup informasi yang dibuat dari atas ke bawah dan hierarki di dalam setiap grup, klik Hierarki Tabel.
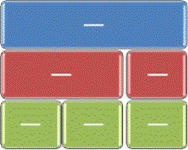
-
Untuk memperlihatkan kemajuan hubungan hierarki di seluruh grup, klik Daftar Hierarki.
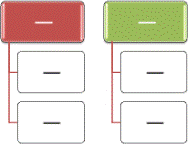
-
Untuk memperlihatkan kemajuan hubungan hierarki secara horizontal, klik Hierarki Horizontal.
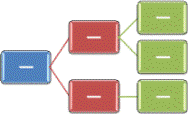
-
Untuk memperlihatkan hubungan hierarki yang berkembang secara horizontal dan berlabel secara hierarki, klik Hierarki Berlabel Horizontal.
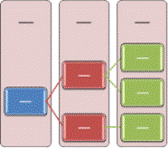
-
Catatan: Anda juga bisa mengubah tata letak grafik SmartArt Anda dengan mengklik opsi tata letak dalam grup Tata Letak pada tab Desain di bawah Alat SmartArt. Ketika Anda mengarahkan ke opsi tata letak, grafik SmartArt berubah untuk memperlihatkan kepada Anda pratinjau bagaimana tampilannya dengan tata letak itu.
Untuk menambahkan tampilan dan pemolesan berkualitas desainer dengan cepat ke grafik SmartArt, Anda bisa mengubah warna atau menerapkan Gaya SmartArt ke hierarki Anda. Anda juga dapat mengambah efek, seperti cahaya, tepi lembut, atau efek 3-D.
Anda bisa menerapkan kombinasi warna yang berasal dari warna tema ke kotak di grafik SmartArt Anda.
-
Klik grafik SmartArt yang warnanya ingin Anda ubah.
-
Di bawah Alat SmartArt, pada tab Desain, di dalam grup Gaya SmartArt, klik Ubah Warna.

Jika Anda tidak melihat tab Alat SmartArt atau Desain, pastikan Anda telah memilih grafik SmartArt.
-
Klik kombinasi warna yang Anda inginkan.
Tips: Ketika Anda menempatkan penunjuk Anda di atas gambar mini, Anda bisa melihat bagaimana warna mempengaruhi grafik SmartArt Anda.
-
Dalam grafik SmartArt, klik kanan batas garis atau kotak yang ingin Anda ubah, lalu klik Format Bentuk.
-
Untuk mengubah warna batas kotak, klik Warna Garis, klik Warna

-
Untuk mengubah gaya batas kotak, klik Gaya Garis, lalu pilih gaya garis yang Anda inginkan.
-
Klik kanan batas kotak, lalu klik Format Bentuk.
-
Klik panel Isian, lalu klik Isian solid.
-
Klik Warna

-
Untuk menentukan seberapa transparan warna latar belakang, geser slider Transparansi, atau masukkan nomor di dalam kotak di samping slider. Anda bisa mengubah persentase transparansi dari 0% (sepenuhnya buram, pengaturan default) hingga 100% (sepenuhnya transparan).
SmartArt Style merupakan kombinasi berbagai efek, seperti gaya garis , kemiringan, atau 3-D yang bisa Anda terapkan ke kotak di grafik SmartArt Anda untuk membuat tampilan dengan rancangan unik dan profesional.
-
Klik grafik SmartArt dengan Gaya SmartArt yang akan Anda ubah.
-
Di bawah Alat SmartArt, pada tab Desain, di grup Gaya SmartArt, klik Gaya SmartArt yang Anda inginkan.

Untuk melihat Gaya SmartArt lainnya, klik tombol Lainnya

Jika Anda tidak melihat tab Alat SmartArt atau Desain, pastikan Anda telah memilih grafik SmartArt.
Catatan:
-
Saat Anda menempatkan penunjuk Anda di atas gambar mini, Anda bisa lihat bagaimana Gaya SmartArt mempengaruhi grafik SmartArt Anda.
-
Anda juga bisa mengkustomisasi grafik SmartArt Anda dengan memindahkan kotak, mengubah ukuran kotak, menambahkan isian atau efek, dan menambahkan gambar.
Jika Anda menggunakan PowerPoint, Anda bisa menganimasikan hierarki Anda untuk menekankan setiap kotak, setiap cabang, atau setiap tingkat hierarki.
-
Klik hierarki grafik SmartArt yang ingin Anda animasikan.
-
Pada tab Animasi , dalam grup Animasi , klik Animasikan, lalu klik Menurut cabang satu per satu.

Catatan: Jika Anda menyalin hierarki yang memiliki animasi yang diterapkan ke slide lain, animasi juga disalin.










