Di Microsoft Teams (gratis), Anda dapat memulai rapat instan dalam waktu singkat! Hubungi kontak Anda dengan mudah, baik Anda sedang dalam suasana hati spontan maupun mengharuskan rapat di menit-menit terakhir.
Apakah Anda ingin membuat rapat, tetapi tidak memiliki akun untuk Microsoft Teams (gratis)? Daftar sekarang.
Catatan: Di Microsoft Teams (gratis), Anda dapat membuat rapat hingga seratus peserta hingga 60 menit. Pelajari selengkapnya tentang langganan Teams.
Create rapat instan
Ada beberapa cara untuk memulai rapat instan. Anda dapat memulainya baik melalui fitur Obrolan atau Kalender .
-
Di Teams, Anda bisa melakukan salah satu hal berikut ini:
-
Dari Obrolan Anda di bagian bawah layar, ketuk Rapat di sudut kanan atas layar > Rapat sekarang.
-
Dari Kalender Anda di bagian bawah layar, ketuk menu Perluas rapat

-
-
Mengkustomisasi rapat Anda:
-
Mengedit nama rapat: Ketuk pensil dan berikan judul deskriptif rapat Anda.
-
Bagikan undangan: Ketuk Bagikan undangan rapat

-
Salin tautan: Ketuk Salin tautan rapat untuk menyalin tautan undangan rapat ke clipboard Anda.
-
Mengubah opsi rapat: Ketuk

-
-
Ketuk Mulai rapat untuk memulai. Rapat Anda dibuat, dan link rapat Anda ditampilkan dalam obrolan rapat. Anda dapat menyalin dan membagikan tautan ini kapan saja.
-
Atur opsi audio dan video Anda lalu ketuk Gabung sekarang. Anda bisa Menambahkan peserta atau Berbagi undanganrapat bagi orang-orang untuk bergabung.
Catatan: Anda bisa mengonfigurasi opsi privasi rapat kapan saja selama rapat. Ketuk Perlihatkan peserta > Opsi rapat 
Create rapat instan
Ada beberapa cara untuk memulai rapat instan. Anda dapat memulainya baik melalui fitur Obrolan atau Kalender .
-
Di Teams, Anda bisa melakukan salah satu hal berikut ini:
-
Dari Obrolan Anda di bagian bawah layar, ketuk Rapat di sudut kiri atas layar > Rapat sekarang.
-
Dari Kalender Anda di bagian bawah layar, ketuk Rapat > Rapat sekarang.
-
-
Mengkustomisasi rapat Anda:
-
Mengedit nama rapat: Ketuk pensil dan berikan judul deskriptif rapat Anda.
-
Berbagi undangan: Ketuk Bagikan undangan rapat untuk membagikan tautan rapat Anda melalui SMS dan lainnya.
-
Salin tautan: Ketuk Salin tautan rapat untuk menyalin tautan undangan rapat ke clipboard Anda.
-
Mengubah opsi rapat: Ketuk

-
-
Ketuk Mulai rapat untuk memulai. Rapat Anda dibuat, dan link rapat Anda ditampilkan dalam obrolan rapat. Anda dapat menyalin dan membagikan tautan ini kapan saja.
-
Mengatur opsi audio dan video Anda. Anda bisa Menambahkan peserta atau Berbagi undangan rapatagar orang-orang dapat bergabung.
Catatan: Anda bisa mengonfigurasi opsi privasi rapat kapan saja selama rapat. Ketuk Perlihatkan peserta > Opsi rapat 
Create rapat instan
Ada beberapa cara untuk memulai rapat instan. Anda dapat memulainya baik melalui fitur Obrolan atau Kalender .
-
Di Microsoft Teams (gratis), Anda dapat melakukan salah satu hal berikut:
-
Dari Obrolan di sisi paling kiri layar, masuk ke banner Obrolan di sisi kiri atas layar, lalu pilih Rapat sekarang .
-
Bentuk Kalender Anda di sisi paling kiri layar, pilih Rapat sekarang di bagian kanan atas layar.
Tips:
-
Dari jendela Teams mini di Windows 11, pilih tombol

-
Dari Obrolan di Windows 11, pilih tombol Buka Teams

-
-
-
Mengkustomisasi rapat Anda:
-
Mengedit nama rapat: Memberi judul deskriptif pada rapat Anda.
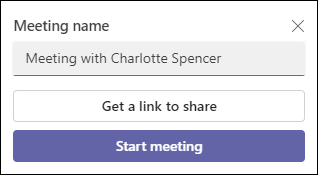
-
Dapatkan tautan: Pilih Dapatkan tautan untuk dibagikan untuk menghasilkan tautan yang dapat Anda salin ke clipboard dan bagikan dengan cara apa pun yang Anda inginkan.
-
Mengubah opsi rapat: Mengonfigurasi opsi privasi rapat setelah Anda memilih Dapatkan tautan untuk dibagikan. Pilih Konfigurasi opsi rapat, tab baru akan terbuka di browser default tempat Anda bisa mengatur Siapa yang bisa melewati lobi dan Siapa yang bisa menyajikan opsi di menu turun bawah. Buat pilihan Anda, lalu Simpan.
-
Bagikan tautan rapat: Pilih Cukur melalui email untuk membuat tautan untuk dibagikan.
-
-
Pilih Mulai rapat untuk memulai.
-
Mengundang orang untuk bergabung. Search orang untuk diundang ke rapat Anda.
-
Salin tautan rapat atau Bagikan melalui email default.
-
-
Mengatur opsi audio dan video Anda. Pelajari selengkapnya tentang cara mengkustomisasi latar belakang Anda di layar pra-gabungan.
Catatan: Anda bisa mengonfigurasi opsi privasi rapat kapan saja selama rapat. Pilih Tindakan lainnya > Pengaturan > Opsi rapat 
Create rapat instan
Ada beberapa cara untuk memulai rapat instan. Anda dapat memulainya baik melalui fitur Obrolan atau Kalender .
-
Di Microsoft Teams (gratis), Anda dapat melakukan salah satu hal berikut:
-
Dari Obrolan di sisi paling kiri layar, masuk ke banner Obrolan di sisi kiri atas layar, lalu pilih Rapat sekarang .
-
Dari Kalender di sisi paling kiri layar, pilih Rapat sekarang di bagian kanan atas layar.
-
-
Mengkustomisasi rapat Anda:
-
Mengedit nama rapat:Berikan judul deskriptif pada rapat Anda.
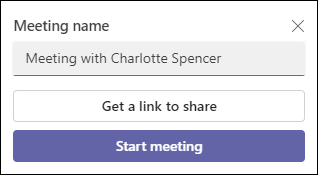
-
Dapatkan tautan: Pilih Dapatkan tautan untuk dibagikan untuk menghasilkan tautan yang dapat Anda salin ke clipboard dan bagikan dengan cara apa pun yang Anda inginkan.
-
-
Pilih Mulai rapat untuk memulai.
-
Rapat Anda dibuat, dan link rapat Anda ditampilkan dalam obrolan rapat. Anda dapat menyalin dan membagikan tautan ini kapan saja.
-
Create rapat instan
Ada beberapa cara untuk memulai rapat instan. Anda dapat memulainya baik melalui fitur Obrolan atau Kalender .
-
Di Microsoft Teams (gratis), Anda dapat melakukan salah satu hal berikut:
-
Dari Obrolan di sisi paling kiri layar, masuk ke banner Obrolan di sisi kiri atas layar, lalu pilih Rapat sekarang .
-
Dari Kalender di sisi paling kiri layar, pilih Rapat sekarang di bagian kanan atas layar.
-
-
Mengkustomisasi rapat Anda:
-
Mengedit nama rapat:Berikan judul deskriptif pada rapat Anda.
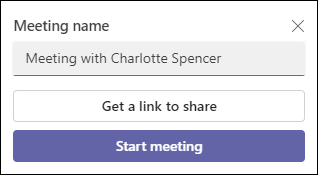
-
Dapatkan tautan: Pilih Dapatkan tautan untuk dibagikan untuk menghasilkan tautan yang dapat Anda salin ke clipboard dan bagikan dengan cara apa pun yang Anda inginkan.
-
Mengubah opsi rapat: Mengonfigurasi opsi privasi rapat setelah Anda memilih Dapatkan tautan untuk dibagikan. Pilih Konfigurasi opsi rapat, tab baru akan terbuka di browser default tempat Anda bisa mengatur Siapa yang bisa melewati lobi dan Siapa yang bisa menyajikan opsi di menu turun bawah. Buat pilihan Anda, lalu Simpan.
-
-
Untuk berpartisipasi dalam rapat, browser Anda akan meminta izin untuk menggunakan perangkat perekaman Anda. Jika Anda ingin berbicara selama rapat, Anda harus memberikan akses. Anda juga akan memiliki opsi untuk mengaktifkan atau menonaktifkan suara untuk rapat.
-
Pilih Mulai rapat. Anda dapat mengatur opsi audio dan video, lalu pilih Gabung sekarang.
-
Anda dapat Menyalin tautan Rapat untuk membuat tautan untuk dibagikan, Berbagi melalui Kalender Outlook, Berbagi melalui Kalender Google, atau Berbagi melalui email default di Microsoft Teams (gratis) untuk Windows 11.
Catatan: Anda bisa mengonfigurasi opsi privasi rapat kapan saja selama rapat. Pilih Tindakan lainnya > Pengaturan > Opsi rapat

Topik terkait
Menjadwalkan rapat di Microsoft Teams (gratis)
Apa yang dapat saya lakukan selama rapat di Microsoft Teams (gratis)?
Cara menggunakan obrolan rapat di Microsoft Teams (gratis)
Hubungi kami
Untuk bantuan selengkapnya, hubungi dukungan atau ajukan pertanyaan di Komunitas Microsoft Teams.










