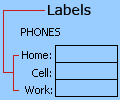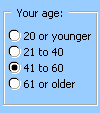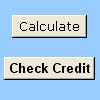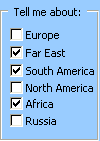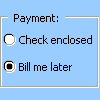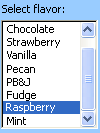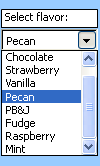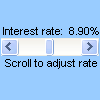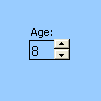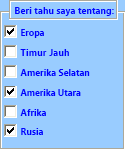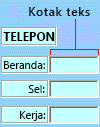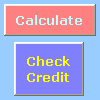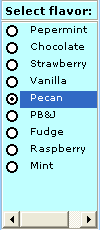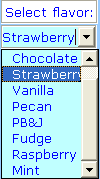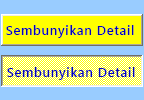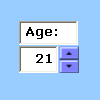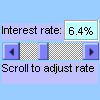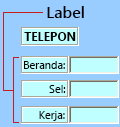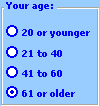Penting: Fitur ini tidak tersedia di Office di PC Windows RT. Ingin melihat versi Office apa yang Anda gunakan?
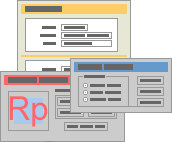
Formulir lembar kerja tidak sama seperti templat Excel. Templat adalah file siap pakai yang menjadikan Anda bisa memulai membuat buku kerja dengan tampilan yang Anda inginkan. Formulir berisi kontrol, seperti kotak atau daftar turun bawah, yang mempermudah orang yang menggunakan lembar kerja Anda untuk memasukkan atau mengedit data. Untuk mencari tahu selengkapnya tentang templat yang bisa Anda unduh, lihat Templat Excel.
Apakah formulir itu?
Formulir, baik yang dicetak maupun online, adalah dokumen yang dirancang dengan struktur dan format standar yang memudahkan Anda untuk merekam, menata, dan mengedit informasi.
-
Formulir yang dicetak berisi instruksi, pemformatan, label, dan spasi kosong untuk menulis atau mengetik data. Anda bisa menggunakan templat Excel dan Excel untuk membuat formulir yang dicetak.
-
Formulir online berisi fitur yang sama seperti formulir yang dicetak. Selain itu, formulir online berisi kontrol. Kontrol adalah objek yang menampilkan data atau memudahkan pengguna memasukkan atau mengedit data, melakukan tindakan, atau membuat pilihan. Secara umum, kontrol membuat formulir lebih mudah digunakan. Contoh kontrol yang umum termasuk kotak daftar, tombol opsi, dan tombol perintah. Kontrol juga bisa menjalankan makro yang telah ditetapkan dan merespons kejadian, seperti klik mouse, dengan menjalankan kode Visual Basic for Applications (VBA).
Anda bisa menggunakan Excel dalam beberapa cara untuk membuat formulir yang dicetak dan online.
Tipe Formulir Excel
Terdapat beberapa tipe formulir yang bisa Anda buat di Excel: formulir data, lembar kerja yang berisi Formulir dan kontrol ActiveX, dan VBA UserForms. Anda bisa menggunakan setiap tipe formulir sendiri-sendiri, atau Anda bisa memadukannya dalam beberapa cara untuk menciptakan solusi yang tepat untuk Anda.
Formulir data
Formulir formulir data menyediakan cara untuk memasukkan atau menampilkan satu baris utuh informasi dalam rentang atau tabel tanpa menggulir secara horizontal. Anda mungkin menemukan bahwa penggunaan formulir data bisa membuat entri data lebih mudah daripada memindahkan dari kolom ke kolom ketika Anda mempunyai banyak kolom data yang bisa dilihat pada layar. Menggunakan formulir data ketika formulir kotak teks sederhana yang mencantumkan judul sebagai label mencukupi dan Anda tidak memerlukan fitur formulir yang mewah atau kustom, seperti kotak daftar atau tombol putar.
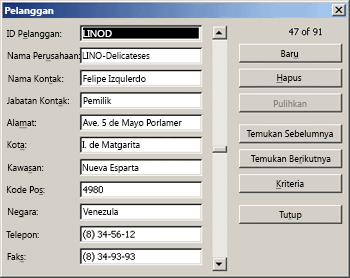
Lembar kerja dengan Formulir dan kontrol ActiveX
Lembar kerja adalah tipe formulir yang memungkinkan Anda memasukkan dan menampilkan data di kisi, dan ada beberapa fitur kontrol seperti yang sudah ada dalam lembar kerja Excel, seperti komentar dan validasi data. Sel menyerupai kotak teks yang bisa Anda masukkan dan format dalam berbagai cara. Sel sering digunakan sebagai label, dan dengan menyesuaikan tinggi dan lebar sel serta menggabungkan sel, Anda bisa membuat lembar kerja berperilaku seperti formulir entri data sederhana. Fitur seperti kontrol lainnya, seperti komentar sel, hyperlink, gambar latar belakang, validasi data, pemformatan bersyarat, bagan yang disematkan, dan FilterOtomatis bisa membuat lembar kerja bertingkah seperti formulir tingkat lanjut.
Untuk menambah fleksibilitas, Anda bisa menambahkan kontrol dan objek menggambar lain ke kanvas gambar dari lembar kerja, dan menggabungkan serta mengkoordinasikannya dengan sel lembar kerja. Sebagai contoh, Anda bisa menggunakan kontrol kotak daftar untuk mempermudah pengguna memilih dari daftar item. Atau, Anda bisa menggunakan kontrol tombol putar untuk mempermudah pengguna memasukkan angka.
Karena kontrol dan objek disimpan di kanvas gambar, Anda bisa menampilkan atau melihat kontrol dan objek di sepanjang teks terkait yang bebas dari batas baris atau kolom tanpa mengubah tata letak kisi atau tabel data pada lembar kerja Anda. Seringkali, banyak dari kontrol ini juga tertaut ke sel pada lembar kerja dan tidak memerlukan kode VBA untuk membuatnya berfungsi. Anda bisa menyetel properti yang menentukan apakah kontrol mengapung bebas atau berpindah dan diubah ukurannya bersama dengan sel. Sebagai contoh, Anda mungkin mempunyai kotak centang yang ingin Anda pindahkan bersama dengan sel yang mendasarinya ketika rentang diurutkan. Namun, jika Anda mempunyai kotak daftar yang ingin Anda simpan di lokasi tertentu sepanjang waktu, Anda mungkin tidak ingin kotak daftar ini berpindah bersama dengan sel yang mendasarinya.
Excel mempunyai dua tipe kontrol: Kontrol formulir dan Kontrol ActiveX. Selain kumpulan kontrol ini, Anda juga bisa menambahkan objek dari alat Menggambar, seperti Bentuk Otomatis, WordArt, grafik SmartArt, atau kotak teks.
Bagian berikut menguraikan kontrol dan objek menggambar ini, serta juga menjelaskan cara bekerja dengan kontrol dan objek ini secara lebih terperinci.
Kontrol formulir
Kontrol formulir adalah kontrol asli yang kompatibel dengan versi Excel yang lebih lama, dimulai dengan Excel versi 5.0. Kontrol formulir juga dirancang untuk penggunaan pada lembar makro XLM.
Anda menggunakan kontrol Formulir ketika ingin merujuk dan berinteraksi dengan data sel dengan mudah tanpa menggunakan kode VBA, dan ketika Anda ingin menambahkan kontrol ke lembar bagan. Misalnya, setelah Anda menambahkan kontrol kotak daftar ke lembar kerja dan menautkannya ke sel, Anda bisa mengembalikan nilai numerik untuk posisi item yang dipilih saat ini di kontrol. Selanjutnya Anda bisa menggunakan nilai numerik itu bersama fungsi INDEX untuk memilih item yang berbeda dari daftar.
Anda juga bisa menjalankan makro dengan menggunakan kontrol Formulir. Anda bisa menyematkan makro yang sudah ada ke kontrol, atau menulis atau merekam makro baru. Ketika pengguna formulir mengklik kontrol, kontrol menjalankan makro.
Namun, kontrol ini tidak bisa ditambahkan ke UserForms, digunakan untuk mengontrol kejadian, atau diubah untuk menjalankan skrip Web di halaman Web.
Ringkasan kontrol formulir
|
Nama Tombol |
Contoh |
Deskripsi |
|
|---|---|---|---|
|
|
label |
|
Mengidentifikasi tujuan dari sel atau kotak teks, atau menampilkan teks deskriptif (seperti judul, keterangan, gambar) atau instruksi singkat. |
|
|
Kotak grup |
|
Mengelompokkan kontrol terkait di dalam satu unit visual dalam kotak persegi dengan label opsional. Biasanya, tombol opsi, kotak centang, atau konten yang terkait erat dikelompokkan. |
|
|
Tombol |
|
Menjalankan makro yang melakukan tindakan ketika pengguna mengkliknya. Tombol juga disebut sebagai tombol tekan. |
|
|
Kotak centang |
|
Mengaktifkan atau menonaktifkan nilai yang menunjukkan pilihan yang berlawanan dan ambigu. Anda bisa memilih lebih dari satu kotak centang pada lembar kerja atau dalam kotak grup. Kotak centang bisa mempunyai salah satu dari tiga status: dipilih (dinyalakan), dikosongkan (dimatikan), dan campuran, yang berarti kombinasi dari status hidup dan mati (seperti dalam beberapa pilihan). |
|
|
Tombol opsi |
|
Memperbolehkan pilihan tunggal dalam rangkaian pilihan eksklusif bersama yang terbatas; tombol opsi biasanya ada dalam kotak grup atau bingkai. Tombol opsi bisa mempunyai salah satu dari tiga status: dipilih (dinyalakan), dikosongkan (dimatikan), dan campuran, yang berarti kombinasi dari status hidup dan mati (seperti dalam beberapa pilihan). Tombol opsi juga disebut sebagai tombol radio. |
|
|
Kotak daftar |
|
Menampilkan daftar dari satu atau beberapa item teks yang bisa dipilih pengguna. Gunakan kotak daftar untuk menampilkan banyak pilihan yang beragam dalam hal jumlah atau konten. Ada tiga tipe kotak daftar:
|
|
|
Kotak kombo |
|
Menggabungkan kotak teks dengan kotak daftar untuk membuat daftar turun bawah. Kotak kombo lebih ringkas daripada kotak daftar namun mensyaratkan pengguna untuk mengklik panah bawah guna menampilkan daftar item. Gunakan kotak kombo untuk memungkinkan pengguna mengetikkan entri atau memilih hanya satu item dari daftar. Kontrol menampilkan nilai saat ini dalam kotak teks, tanpa memperhatikan cara nilai dimasukkan. |
|
|
Bilah gulir |
|
Menggulir melalui rentang nilai ketika Anda mengklik panah gulir atau menyeret kotak gulir. Selain itu, Anda bisa berpindah melalui halaman (interval yang ada) dari nilai dengan mengklik area di antara kotak gulir dan salah satu panah gulir. Biasanya, pengguna juga bisa mengetikkan nilai secara langsung ke dalam sel atau kotak teks yang terkait. |
|
|
Tombol putar |
|
Menambah atau mengurangi nilai, seperti kenaikan angka, waktu, atau tanggal. Untuk menambah nilai, klik panah atas; untuk mengurangi nilai, klik panah bawah. Biasanya, pengguna juga bisa mengetikkan nilai teks secara langsung ke dalam sel atau kotak teks yang terkait. |
Catatan: Kontrol berikut ini tidak tersedia dalam buku kerja Office Excel 2007 . Kontrol ini hanya dapat digunakan dalam lembar dialog Excel versi 5.0.
|
Nama Tombol |
|---|
|
Bidang Teks
|
|
Daftar Kombo |
|
Turun Kombo |
|
Dialog Jalankan
|
Kontrol ActiveX
Kontrol ActiveX bisa digunakan pada formulir lembar kerja, dengan atau tanpa menggunakan kode VBA, dan pada VBA UserForms. Secara umum, gunakan kontrol ActiveX ketika Anda perlu persyaratan desain yang lebih fleksibel daripada yang disediakan oleh kontrol Formulir. Kontrol ActiveX mempunyai properti luas yang bisa Anda gunakan untuk mengkustomisasi penampilan, perilaku, font, dan karakteristik lainnya.
Anda juga bisa mengontrol kejadian berbeda yang terjadi ketika kontrol ActiveX berinteraksi. Sebagai contoh, Anda bisa melakukan tindakan yang berbeda, bergantung pada pilihan pengguna terhadap kontrol kotak daftar, atau Anda bisa meminta database untuk mengisi ulang kotak kombo dengan item ketika pengguna mengklik tombol. Anda juga bisa menuliskan makro yang merespons kejadian yang terkait dengan kontrol ActiveX. Ketika pengguna formulir berinteraksi dengan kontrol, selanjutnya kode VBA Anda memproses setiap kejadian yang muncul untuk kontrol itu.
Komputer Anda juga berisi banyak kontrol ActiveX yang diinstal oleh Excel dan program lain, seperti Calendar Control 12.0 dan Windows Media Player.
Penting: Tidak semua kontrol ActiveX bisa digunakan secara langsung pada lembar kerja; beberapa hanya bisa digunakan pada Visual Basic for Applications (VBA) UserForms. Jika Anda mencoba menambahkan salah satu kontrol ActiveX ke lembar kerja, Excel menampilkan pesan "Tidak bisa menyisipkan objek."
Namun, kontrol ActiveX tidak bisa ditambahkan ke lembar bagan dari antarmuka pengguna atau ke lembar makro XLM. Anda juga tidak bisa menetapkan makro untuk berjalan secara langsung dari kontrol ActiveX dengan cara yang sama seperti dari kontrol Formulir.
Ringkasan kontrol ActiveX
|
Nama Tombol |
Contoh |
Deskripsi |
|
|---|---|---|---|
|
|
Kotak centang |
|
Mengaktifkan atau menonaktifkan nilai yang menunjukkan pilihan yang berlawanan dan ambigu. Anda bisa memilih lebih dari satu kotak centang pada lembar kerja atau dalam kotak grup. Kotak centang bisa mempunyai salah satu dari tiga status: dipilih (dinyalakan), dikosongkan (dimatikan), dan campuran, yang berarti kombinasi dari status hidup dan mati (seperti dalam beberapa pilihan). |
|
|
Kotak teks |
|
Memungkinkan Anda, dalam kotak persegi, menampilkan, mengetik, atau mengedit teks atau data yang terikat ke sel. Kotak teks juga bisa berupa bidang teks statis yang menyajikan informasi hanya baca saja. |
|
|
Tombol perintah |
|
Menjalankan makro yang melakukan tindakan ketika pengguna mengkliknya. Tombol perintah juga disebut sebagai tombol tekan. |
|
|
Tombol opsi |
|
Memperbolehkan pilihan tunggal dalam rangkaian pilihan eksklusif bersama yang terbatas; biasanya ada dalam kotak grup atau bingkai. Tombol opsi bisa mempunyai salah satu dari tiga status: dipilih (dinyalakan), dikosongkan (dimatikan), dan campuran, yang berarti kombinasi dari status hidup dan mati (seperti dalam beberapa pilihan). Tombol opsi juga disebut sebagai tombol radio. |
|
|
Kotak daftar |
|
Menampilkan daftar dari satu atau beberapa item teks yang bisa dipilih pengguna. Gunakan kotak daftar untuk menampilkan banyak pilihan yang beragam dalam hal jumlah atau konten. Ada tiga tipe kotak daftar:
|
|
|
Kotak kombo |
|
Menggabungkan kotak teks dengan kotak daftar untuk membuat daftar turun bawah. Kotak kombo lebih ringkas daripada kotak daftar namun mensyaratkan pengguna untuk mengklik panah bawah guna menampilkan daftar item. Gunakan untuk mengizinkan pengguna mengetikkan entri atau pun hanya memilih satu item dari daftar. Kontrol menampilkan nilai saat ini dalam kotak teks, tanpa memperhatikan cara nilai dimasukkan. |
|
|
Tombol alih |
|
Mengindikasikan status, seperti Ya/Tidak, atau mode, seperti Aktif/Tidak Aktif. Tombol bergantian antara status diaktifkan dan dinonaktifkan ketika diklik. |
|
|
Tombol putar |
|
Menambah atau mengurangi nilai, seperti kenaikan angka, waktu, atau tanggal. Untuk menambah nilai, klik panah atas; untuk mengurangi nilai, klik panah bawah. Biasanya, pengguna juga bisa mengetikkan nilai ke dalam sel atau kotak teks yang terkait. |
|
|
Bilah gulir |
|
Menggulir melalui rentang nilai ketika Anda mengklik panah gulir atau menyeret kotak gulir. Selain itu, Anda bisa berpindah melalui halaman (interval yang ada) dari nilai dengan mengklik area di antara kotak gulir dan salah satu panah gulir. Biasanya, pengguna juga bisa mengetikkan nilai secara langsung ke dalam sel atau kotak teks yang terkait. |
|
|
label |
|
Mengidentifikasi tujuan dari sel atau kotak teks, menampilkan teks deskriptif (seperti judul, keterangan, gambar) atau instruksi singkat. |
|
|
Gambar |
|
Menyematkan gambar, seperti bitmap, JPEG, atau GIF. |
|
Kontrol bingkai |
|
Objek persegi dengan label opsional yang mengelompokkan kontrol terkait ke dalam satu unit visual. Biasanya, tombol opsi, kotak centang, atau konten yang terkait erat dikelompokkan di kontrol bingkai. Catatan: Kontrol bingkai ActiveX tidak tersedia di bagian Kontrol ActiveX dari perintah Sisipkan . Namun, Anda bisa menambahkan kontrol dari kotak dialog Kontrol Lainnya dengan memilih Bingkai Microsoft Forms 2.0. |
|
|
|
Kontrol Lainnya |
Menampilkan daftar kontrol ActiveX tambahan yang tersedia pada komputer Anda, yang bisa ditambahkan ke formulir kustom, seperti Calendar Control 12.0 dan Windows Media Player. Anda juga bisa mendaftarkan kontrol kustom di kotak dialog ini. |
Objek Alat Menggambar
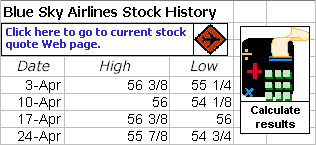
Bekerja dengan kontrol dan objek pada formulir lembar kerja
Setelah menambahkan formulir dan ActiveX ke formulir lembar kerja, biasanya Anda ingin menyesuaikan dan mengatur ulang kontrol dalam berbagai cara guna menciptakan formulir yang ramah pengguna dan berdesain bagus. Tugas umum mencakup hal berikut:
-
Mengontrol tampilan garis kisi saat Anda bekerja dengan kontrol, dan memutuskan apakah menampilkan garis kisi untuk pengguna pada formulir lembar kerja akhir.
-
Memilih dan tidak memilih kontrol sehingga Anda bisa menentukan properti atau membuat penyesuaian tambahan.
-
Mengedit teks di kontrol, seperti judul atau label.
-
Mengelompokkan, menyalin, memindahkan, dan meratakan kontrol untuk menata tata letak dari formulir lembar kerja.
-
Mengubah ukuran dan memformat kontrol untuk mendapatkan tampilan yang Anda inginkan.
-
Memosisikan atau mengatur ukuran kontrol dengan sel.
-
Memproteksi kontrol dan sel tertaut menurut kebutuhan proteksi data spesifik Anda.
-
Mengaktifkan atau menonaktifkan pencetakan kontrol ketika formulir lembar kerja dicetak.
-
Menghapus kontrol yang tidak terpakai.
Anda bisa mendesain formulir lembar kerja dengan atau tanpa garis kisi sel di latar belakang. Sebagai contoh, Anda mungkin ingin menonaktifkan garis kisi lalu memformat semua sel dengan warna atau pola yang sama, atau bahkan menggunakan gambar sebagai latar belakang lembar. Untuk menyembunyikan atau memperlihatkan garis kisi, pada tab Tampilan , dalam grup Perlihatkan/Sembunyikan, kosongkan atau pilih kotak centang Garis Kisi .
Menentukan tipe kontrol yang ada pada lembar kerja Anda
Karena terdapat tiga tipe kontrol dan objek yang bisa Anda modifikasi secara unik, Anda mungkin mengetahui dengan pasti tipe kontrol apa hanya dengan melihatnya. Untuk menentukan tipe kontrol (Formulir atau ActiveX), pilih dan klik kanan kontrol, lalu tampilkan menu pintasan:
-
Jika menu pintasan berisi perintah Properti, maka kontrol adalah kontrol ActiveX, dan Anda berada di mode desain.
-
Jika menu pintasan berisi perintah Tetapkan Makro, maka kontrol adalah kontrol Formulir.
Tips: Untuk menampilkan menu pintasan yang benar untuk kotak grup Kontrol formulir, pastikan Anda memilih perimeter dan bukan interior kotak grup.
-
Jika menu pintasan berisi perintah Edit Teks, maka objek adalah objek Menggambar.
VBA UserForm
Untuk fleksibilitas maksimum, Anda bisa membuat UserForms, yang merupakan kotak dialog kustom, yang biasanya menyertakan satu atau beberapa kontrol ActiveX. Anda membuat UserForm tersedia dari kode VBA yang Anda buat di Visual Basic Editor. Langkah tingkat tinggi untuk membuat UserForm adalah sebagai berikut:
-
Sisipkan UserForm ke dalam VBAProject buku kerja Anda. Anda mengakses VBAProject buku kerja dengan menampilkan Editor Visual Basic (tekan ALT+F11) terlebih dahulu, lalu pada menu Sisipkan , mengklik UserForm.
-
Tuliskan prosedur untuk menampilkan UserForm.
-
Tambahkan kontrol ActiveX.
-
Modifikasi properti untuk kontrol ActiveX.
-
Tuliskan prosedur penanganan kejadian untuk kontrol ActiveX.
Dengan menggunakan UserForms, Anda juga dapat menggunakan fungsionalitas formulir tingkat lanjut. Sebagai contoh, Anda bisa menambahkan tombol opsi terpisah secara terprogram untuk setiap huruf dari alfabet atau Anda bisa menambahkan kotak centang untuk setiap item di daftar tanggal dan angka yang besar.
Sebelum membuat UserForm, pertimbangkan menggunakan kotak dialog bawaan yang tersedia dari Excel, yang mungkin sesuai dengan kebutuhan Anda. Kotak dialog bawaan ini mencakup fungsi VBA InputBox dan MsgBox, metode Excel InputBox, metode GetOpenFilename, metode GetSaveAsFilename, dan objek Dialog dari objek Aplikasi, yang berisi semua kotak dialog Excel bawaan.
Untuk informasi selengkapnya, jelajahi Pusat Pengembang Microsoft Office.