Menggunakan ruang terpisah dalam rapat Microsoft Teams
Dalam semua pertemuan, kecuali yang terkecil, mungkin akan sulit untuk melakukan diskusi terbuka dan pertukaran ide yang bermakna. Dengan ruang terpisah, orang-orang berkumpul dalam kelompok-kelompok kecil untuk melakukan sesi curah pendapat dan percakapan aktif.
Hanya penyelenggara rapat di Teams versi desktop (Windows, Mac, dan VDI) yang dapat membuat dan mengelola ruang terpisah. Penyelenggara atau penyaji harus bergabung dalam rapat terlebih dahulu untuk membuat atau mengelola ruang terpisah.
Catatan: Fitur berikut saat ini tidak tersedia di ruang terpisah:
-
Menambahkan orang ke rapat dari panel peserta
-
Menambahkan orang tambahan ke obrolan rapat
-
Menyalin informasi Bergabung dengan rapat
Penting: Anda tidak dapat membuat ruang terpisah jika terdapat lebih dari 300 orang dalam rapat. Demikian juga, jika membuat ruang terpisah sebelum rapat, Anda tidak akan dapat mengundang lebih dari 300 orang.
Untuk informasi selengkapnya tentang mengelola rapat Teams besar, lihat Praktik terbaik untuk rapat Teams besar.
Dalam artikel ini
Tips: Untuk bantuan tambahan, lihat Panduan pemecahan masalah ruang terpisah.
Buat ruang terpisah
Anda dapat menetapkan orang ke ruang terpisah secara otomatis saat Anda membuatnya. Jika ingin memindahkan orang dalam rapat nanti, Anda harus melakukannya secara manual.
Untuk membuat ruang terpisah, Anda harus menjadi penyelenggara rapat atau penyaji yang telah ditunjuk sebagai manajer ruang terpisahdan dari organisasi yang sama dengan penyelenggara rapat.
Membuat ruang terpisah sebelum rapat.
Penyelenggara atau penyaji harus bergabung dalam rapat terlebih dahulu untuk membuat atau mengelola ruang terpisah.
-
Masuk ke kalender Teams dan buka undangan rapat.
-
Buka Ruang terpisah dan pilih Buat ruang.
-
Pilih jumlah ruang yang Anda inginkan (hingga 50) dan pilih Tambahkan ruang.
Dalam contoh ini, tiga ruang dibuat tetapi belum ada yang ditetapkan untuk mereka.
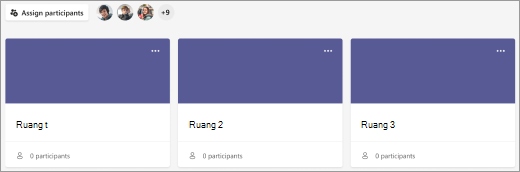
-
Pilih Tetapkan peserta.
-
Pilih apakah Anda ingin Teams menetapkan orang ke ruang secara merata (Secara otomatis) atau menetapkan sendiri orang tersebut (Secara manual).
Segera setelah rapat dimulai, Anda dapat membuka ruang terpisah.
Membuat ruang terpisah selama rapat.
-
Mulai rapat.
-
Dalam kontrol rapat, pilih Ruang terpisah


-
Lakukan berikut ini:
-
Pilih jumlah ruang yang Anda inginkan (hingga 50).
-
Pilih apakah Anda ingin Teams menetapkan orang ke ruang secara merata (Secara otomatis) atau menetapkan sendiri orang tersebut (Secara manual).
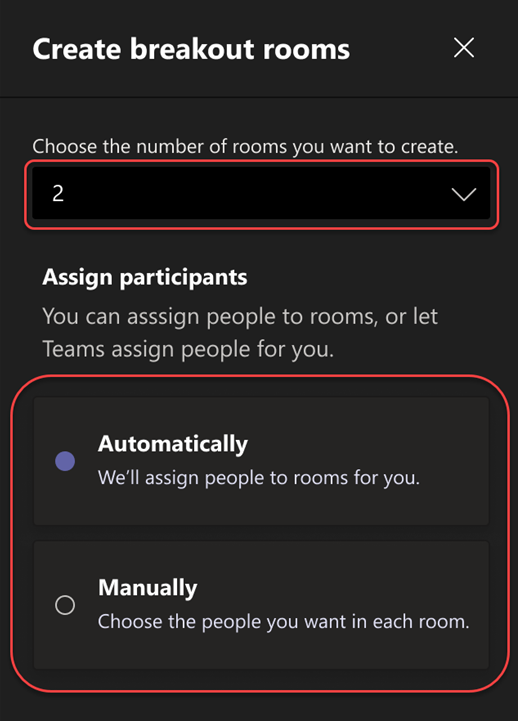
Catatan: Anda tidak akan dapat menetapkan orang ke ruang terpisah secara otomatis nanti dalam rapat.
-
-
Pilih Buat ruang.
Mengubah pengaturan ruang terpisah sebelum rapat
Jadikan rapat Anda lebih efisien dengan menyesuaikan pengaturan ruang terpisah sebelum dimulai. Penyelenggara rapat dapat merencanakan ke depan dengan membuat dan memberi nama ruang terpisah, mengurutkan peserta ke dalam ruang, mengatur timer, dan banyak lagi.
Untuk mengubah pengaturan ruang terpisah untuk rapat yang Anda atur, Anda harus bergabung dalam rapat terlebih dahulu:
-
Masuk ke kalender Teams dan buka undangan rapat.
-
Masuk ke Ruang terpisah, lalu pilih Pengaturan.
Tetapkan orang ke ruang terpisah secara manual
Tetapkan peserta ke setiap ruang terpisah jika Anda tidak melakukannya secara otomatis atau perlu menetapkan ulang seseorang ke ruang lain. Untuk menetapkan orang, Anda harus menjadi penyelenggara rapat atau penyaji yang telah ditunjuk sebagai manajer ruang terpisah, dan Anda harus bergabung dalam rapat terlebih dahulu.
Menetapkan orang secara manual sebelum rapat
-
Masuk ke kalender Teams dan buka undangan rapat.
-
Buka Ruang terpisah , lalu pilih Tetapkan peserta.
-
Pilih Secara manual, lalu pilih Berikutnya.
-
Pilih orang yang Anda inginkan berada dalam ruang dengan mencentang kotak di samping nama mereka.
-
Pilih panah bawah di samping Tetapkan , lalu pilih ruang untuk mereka.
-
Ulangi langkah-langkah sebelumnya hingga semua orang dalam rapat ditetapkan ke ruang. Jika sudah selesai, pilih Konfirmasi.
Menetapkan orang secara manual selama rapat
-
Dalam kontrol rapat, pilih Ruang terpisah

-
Pilih Tetapkan peserta. Dari jendela ini, urutkan orang untuk melihat siapa saja yang telah ditetapkan dengan memilih panah bawah di samping Nama atau Ruang.
-
Pilih orang yang Anda inginkan berada dalam ruang dengan mencentang kotak di samping nama mereka.
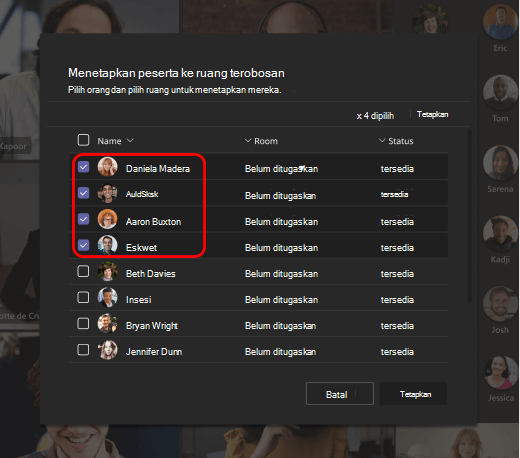
-
Pilih panah bawah di samping Tetapkan , lalu pilih ruang untuk mereka.
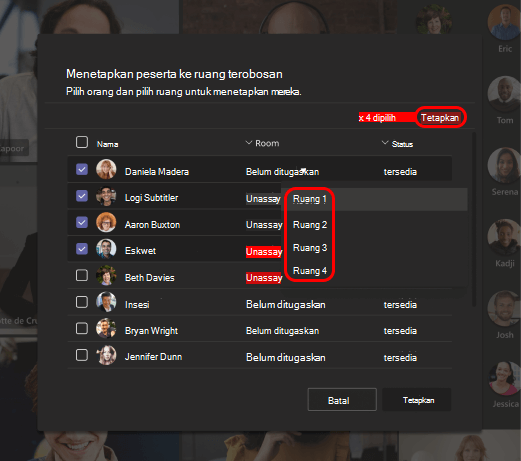
-
Ulangi langkah-langkah sebelumnya hingga semua orang dalam rapat ditetapkan ke ruang. Jika sudah selesai, pilih Konfirmasi.
Jika seseorang terlambat bergabung dalam rapat, pilih Tetapkan peserta lagi untuk menetapkannya ke ruang.
Menetapkan orang secara manual sebelum rapat saluran
Untuk menetapkan anggota saluran ke ruang terpisah sebelum rapat saluran dimulai, Anda harus bergabung dalam rapat terlebih dahulu:
-
Buka Teams di desktop Dan masuk ke saluran tim Anda.
-
Pilih tab Ruang terpisah .
-
Pilih Tetapkan peserta dan urutkan anggota saluran ke dalam ruang terpisah.
Rapat dengan kemampuan ruang terpisah dibatasi hingga 300 peserta. Jika saluran berisi lebih dari 300 anggota, pra-tugas tidak akan tersedia. Penyelenggara rapat juga bisa menetapkan peserta ke ruang terpisah selama rapat.
Mengacak peserta di ruang terpisah
Menetapkan peserta secara acak ke ruang terpisah sebelum dan selama rapat. Kocok semua orang atau hanya orang-orang yang belum ditetapkan ke ruang.
Mengacak peserta sebelum rapat
-
Dari kalender Teams Anda, buka rapat dengan ruang terpisah.
-
Pilih Tetapkan peserta > Kocok.
-
Dari menu turun bawah Acak :
-
Pilih Semua Orang untuk mengacak semua peserta.
-
Pilih Hanya orang yang tidak ditetapkan untuk mengacak peserta yang belum ditetapkan ke ruang.
-
-
Pilih Simpan untuk menetapkan ulang peserta ke ruang terpisah baru.
Mengacak peserta selama rapat
-
Pilih Ruang dari toolbar rapat.
-
Di Ruang terpisah, pilih Tetapkan peserta > Acak.
-
Dari menu turun bawah Acak :
-
Pilih Semua Orang untuk mengacak semua peserta.
-
Pilih Hanya orang yang tidak ditetapkan untuk mengacak peserta yang belum ditetapkan ke ruang.
-
-
Pilih Simpan untuk menetapkan ulang peserta ke ruang terpisah baru.
Menunjuk manajer ruang terpisah
Jika Anda adalah penyelenggara rapat, Anda dapat mendelegasikan penyaji untuk mengelola ruang terpisah rapat.
Manajer ruang terpisah dapat:
-
Menambahkan dan menghapus ruang
-
Menetapkan dan menetapkan ulang peserta ke ruang
-
Membuka dan menutup ruang
-
Bergabung dengan ruang apa pun
-
Mengatur batas waktu untuk sesi ruang
-
Mengirim pengumuman
-
Membuat ulang ruang
Penting: Hanya satu orang dalam satu waktu yang bisa mengelola ruang terpisah rapat.
Menunjuk manajer sebelum rapat
-
Masuk ke kalender Teams dan buka undangan rapat.
-
Masuk ke Ruang terpisah dan pilih Pengaturan ruang

-
Alihkan tombol alih Tetapkan penyaji untuk mengelola ruang ke aktif.
-
Pilih Cari penyaji dan pilih siapa yang Anda inginkan untuk menjadi manajer ruang terpisah.
Menunjuk manajer selama rapat
-
Di kontrol rapat, pilih Ruang terpisah

-
Pilih Pengaturan ruang

-
Alihkan tombol alih Tetapkan penyaji untuk mengelola ruang ke aktif.
-
Jika tidak ada orang dalam rapat yang ditetapkan sebagai penyaji, pilih Buka Opsi rapat untuk menambahkan penyaji, dan pilih siapa yang Anda inginkan sebagai pengelola ruang.
-
Pilih penyaji dari menu menurun.
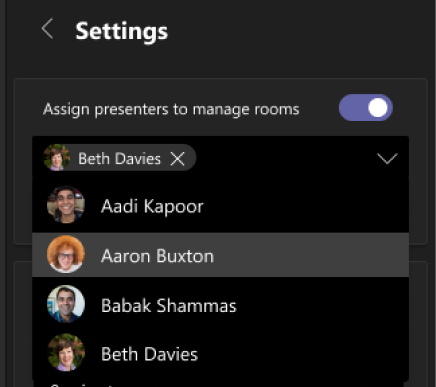
-
Pilih tombol kembali < untuk menyimpan perubahan.
Memegang kendali ruang terpisah
Anda mungkin merupakan salah satu dari beberapa manajer ruang terpisah dalam rapat. Hanya salah satu dari kalian yang bisa mengontrol ruangannya.
-
Di kontrol rapat, pilih Ruang terpisah

Anda dapat melihat siapa manajer saat ini (misalnya, Daniela yang memegang kendali).
-
Pilih Kelola ruang.
Sekarang Anda adalah manajer ruang terpisah. Bergabunglah dengan ruang terbuka, buat pengumuman, dan banyak lagi.
Mengganti nama ruang terpisah
Jika menginginkannya, ganti nama setiap ruang untuk mencerminkan tujuannya (misalnya, apa yang akan dikerjakan oleh orang dalam ruang tersebut).
-
Dalam kontrol rapat, pilih Ruang terpisah

-
Arahkan mouse ke atas ruang, pilih Opsi lainnya, lalu Ganti nama ruang.
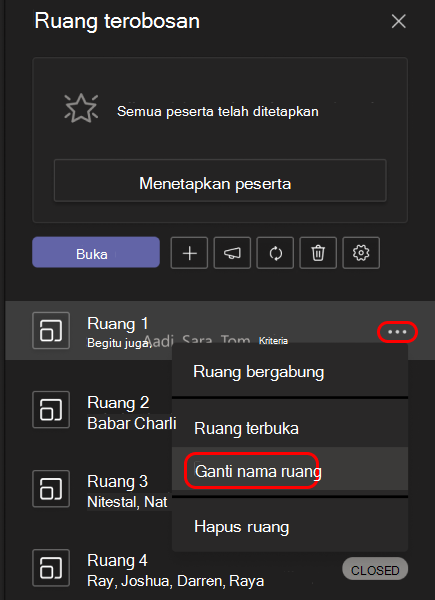
-
Masukkan nama baru, lalu pilih Ganti nama ruang.
Tips: Selama rapat, Anda dapat menghapus semua ruang terpisah dan menyiapkannya secara berbeda (lihat Membuat ulang ruang terpisah dari awal).
Menetapkan batas waktu untuk sesi ruang terpisah
Jika Anda mengatur batas waktu, pengatur waktu akan terlihat di setiap ruang terpisah sehingga peserta mengetahui kapan sesi akan berakhir. Ketika waktu habis, ruang akan ditutup dan peserta akan kembali ke rapat utama.
Catatan: Jika Anda menonaktifkan pengaturan Pindahkan orang ke ruang secara otomatis (lihat Menonaktifkan entri otomatis ke ruang terpisah), peserta akan memiliki opsi untuk kembali ke rapat utama atau meninggalkan rapat, saat waktu habis.
-
Dalam kontrol rapat, pilih Ruang terpisah

-
Pilih Pengaturan ruang

-
Pilih Atur batas waktu, lalu pilih panjang sesi.
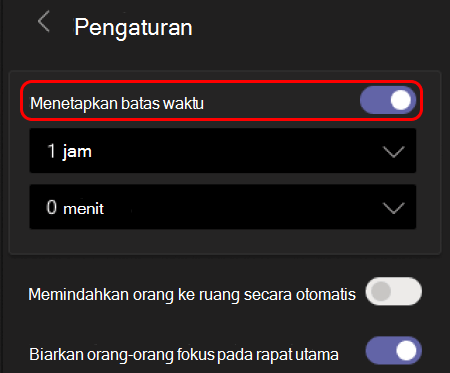
-
Pilih tombol kembali < untuk menyimpan perubahan.
Mulai menggunakan ruang terpisah
Secara default, peserta rapat akan dipindahkan ke ruang yang ditetapkan segera setelah Anda membukanya, tetapi Anda dapat menonaktifkan pengaturan ini (lihat Menonaktifkan entri otomatis ke ruang terpisah).
-
Dalam kontrol rapat, pilih Ruang terpisah

-
Lakukan salah satu hal berikut:
-
Untuk membuka semua ruang secara bersamaan, pilih Buka.
-
Untuk membuka satu ruang, arahkan mouse ke ruang, pilih Opsi lainnya, lalu pilih Buka ruang.
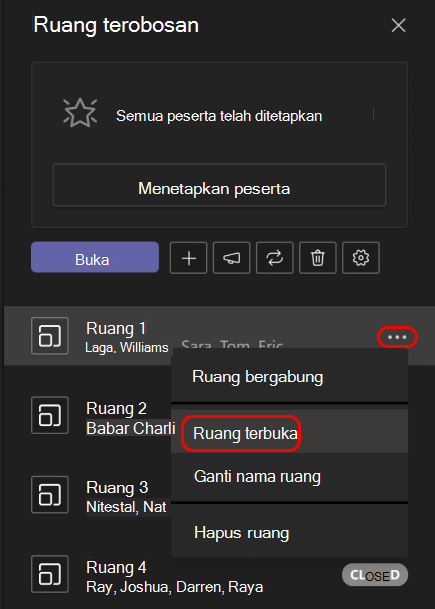
-
Anda dapat membuka dan menutup ruang terpisah lebih dari sekali selama rapat.
Bergabung ke ruang terpisah
Jika Anda adalah penyelenggara rapat atau manajer ruang terpisah, Anda dapat bergabung dengan salah satu ruang.
-
Dalam kontrol rapat, pilih Ruang terpisah

-
Arahkan mouse ke atas ruang, pilih Opsi lainnya, lalu Gabung dalam ruang.
Meninggalkan ruang terpisah
Di kontrol rapat, pilih Kembali.
Berinteraksi dengan peserta ruang terpisah
Sebagai penyelenggara rapat, Anda dapat mengirim pengumuman ke semua ruang terpisah dan berkontribusi ke obrolan ruang mana pun.
Kirim pengumuman ke semua ruang terpisah
Anda mungkin ingin memberi tahu semua orang tentang sisa waktu sesi diskusi, menawarkan ide diskusi, atau hanya memberikan pembaruan umum.
-
Dalam kontrol rapat, pilih Ruang terpisah

-
Pilih Buat pengumuman

-
Masukkan pengumuman Anda, lalu pilih Kirim.
Peserta akan menerima pemberitahuan dalam obrolan rapat mereka untuk melihat pengumuman Anda.
Obrolan dalam ruang terpisah
Setiap ruang terpisah memiliki obrolannya sendiri. Semua obrolan tersedia di daftar Obrolan Teams utama Anda.
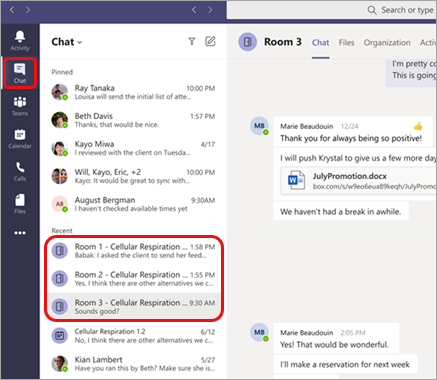
Di sini Anda dapat mengobrol dengan anggota ruang terpisah mana pun.
Setelah bergabung dalam ruang terpisah, Anda juga dapat memilih Obrolan 
Catatan: Ketika ruang terpisah ditutup, obrolan ruang tersebut berakhir dan tidak dapat dilanjutkan. Namun, Anda masih dapat menampilkan riwayat obrolan dan semua file yang dibagikan.
Tutup ruang terpisah
Saat Anda menutup ruang terpisah, peserta akan kembali ke rapat utama.
Catatan: Jika Anda menonaktifkan pengaturan Pindahkan orang ke ruang terbuka secara otomatis (lihat Menonaktifkan entri otomatis ke ruang terpisah), peserta akan memiliki opsi untuk kembali ke rapat utama atau meninggalkan rapat ketika ruang ditutup.
Menutup ruang satu per satu
-
Dalam kontrol rapat, pilih Ruang terpisah

-
Arahkan mouse ke atas ruangan, pilih Opsi lainnya, lalu Tutup ruang.
Menutup semua ruang secara bersamaan
-
Dalam kontrol rapat, pilih Ruang terpisah

-
Pilih Tutup.
Anda akan mengetahui bahwa ruang telah berhasil ditutup ketika statusnya berubah menjadi Ditutup.
Ketika semua orang kembali dari ruang terpisah mereka dan Anda siap untuk melakukan rapat lagi sebagai grup yang lebih besar, pilih Lanjutkan.
Catatan:
-
Ruang terpisah tetap terbuka hingga penyelenggara menutupnya secara manual atau kecuali jika penyelenggara mengatur pengatur waktu.
-
Jika ruang dibuka kembali nanti dalam rapat, peserta tetap menggunakan ruang yang sama dengan penetapan sebelumnya.
Penetapan ruang dalam rapat berulang
Kecuali jika penyelenggara membatalkan penetapan orang dari ruang terpisah secara manual, ruang dan penetapan ruang yang sama akan tersedia untuk rapat berikutnya.
Laporan kehadiran untuk ruang terpisah
Jika Anda menyelenggarakan rapat, Anda bisa mendapatkan wawasan tentang pesertanya dan aktivitas ruang terpisah mereka melalui laporan kehadiran. Pelajari ruang terpisah mana yang digabungkan setiap orang, saat mereka memasukinya, dan kapan mereka pergi.
Untuk menampilkan data ruang terpisah dari rapat:
-
Buka Teams dan pilih Kalender.
-
Temukan rapat yang ingin Anda dapatkan wawasannya dan pilih untuk menampilkan detail rapat.
-
Pilih Kehadiran.
-
Di bawah Peserta, pilih peserta untuk melihat ruang terpisah mana yang mereka masukkan dan jam berapa mereka bergabung dan meninggalkannya.
Untuk mereferensikan data ruang terpisah nanti, unduh laporan kehadiran dalam format CSV.
Catatan:
-
Hanya penyelenggara rapat yang bisa menampilkan laporan kehadiran.
-
Laporan kehadiran tidak menyertakan data dari ruang terpisah yang dihapus.
Opsi lainnya
Menonaktifkan entri otomatis ke ruang terpisah
Secara default, peserta akan dipindahkan ke ruang terpisah secara otomatis saat ruang dibuka. Jika Anda menonaktifkan opsi ini, peserta akan menerima pesan yang meminta mereka untuk bergabung dengan ruang terpisah. Mereka memilih Bergabung dengan ruang (Bergabung di perangkat seluler) sebelum dipindahkan.
-
Dalam kontrol rapat, pilih Ruang terpisah

-
Pilih Pengaturan ruang

-
Alihkan tombol alih Pindahkan orang ke ruang secara otomatis ke tidak aktif.
-
Pilih tombol kembali < untuk menyimpan perubahan.
Peserta rapat dapat mempelajari selengkapnya tentang bergabung dan berpartisipasi dalam ruang terpisah di sini: Bergabung dengan ruang terpisah dalam rapat Teams.
Memperbolehkan orang untuk kembali ke rapat utama
Secara default, pengaturan ini tidak aktif. Mengaktifkannya akan memberi peserta opsi untuk keluar dari ruang terpisah dan kembali ke rapat awal untuk bergabung kembali dengan diskusi yang lebih besar.
-
Dalam kontrol rapat, pilih Ruang terpisah

-
Pilih Pengaturan ruang

-
Alihkan tombol alih Izinkan orang kembali ke rapat utama ke aktif.
-
Pilih tombol kembali < untuk menyimpan perubahan.
Memindahkan seseorang ke ruang terpisah lain
Peserta dapat dipindahkan saat ruang terpisah dibuka atau ditutup.
-
Dalam kontrol rapat, pilih Ruang terpisah

-
Pilih Tetapkan peserta dan centang kotak di samping nama orang yang ingin Anda pindahkan.
-
Pilih ruang baru untuk orang tersebut dan pilih Tetapkan , lalu Pindahkan.
Menambahkan ruang terpisah lainnya
-
Dalam kontrol rapat, pilih Ruang terpisah

-
Pilih Tambahkan ruang

Menghapus ruang terpisah satu per satu
-
Dalam kontrol rapat, pilih Ruang terpisah

-
Arahkan mouse ke atas ruang dan pilih Opsi lainnya lalu Hapus ruang.
Menghapus semua ruang terpisah sekaligus
-
Dalam kontrol rapat, pilih Ruang terpisah

-
Pilih Hapus ruang

Membuat kembali ruang terpisah dari awal
Selama rapat, Anda bisa menghapus semua ruang terpisah, membuat ruang terpisah baru, dan menetapkan ulang peserta untuk mereka.
-
Dalam kontrol rapat, pilih Ruang terpisah

-
Pilih Hapus ruang

-
Ikuti petunjuk di atas untuk membuat ruang terpisah baru dan menetapkan orang ke dalamnya.










