Anda dapat menggunakan transisi Morf untuk membuat objek bergerak dan mentransformasi di seluruh slide. Morf tersedia di PowerPoint untuk Microsoft 365 untuk Mac dan PowerPoint 2019 untuk Mac serta untuk PowerPoint pengguna di iPad dan iPhone.
Menyiapkan transisi Morf
Untuk menyiapkan transisi Morph secara efektif, Anda harus memiliki dua slide dengan setidaknya satu objek yang sama. Cara mudah untuk menyiapkannya adalah dengan menyalin dan menempelkan slide dengan objek yang ingin dilakukan morf, lalu pindahkan objek pada slide kedua ke tempat lain. Anda juga bisa menyalin dan menempelkan objek dari satu slide ke slide berikutnya.
Setelah selesai menyiapkan awal dan akhir transisi Morph di dua slide, Anda dapat menerapkan transisi Morph untuk menganimasikan dan memindahkannya secara otomatis. Berikut ini caranya:
Menggunakan Morf di Mac
(Prosedur ini berlaku untuk PowerPoint untuk Microsoft 365 untuk Mac dan PowerPoint 2019 untuk Mac.)
-
Di Panel Gambar Mini, pilih slide yang diinginkan untuk menerapkan transisi Morf. Ini akan menjadi slide kedua ketika Anda menambahkan objek, gambar, atau kata-kata yang ingin diterapkan efek Morf.
-
Di pita, pilih Transisi >Morf.
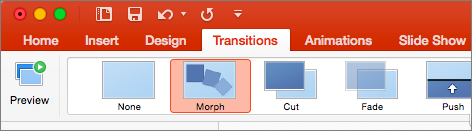
-
Berikutnya, pilih Opsi Efek untuk memilih jenis transisi Morf yang ingin Anda buat. Anda dapat memilih untuk mengoptimalkan untuk Objek, Kata, atau Karakter.
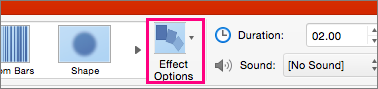
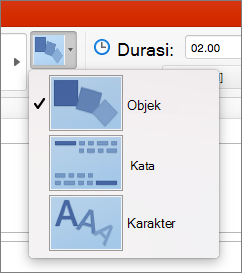
Anda dapat memilih untuk memindahkan objek pada slide, mengubah warna, memindahkan kata dan karakter, dan banyak lagi.
Menggunakan transisi Morf di PowerPoint untuk iPad dan PowerPoint untuk iPhone
-
Di Panel Gambar Mini, pilih slide yang diinginkan untuk menerapkan transisi Morf. Hal ini harus terjadi pada slide kedua tempat Anda menambahkan objek, gambar, atau kata-kata yang ingin diterapkan morf.
-
Di pita, pilih Transisi >Efek Transisi, >Morf.
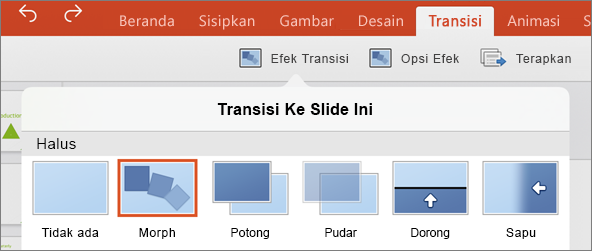
-
Berikutnya, pilih Opsi Efek untuk memilih jenis transisi Morf yang ingin Anda buat. Anda dapat memilih untuk mengoptimalkan untuk Objek, Kata, atau Karakter.
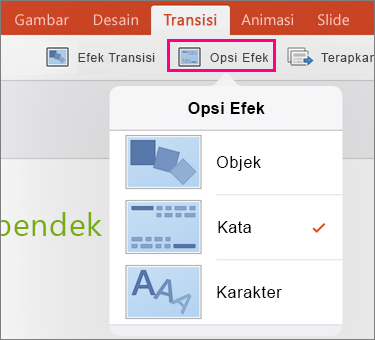
Anda dapat memilih untuk memindahkan objek pada slide, mengubah warna, memindahkan kata dan karakter, dan banyak lagi.










