Jika Anda memiliki lebih dari satu akun yang disiapkan di Outlook untuk Windows, Anda bisa mengubah kalender akun mana yang akan ditampilkan dan mengubah urutan kalender yang ditampilkan dalam tampilan Kalender.
Anda juga bisa memastikan bahwa semua rapat dan janji masuk ke satu kalender dengan memindahkan item antar kalender dan mengatur kalender sebagai kalender default.
Di artikel ini
Mengubah kalender mana yang ditampilkan
Jika anda telah menyiapkan lebih dari satu akun di Outlook, Anda bisa memilih kalender akun mana yang akan ditampilkan.
Dalam tampilan Kalender , di bawah Kalender Saya, klik untuk memilih kotak centang untuk kalender yang ingin Anda lihat. Jika Anda tidak bisa melihat daftar kalender, klik panah di samping Kalender Saya untuk memperluas daftar.
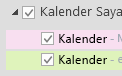
Tips: Anda bisa mengubah cara beberapa kalender ditampilkan dalam tampilan Kalender . Untuk melihat semua kalender sekaligus digabungkan ke dalam satu kalender, klik kanan setiap kalender dalam daftar Kalender Saya , dan klik Overlay. Untuk selalu melihat kalender tertentu di bagian atas tampilan kalender, klik kanan kalender dalam daftar Kalender Saya , dan klik Pindah ke Atas hingga kalender muncul di bagian atas daftar.
Memindahkan item antar kalender
Jika Anda ingin meletakkan semua janji temu Anda di satu kalender atau memisahkannya menurut akun, Anda bisa memindahkan item antar kalender.
-
Di Outlook, klik Kalender.
-
Di panel Folder di sisi kiri layar, pilih kotak centang di samping nama kalender. Kalender muncul di panel Baca secara berdampingan.
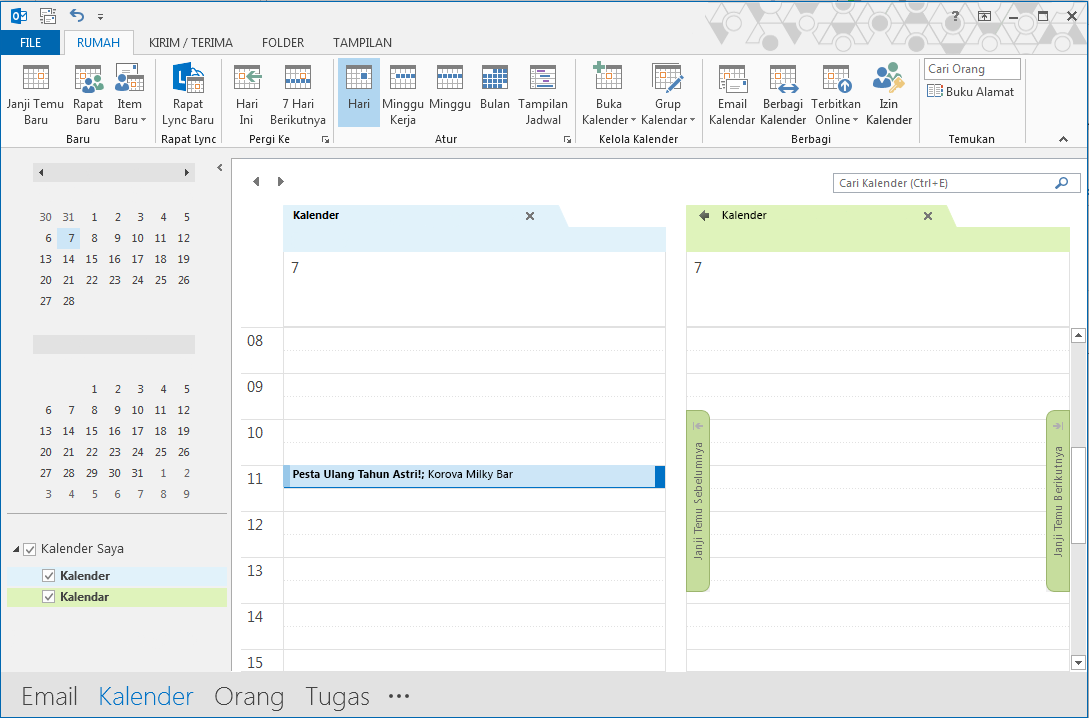
-
Seret dan letakkan item yang ingin Anda pindahkan dari satu kalender ke kalender lainnya. Item sekarang muncul di kalender dan diatur untuk waktu yang sama. Anda bisa menghapus item dari kalender pertama jika Anda mau.
Mengubah kalender default
Saat Anda membuat rapat atau janji temu, rapat atau janji secara otomatis disimpan ke kalender default Anda. Anda bisa mengubah kalender akun mana yang diatur sebagai default.
-
Klik File > Info > Pengaturan Akun > Pengaturan Akun.
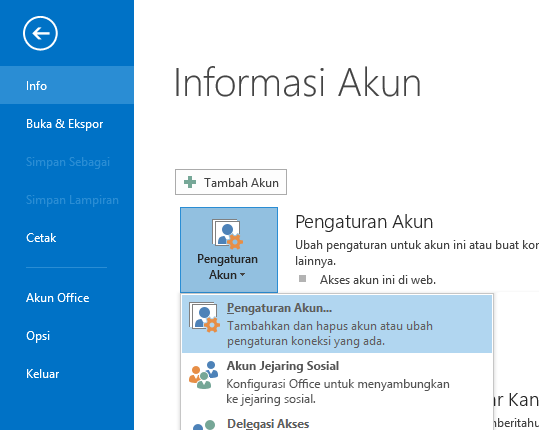
-
Dalam kotak dialog Pengaturan Akun , klik tab File Data . Ini memperlihatkan daftar semua akun Anda.
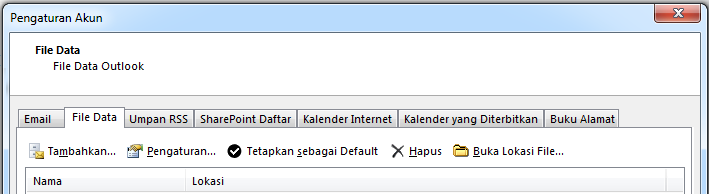
-
Pilih akun tempat Anda ingin menyimpan informasi kalender secara default, lalu klik Atur sebagai Default. Perubahan disimpan secara otomatis.
-
Klik Tutup. Kalender default sekarang muncul di bilah Tugas Anda.
Catatan:
-
Hanya rapat dan janji yang dibuat oleh Anda yang otomatis masuk ke kalender default. Saat Anda menerima permintaan rapat melalui email, permintaan tersebut disimpan ke kalender akun email tersebut, bukan ke kalender default dengan satu pengecualian penting*.
-
* Permintaan rapat yang dikirim ke akun email tanpa folder kalender terkait disimpan secara otomatis ke kalender default. Akun IMAP (misalnya Gmail) yang ditambahkan sebagai akun sekunder di Outlook tidak memiliki folder kalender. Lihat pertimbangan penting untuk berbagi kalender di bagian di bawah ini.
Berbagi kalender default dengan akun IMAP sekunder
Jika Anda telah memberi orang lain izin untuk menampilkan kalender default Anda, mereka juga akan bisa menampilkan rapat yang dikirim ke akun IMAP sekunder Anda yang disimpan secara otomatis ke kalender default. Jika Anda tidak ingin orang lain menampilkan rapat yang dikirim ke akun IMAP Anda, Anda bisa melakukan salah satu tindakan berikut ini:
-
Berhenti berbagi kalender default Anda dengan mengikuti langkah-langkah dalam Berbagi kalender Outlook dengan orang lain.
-
Atur akun IMAP Anda sebagai default dengan mengikuti langkah-langkah di bagian, Ubah kalender default.
-
Buat profil email terpisah untuk akun IMAP Anda dan hapus akun IMAP dari profil email yang sudah ada, atau buat profil email baru dan tambahkan akun IMAP Anda sebagai akun pertama yang diikuti oleh akun Anda yang lain. Untuk instruksi tentang cara membuat profil email dan menambahkan akun, lihat Membuat profil Outlookdan Menambahkan akun email ke Outlook.










