Pratinjau file memungkinkan Anda menampilkan lampiran di Outlook tanpa perlu membukanya dalam aplikasi terpisah. Cukup klik ikon lampiran di Panel Baca untuk melihat pratinjau file.
Pratinjau file apa saja yang dapat saya lihat?
Secara default, Anda bisa mempratinjau file dari sebagian besar program Microsoft Office/Microsoft 365 termasuk Word, PowerPoint, Excel, dan Visio. Anda juga dapat melihat pratinjau lampiran item, gambar, dan file teks dalam email Outlook.
Melihat pratinjau lampiran
Lampiran file bisa ditampilkan di Panel Baca atau dalam isi pesan email tanpa membuka program lain:
-
Klik kanan lampiran dan pilih Pratinjau.
-
Pilih Kembali ke pesan (atau Perlihatkan Pesan) untuk beralih antara pratinjau dan teks pesan.
Catatan:
-
Fitur peninjau lampiran di Outlook hanya berfungsi jika Anda menginstal versi Word, Excel, atau PowerPoint yang sama dengan versi Outlook yang digunakan untuk melihat pratinjau lampiran.
-
Pemratinjau lampiran juga mengharuskan opsi Antarmuka Pengguna di Word, Excel, PowerPoint, dan Outlook dikonfigurasi dengan pengaturan yang sama. Opsi untuk pengaturan ini adalah Optimalkan untuk tampilan terbaik dan Optimalkan untuk kompatibilitas.
-
Lampiran dapat muncul di Panel Baca atau dalam isi pesan. Di Panel Baca, klik lampiran di bawah baris Subjek untuk melihat pratinjau file atau item. Lampiran dalam isi pesan tidak dapat dilihat pratinjaunya. Untuk melihatnya, buka lampiran.
Outlook tidak menyertakan peninjau PDF bawaan. Untuk melihat pratinjau file PDF, gunakan langkah-langkah berikut ini.
-
Tutup Outlook.
-
Unduh dan instal Adobe Acrobat Reader.
-
Atur Adobe Acrobat Reader sebagai program default untuk membuka file PDF. Pilih sistem operasi Anda di bawah ini untuk instruksi yang mendetail.
-
Mulai ulang Outlook. Setelah itu, Anda pun dapat melihat pratinjau file PDF di Outlook.
Ya, di Pusat Kepercayaan, Anda bisa menonaktifkan atau mengaktifkan kemampuan untuk mempratinjau file.
-
Di Outlook, pilih Opsi > File > Pusat Kepercayaan > Pengaturan Pusat Kepercayaan.
-
Di sebelah kiri, pilih Penanganan Lampiran.
-
Untuk menonaktifkan semua peninjau lampiran, klik Nonaktifkan Pratinjau Lampiran.
-
Untuk menonaktifkan peninjau lampiran tertentu, klik Peninjau Lampiran dan Dokumen, hapus centang kotak peninjau yang ingin dinonaktifkan, kemudian klik OK.
Vendor perangkat lunak pihak ketiga mungkin menyediakan peninjau sendiri yang mendukung tipe file lampiran lain; Anda dapat menggunakan browser Web untuk menemukan informasi tambahan di Web. Jika sudah tersedia, Anda dapat mengunduh dan menginstal peninjau untuk melihat pratinjau tipe file lainnya di Outlook.
Agar Anda terlindung dari kode berbahaya, konten aktif yang disematkan dalam lampiran (termasuk skrip, makro, dan kendali ActiveX) akan dinonaktifkan selama pratinjau. Sebaiknya tampilkan atau buka lampiran hanya dari sumber yang tepercaya.
Untuk peninjau file tambahan, cobalah versi terbaru Outlook.
Pratinjau file di Outlook untuk Mac memerlukan Mac OS X v10.6 (Snow Leopard) atau yang lebih baru.
-
Buka pesan atau tampilkan di panel baca.
-
Di samping lampiran, klik v > Pratinjau .
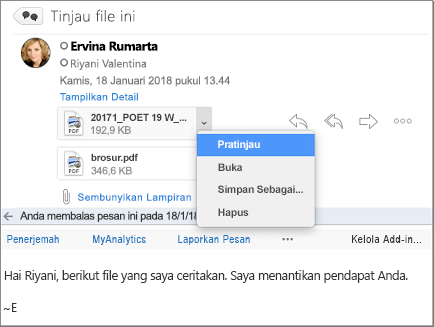
Lampiran akan ditampilkan di jendela pratinjau.
Tidak, tetapi Anda dapat menonaktifkan panel baca dengan memilih Tampilan > Panel Baca > Tersembunyi.
Lihat Juga
Melampirkan file atau menyisipkan gambar di Outlook untuk PC










