Pelajari cara mengelola dan menyesuaikan pengaturan Untuk Bermain Bersama di Microsoft Teams (gratis) di Windows 11. Pastikan Anda menggunakan mikrofon, kamera, dan berbagi layar yang tepat untuk obrolan suara dan video selama permainan.
Pertama kali menggunakan Putar Bersama? Sebaiknya ikuti langkah-langkah dalam urutan ini untuk memulai permainan Anda.
 |
 |
 |
 |
Kelola pengaturan |
||||||
Sebelum Anda memulai
-
Jika widget Bilah Game Anda tidak fokus atau menghilang, tekan tombol logo Windows +G untuk mengingatnya.
-
Jika Anda memiliki pertanyaan atau ingin mempelajari selengkapnya tentang widget, kunjungi Mulai panduan dan Tanya Jawab Umum untuk Bermain Bersama di Microsoft Teams (gratis).
Mengubah pengaturan sebelum panggilan atau obrolan grup
Berikut cara mengubah pengaturan Anda sebelum panggilan atau obrolan grup.
-
Anda dapat memilih pengaturan yang terlihat di widget atau masuk ke PengaturanPerangkat

Anda dapat memilih pengaturan dari widget

-

-

-

-
Bagikan konten dari layar atau aplikasi Anda. Saat memilih layar atau aplikasi mana yang ingin Anda bagikan, Anda akan memiliki opsi untuk Menyertakan suara komputer.
Anda dapat memilih pengaturan dari Pengaturan
Perangkat
-

-

-

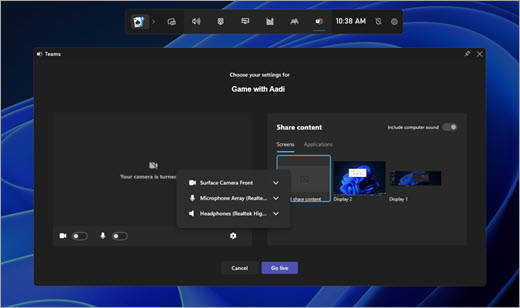
-
-
Setelah Membuat perubahan, pilih Mulai sekarang untuk memulai panggilan.
Mengubah pengaturan selama panggilan langsung atau obrolan grup
Untuk mengubah pengaturan selama panggilan langsung atau obrolan grup, ikuti langkah-langkah ini:
-
Anda dapat memilih pengaturan yang terlihat di widget atau masuk ke PengaturanPerangkat

Anda dapat memilih pengaturan dari widget

-

-

-

-

Anda dapat memilih pengaturan dari Pengaturan
Perangkat
-

-

-

-

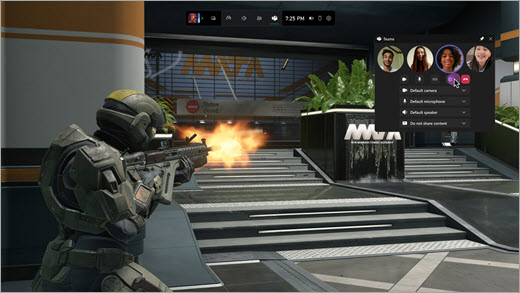
-
Tips: Aktifkan klik-melalui pada Game Bar untuk memastikan semua aktivitas mouse akan melalui widget yang disematkan dan langsung ke permainan.
Topik terkait
Bermain Bersama di Game di Windows 11










