Catatan: Topik ini menjelaskan fitur dalam Yammerklasik. Untuk informasi tentang cara menggunakan fitur ini di Yammerbaru, lihat melampirkan file atau gambar ke postingan percakapan Yammer.
Ingin melampirkan file ke pesan Anda di Yammer? Tidak masalah – Anda dapat mengunggah file dari komputer atau memilih file di Yammer, SharePoint , atau OneDrive.
Di bagian bawah pesan, klik ikon yang menunjukkan tempat file berada.
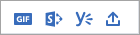
|
Ikon |
Di mana file berasal |
|
|
Unggah file dari mana saja di komputer Anda. |
|
|
Pilih file yang telah diunggah di Yammer. |
|
|
Unggah file dari SharePoint atau OneDrive. |
|
|
Pilih GIF dari daftar GIF yang tersedia untuk semua pengguna Yammer . |
Catatan: Yammer diluncurkan perubahan pada penyimpanan file untuk file Yammer dalam Microsoft 365 grup yang tersambung yang dimulai pada bulan Desember 2018. Sebelumnya, semua file Yammer disimpan di penyimpanan awan Yammer. Setelah organisasi Anda mendapatkan perubahan ini, semua file Yammer baru untuk grup yang tersambung akan disimpan di SharePoint, tetapi masih dapat diakses dari dalam Yammer. Ada beberapa perbedaan dalam cara Anda bekerja dengan file ini. Untuk mengetahui tempat file Anda berada, dan untuk melihat perubahan yang terjadi, lihat bagaimana cara mengetahui file Yammer saya disimpan?.
Mengunggah file dari komputer Anda
-
Pilih ikon Unggah

-
Pilih file yang ingin Anda Unggah.
-
Klik buka, lalu klik posting.
Memilih file yang sebelumnya diunggah di Yammer
-
Pilih ikon Yammer

-
Temukan file yang Anda inginkan.
Tab yammer memperlihatkan file yang disimpan di Yammer atau SharePoint. Di panel kiri klik terbaru, tambang + mengikuti, atau grup file tersebut berada.
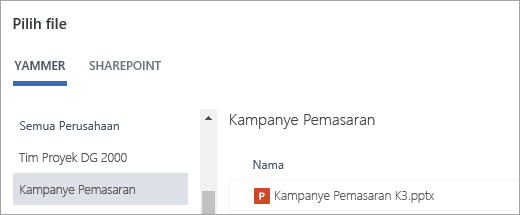
Catatan: Tab SharePoint , tersedia jika Anda menggunakan grup tersambung, memperlihatkan file yang telah disimpan di SharePoint. Pilih semua, terbaru, atau grup file tersebut. Jika Anda memilih grup, buka folder aplikasi/Yammer untuk menemukan file yang ditambahkan dari Yammer, atau telusuri ke folder lain di pustaka dokumen grup.
-
Klik pilih, lalu klik posting.
Mengunggah file dari SharePoint atau OneDrive
-
Pilih ikon SharePoint

-
Pilih file yang ingin Anda Unggah dari file SharePoint dan OneDrive , atau dalam grup Microsoft 365 Anda.
File OneDrive tercantum dalam file SharePoint saya > semua.
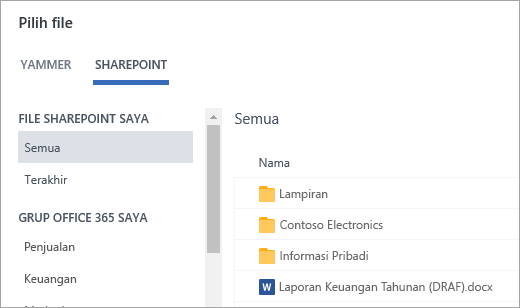
-
Klik pilih, lalu klik posting.
Pilih GIF
Gunakan opsi ini hanya jika Anda mencari GIF dari web. Jika Anda menambahkan file secara lokal yang kebetulan adalah GIF, gunakan opsi Unggah file.
-
Pilih ikon GIF

-
Ketikkan frasa dalam kotak Cari GIF yang menangkap esensi dari apa yang ingin Anda sampaikan, seperti terima kasih atau Kejutkan.
-
Klik GIF yang ingin Anda gunakan, lalu klik posting.
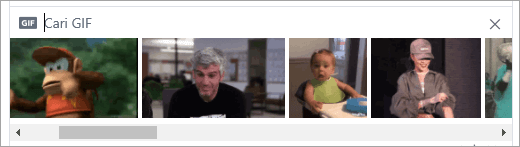
Tanya Jawab Umum: pemecahan masalah
P: saya mendapatkan pesan kesalahan saat mencoba melampirkan file.
Pastikan file berada dalam batas yang tercantum di bawah ini.
Jika file tidak dilampirkan ke sebuah pesan, cobalah masuk ke menu file untuk grup Anda dan mengunggah file di sana dan menautkannya, atau jika grup adalah grup Microsoft 365 Connected, cobalah menguploadnya ke pustaka dokumen SharePoint Grup.
Tanya Jawab Umum: melampirkan file
P: apa yang terjadi pada file saya ketika saya melampirkannya ke pesan?
J: jika pesan diposting dalam grup, pesan akan ditambahkan ke daftar file untuk grup tempat pesan diposting. Untuk menemukan file, pilih grup, lalu klik file dan pilih file, atau masuk ke pesan yang berisi file tersebut. Jika file dilampirkan ke pesan dalam grup Microsoft 365 tersambung dan Anda memiliki file Simpan Yammer yang baru di SharePoint, file akan disimpan di SharePoint. Jika tidak, file akan disimpan di penyimpanan awan Yammer.
Jika Anda mengirim pesan pribadi dengan file terlampir, pesan disimpan di Yammer yang terkait dengan pesan pribadi saja. Untuk menemukannya, klik ikon pengaturan Yammer 
P: Bisakah saya memilih tempat untuk mengunggah file?
J: Tidak. Jika grup tersambung Anda dapat menyimpan file di SharePoint, semua file baru untuk grup tersebut akan disimpan di sana. Semua file lain disimpan di penyimpanan awan Yammer.
P: Dapatkah semua grup menyimpan file Yammer di SharePoint?
J: Tidak. Bahkan saat menyimpan file Yammer di SharePoint tersedia untuk perusahaan Anda, Tipe grup tertentu hanya dapat menyimpan file di Yammer:
-
Grup rahasia
-
Pesan pribadi
-
Grup eksternal
-
Grup tidak tersambung apa pun
P: Bisakah saya menambahkan file secara langsung dalam folder aplikasi/Yammer di SharePoint dan melihatnya dalam daftar file di Yammer?
J: Tidak. Untuk melihat atau mencari file dalam daftar file di Yammer, Anda harus melampirkannya ke pesan atau mengunggahnya ke yammer.
Tanya Jawab Umum: bekerja dengan file setelah ditambahkan di Yammer
P: Bisakah saya mengedit file setelah saya mempostingnya?
J: Ya. Untuk informasi selengkapnya, lihat mengedit dokumen dari Yammer.
P: Bagaimana cara mengetahui jika orang lain mengedit file?
A: untuk mengikuti file sehingga Anda akan diberi tahu saat versi baru diunggah atau ketika rekan kerja mendiskusikan file, pilih file, lalu klik ikuti.
-
Untuk melihat Riwayat Versi untuk file yang disimpan di Yammer, dalam daftar file , klik file dan di panel kanan, lihat di bagian Riwayat Versi .
-
Untuk file yang disimpan di SharePoint, pada halaman Beranda grup, di bawah sumber daya 365 Office, klik pustaka dokumen SharePoint dan telusuri ke folder aplikasi/Yammer . Arahkan mouse ke atas nama file, lalu di menu tindakan Perlihatkan , pilih Riwayat Versi.
P: Bagaimana cara menyematkan file ke halaman Beranda grup?
A: di halaman Beranda grup, di bagian tersemat di sisi kanan halaman, klik Tambahkan, lalu pilih Pilih file dari Yammer atau Pilih file dari SharePoint.
Hanya pengguna yang memiliki akses ke file yang bisa mengakses file yang disematkan.
P: Bagaimana pengguna lain melihat file yang saya posting di Yammer?
A: Bagaimana lampiran ditampilkan dalam umpan tergantung pada tipe file. Lampiran file non-gambar terlihat sebagai link di bawah pesan Anda. Pengguna dapat mengklik link untuk menampilkan file. Lampiran gambar terlihat sebagai gambar mini di bawah pesan Anda. Untuk menampilkan gambar, pengguna dapat mengklik gambar mini.
Pengguna juga bisa menampilkan dan mengunduh file dari daftar file grup atau daftar file Yammer. Klik file, dan di panel kanan, di bagian tindakan file , pilih Unduh.
P: siapa yang bisa menampilkan file yang saya posting ke Yammer?
J: ini berbeda untuk file Yammer yang disimpan di penyimpanan awan Yammer dan file Yammer yang disimpan di SharePoint.
Untuk file yang disimpan di Yammer:
-
Jika file diunggah ke grup publik, siapa pun di jaringan Yammer dapat mengakses file tersebut.
-
Jika file diposting ke grup privat, hanya anggota grup itu yang bisa menampilkan dan mengedit file. Anda juga dapat berbagi file dengan orang yang bukan anggota grup.
-
Anda dapat menampilkan dan mengunggah file dalam grup di tingkat jaringan.
-
Anda dapat menampilkan file yang direferensikan dalam percakapan, dan dapat mengunggah file ke percakapan.
-
Tamu eksternal bisa menampilkan dan mengunggah file dalam grup tempat mereka berada.
Untuk file yang disimpan di SharePoint:
-
Jika file diunggah ke grup publik, setiap pengguna Yammer biasa di jaringan Yammer dapat mengakses file tersebut.
-
Jika file diposting ke grup pribadi, pengguna reguler yang merupakan anggota grup tersebut bisa menampilkan dan mengedit file tersebut. Anggota grup juga bisa berbagi file dengan pengguna Yammer lainnya yang bukan anggota grup.
-
Tamu tingkat jaringan tidak memiliki akses default untuk menampilkan file Yammer yang disimpan di SharePoint.
-
Jika Anda ingin agar mereka dapat meminta akses untuk menampilkan file tertentu, mereka harus ditambahkan sebagai tamu Azure B2B di penyewa Microsoft 365 . Untuk informasi selengkapnya, lihat dokumentasi Azure Active Directory B2B.
-
Jika Anda ingin mereka dapat mengunggah file ke grup tertentu atau memiliki akses default ke file yang diunggah ke SharePoint, tambahkan mereka sebagai anggota grup di SharePoint.
-
-
Tingkat percakapan tamu tidak memiliki akses default ke file apa pun yang disimpan di SharePoint. Jika Anda ingin mereka dapat meminta akses ke file tertentu dalam percakapan, tambahkan mereka sebagai tamu Azure B2B di penyewa Microsoft 365 . Mereka tidak bisa mengunggah file.
-
Tamu eksternal hanya dapat menjadi anggota grup eksternal. Grup eksternal hanya menyimpan file di Yammer.
P: Bagaimana cara berbagi file dengan rekan kerja tertentu?
J: Kirim pesan pribadi ke rekan kerja tersebut dan lampirkan file ke pesan, atau jika file sudah tercantum di halaman file , klik file, lalu klik bagikan. Untuk berbagi dengan grup, pilih posting dalam grup dan pilih grup. Untuk berbagi dengan individu, pilih kirim pesan pribadi dan pilih Penerima.
P: Apakah pencarian terlihat di konten file, atau hanya nama file?
A: untuk file yang disimpan di Yammer, pencarian Yammer menyertakan karakter 5000 pertama dari file format. docx,. PPTX, dan. PDF yang paling baru, serta metadata seperti judul dan penulis.
Untuk file yang disimpan di SharePoint, pencarian Yammer hanya mencari judul dan penulis. Jika Anda perlu melakukan pencarian konten file yang disimpan di SharePoint, Anda harus masuk ke pustaka dokumen.
P: Bagaimana cara menghapus file?
A: hanya pemilik file dan admin grup yang dapat menghapus file. Di Yammer, klik file, dan di bawah bagian tindakan file , pilih Hapus file ini.
Catatan: Selalu Hapus file melalui Yammer. Jangan menghapus file Yammer langsung dari pustaka dokumen SharePoint di mana file disimpan, atau link ke file tersebut akan tetap ada di Yammer.
P: apa yang terjadi pada file saya jika saya menghapus pesan yang melekat padanya?
A: file akan tetap disimpan dalam grup tempat Anda memposting pesan. Jika ingin menghapusnya, klik file, klik file, lalu di bawah tindakan file, pilih Hapus file ini.
P: saat perusahaan saya mulai menggunakan file yang disimpan di SharePoint, apa yang terjadi pada file yang sudah kami miliki di Yammer?
J: tidak ada perubahan untuk grup yang tidak tersambung. Untuk grup tersambung, file yang ada tetap berada di penyimpanan awan Yammer dan dibuat baca-saja. Semua file baru dalam grup tersambung disimpan di SharePoint. Ini berarti bahwa untuk mengedit file yang sebelumnya disimpan di Yammer, Anda perlu mengunggah file lagi. Semua revisi mendatang akan disimpan di SharePoint. Untuk informasi selengkapnya, lihat mengedit file yang diunggah sebelumnya saat grup Yammer tersambung menyimpan file di SharePoint.
Tipe dan ukuran file yang didukung
Anda dapat melampirkan file PDF, file gambar, file video, file Microsoft Office, dan lainnya. Setiap postingan bisa memiliki maksimal file 100.
Untuk gambar yang disimpan di penyimpanan awan Yammer:
-
Ukuran maksimum untuk lampiran file tunggal adalah 5 gigabyte (GB) untuk jaringan Yammer Enterprise dan 100 megabyte (MB) untuk jaringan dasar Yammer.
-
Dimensi maksimum adalah 7.680 piksel lebar dan 4.320 piksel tinggi, dan ukuran gambar maksimal adalah 10 megabyte (MB).
-
Tipe video berikut ini didukung untuk menonton inline video:. wmv,. AVI,. MPEG,. 3GP,. FLV,. MOV,. mp4,. mpg,. ogm,. mkv,. ogv, dan. OGG, pengguna bisa mengklik gambar mini untuk menonton video sebaris. Yammer menggunakan layanan media Azure untuk menampilkan video.
Untuk file Yammer yang disimpan di SharePoint:
-
Ukuran maksimum untuk lampiran file tunggal adalah 15 gigabyte (GB).
-
Tidak ada batasan dimensi untuk gambar, namun pengaturan ukuran maksimum SharePoint di organisasi Anda berlaku.
-
Setiap tipe file dapat ditambahkan.










