Melibatkan audiens Anda dengan mode penyaji di Microsoft Teams
Peserta rapat cenderung lebih fokus dan memiliki pengalaman yang lebih baik ketika mereka melihat penyaji bersama dengan presentasi. Penyaji interaktif juga membantu memandu audiens beserta isyarat visual sambil mengurangi informasi yang berlebihan.
Dengan menggunakan mode penyaji seperti Menonjol, Berdampingan, atau Reporter dalam rapat Teams, bukan hanya berbagi konten layar atau jendela, Anda menjadi bagian presentasi yang lebih menarik dan integral.
Contoh berikut ini memperlihatkan bagaimana setiap mode penyaji muncul untuk audiens:
mode penyaji 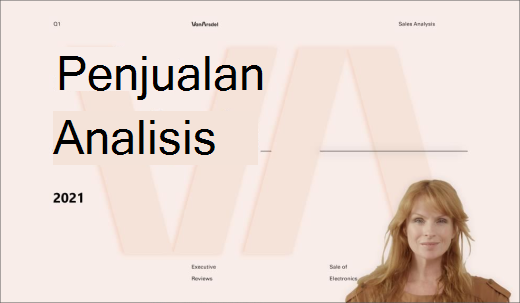
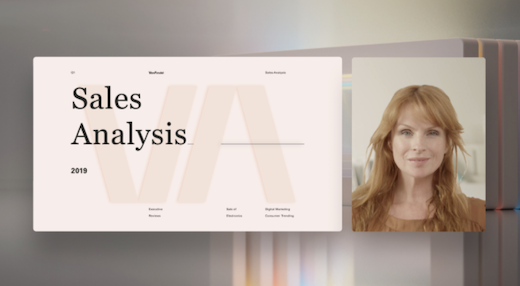
mode penyaji reporter
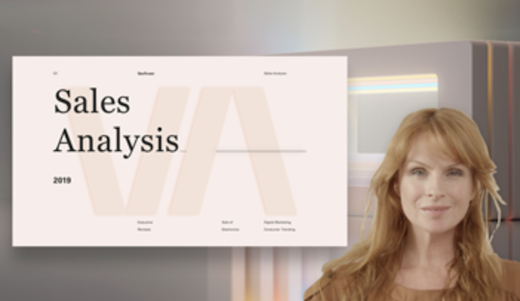
Menggunakan mode penyaji
-
Setelah rapat dimulai, di sudut kanan atas Teams, pilih Bagikan konten

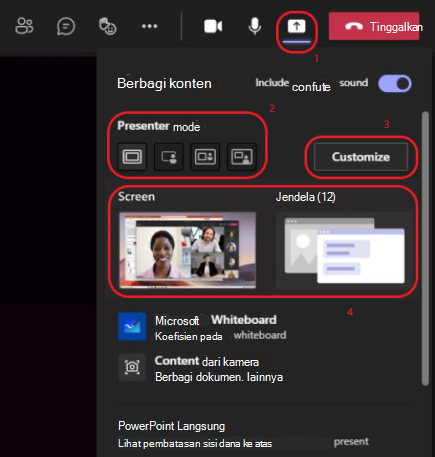
-
Di bawah Mode penyaji, pilih mode yang Anda inginkan. Selain itu, pastikan kamera Anda telah diaktifkan.
-
Sebelum memulai presentasi, pilih Kustomisasi dan pilih gambar latar belakang.
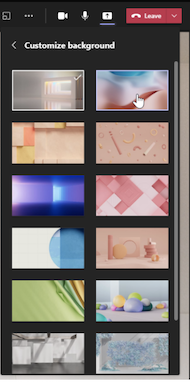
-
Untuk memulai presentasi, pilih layar atau jendela di PC atau perangkat Anda.
Catatan: Menggunakan mode penyaji interaktif dengan PowerPoint Live akan segera tersedia.
-
Saat presentasi dimulai, toolbar penyaji akan muncul sebentar di bagian atas layar Anda. Di toolbar, Anda bisa mengubah mode penyaji dalam perjalanan, memberikan kontrol kepada orang lain, dan menyertakan suara komputer.
Untuk membuat toolbar muncul lagi, letakkan penunjuk Anda di tepi atas layar tempat toolbar muncul pertama kali.
toolbar Penyaji
Tips: Untuk mempertahankan toolbar di layar Anda, buat toolbar muncul lagi, arahkan mouse ke atasnya, lalu pilih Sematkan toolbar

-
Untuk berhenti berbagi layar atau jendela, pilih Berhenti menyajikan di toolbar penyaji, atau pilih Berhenti berbagi dalam kontrol rapat di bagian kanan bawah.
kontrol Rapat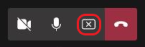
Catatan: Kustomisasi mode penyaji tersedia sebagai bagian dari program pratinjau publik dan mungkin mengalami perubahan lebih lanjut sebelum dirilis secara publik. Untuk mendapatkan akses ke fitur ini dan fitur mendatang lainnya, beralihlah ke pratinjau publik Teams.
Mode penyaji juga memungkinkan penyaji untuk mengkustomisasi bagaimana konten mereka akan berorientasi pada layar dan menyesuaikan ukuran video agar lebih pas dengan presentasi.
Mengustomisasi tampilan video
1. Gunakan tombol Posisikan di jendela pratinjau untuk mengarahkan ke mana video akan muncul sehubungan dengan konten.
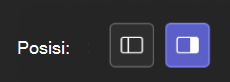
2. Perbesar atau kurangi ukuran video menggunakan penggeser Ukuran . Geser lingkaran ke kiri untuk mengurangi ukuran video, atau ke kanan untuk memperbesar ukuran video.
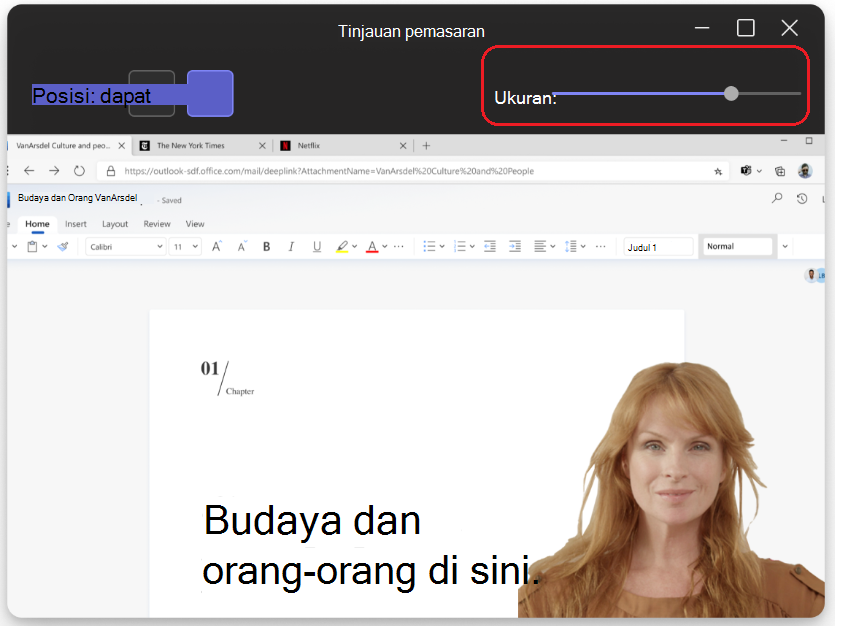
Lebih banyak hal yang perlu diketahui
-
Mode penyaji interaktif hanya tersedia untuk Teams versi desktop.
-
Peserta rapat yang menggunakan teams versi seluler atau online akan melihat jendela atau layar bersama dan video penyaji secara terpisah.
-
Saat Anda menggunakan mode penyaji interaktif, jendela gambar dalam gambar kecil yang dapat dipindahkan muncul untuk memperlihatkan apa yang dilihat audiens Anda. Jika Anda menutup jendela ini dan memerlukannya lagi, mulai ulang mode penyaji.
Tautan terkait
Rapat di Teams
Menjadwalkan rapat di Teams
Berbagi konten dalam rapat
Memperkenalkan PowerPoint Live di Teams










