Anda dapat dengan cepat membandingkan dua lembar kerja dalam buku kerja yang sama atau berbeda dengan menampilkannya secara berdampingan. Dapat juga mengatur agar beberapa lembar kerja dapat ditampilkan dalam waktu bersamaan.
-
Pada tab Tampilan, dalam grup Jendela, klik Jendela Baru.
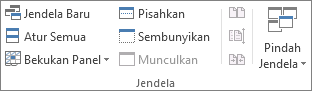
-
Pada tab Tampilan , dalam grup Jendela , klik Tampilkan Berdampingan

-
Di tiap jendela buku kerja, klik lembar yang ingin Anda bandingkan.
-
Untuk menggulir kedua lembar kerja pada saat yang sama, klik

Catatan: Opsi ini hanya tersedia saat Tampilan Berdampingan diaktifkan.
Tips:
-
Jika Anda mengubah ukuran jendela buku kerja untuk tampilan optimal, Anda bisa mengklik Reset Posisi Jendela

-
Untuk memulihkan jendela buku kerja ke ukuran penuh, klik Maksimalkan

-
Buka kedua buku kerja yang berisi lembar kerja yang ingin Anda bandingkan.
-
Pada tab Tampilan , dalam grup Jendela , klik Tampilkan Berdampingan

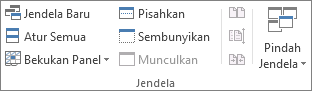
Jika Anda memiliki lebih dari dua buku kerja yang terbuka, Excel menampilkan kotak dialog Bandingkan Berdampingan. Dalam kotak dialog ini, di bawah Bandingkan Berdampingan dengan, klik buku kerja yang berisi lembar kerja yang ingin Anda bandingkan dengan lembar kerja aktif Anda, lalu klik OK.
-
Di tiap jendela buku kerja, klik lembar yang ingin Anda bandingkan.
-
Untuk menggulir kedua lembar kerja pada saat yang sama, klik

Catatan: Opsi ini hanya tersedia saat Tampilan Berdampingan diaktifkan.
Tips:
-
Dimulai dengan Excel 2013, buku kerja yang Anda buka di Excel tidak lagi ditampilkan sebagai beberapa jendela buku kerja di dalam satu jendela Excel. Buku kerja tersebut akan ditampilkan sebagai jendela Excel terpisah. Karena tidak berada di jendela Excel yang sama, buku kerja akan ditampilkan dengan pitanya sendiri dan buku kerja yang terbuka dapat ditampilkan di monitor yang berbeda.
-
Jika Anda mengubah ukuran jendela buku kerja untuk tampilan optimal, Anda bisa mengklik Reset Posisi Jendela

-
Untuk memulihkan jendela buku kerja ke ukuran penuh, klik Maksimalkan

-
Buka satu atau beberapa buku kerja yang berisi lembar kerja yang ingin Anda lihat di waktu bersamaan.
-
Lakukan salah satu hal berikut ini:
-
Jika lembar kerja yang ingin Anda lihat berada di buku kerja yang sama, lakukan berikut ini:
-
Klik lembar kerja yang ingin Anda lihat.
-
Pada tab Tampilan, dalam grup Jendela, klik Jendela Baru.
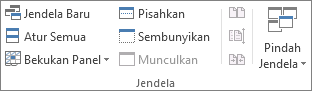
-
Ulangi langkah 1 dan 2 untuk setiap lembar yang ingin Anda lihat.
-
-
Jika lembar kerja yang ingin Anda lihat berada di buku kerja berbeda, teruskan dengan langkah 3.
-
-
Pada tab Tampilan, di grup Jendela, klik Susun Semua.
-
Di bawah Susun, klik opsi yang Anda inginkan.
-
Jika lembar yang ingin Anda lihat semuanya berada di buku kerja yang aktif, pilih kotak centang Jendela buku kerja aktif.
Tips: Untuk memulihkan jendela buku kerja ke ukuran penuh, klik Maksimalkan 
-
Pada tab Tampilan, dalam grup Jendela, klik Jendela Baru.
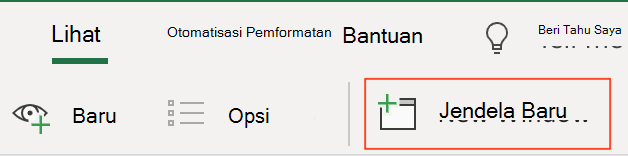
-
Di tiap jendela buku kerja, klik lembar yang ingin Anda bandingkan.
Perlu bantuan lainnya?
Anda selalu dapat bertanya kepada ahli di Komunitas Teknologi Excel atau mendapatkan dukungan di Komunitas.










